Eerder hebben we GRATIS Green Screen-software met u gedeeld en hoe u een van de beste en gemakkelijkste greenscreen-editors Wondershare Fimlora9 kunt gebruiken om greenscreen-video op Windows en Mac te bewerken. Als je de kans niet hebt gehad om het te leren, kun je de korte video-tutorial hieronder bekijken voor een direct overzicht.
In dit artikel zal ik enkele beste video-editors voor groen scherm introduceren, zowel gratis als betaald, voor Windows-pc's en Mac-computers, evenals voor iOS- en Android-apparaten. Sommige zijn gebruiksvriendelijk voor beginners in videobewerking, andere zijn professionele software voor groen scherm. Een van de beste nieuwtjes is dat de meeste groene schermeditors een gratis proefversie bieden, zodat u deze eerst kunt downloaden en uitproberen voordat u betaalt.
- Deel 1:Beste gratis groene schermeditors voor desktops voor Windows en Mac
- Deel 2:Beste professionele betaalde desktop-groenschermeditors voor Windows en Mac
- Deel 3:Beste Green Screen-bewerkings-apps voor iOS en Android
Aanbevolen video-editor voor het maken van greenscreen-video's:Wondershare Filmora
Zoals we in de bovenstaande tutorial kunnen zien, is het samenstellen van een groen scherm-video met Filmora heel eenvoudig. Je kunt ook volledig gebruik maken van andere groene schermeditors om de effen kleur transparant te maken en een achtergrondvideoclip of -afbeelding naar wens toe te voegen.
Wees creatief met Filmora Chroma Keying-functie: Hoe u uzelf kunt klonen in een video>>
Zoals we aan het begin al zeiden, zie je in dit artikel een verzameling groene schermeditors die op alle verschillende platforms werken, of je nu een Windows-pc, een Mac of een Android of een iPhone gebruikt. We zullen enkele andere beste videobewerkingssoftware voor groen scherm met u delen die u op Windows en Mac kunt gebruiken, evenals enkele groen scherm-apps die u kunt gebruiken in Android en iOS. De software varieert van een aantal gratis greenscreen-bewerkingssoftware zoals iMovie, Wax, VSDC Free Video Editor tot de dure zoals Sony Vegas Pro en After Effects, evenals enkele greenscreen-apps zoals KineMaster voor Android- en iPhone-gebruikers. Kies de geschikte greenscreen-editor op basis van uw behoeften en budget om een chroma key-video samen te stellen.
Deel 1:Beste gratis groene schermeditors voor desktops op Windows en Mac
De onderstaande videobewerkingssoftware voor groen scherm is gratis te gebruiken. Je kunt het rechtstreeks naar je computer downloaden zonder geld te betalen, zoals iMovie, je kunt het gratis krijgen op Mac of iPhone.
1. iMovie
Prijs:gratis
Ondersteund besturingssysteem:Mac OS X
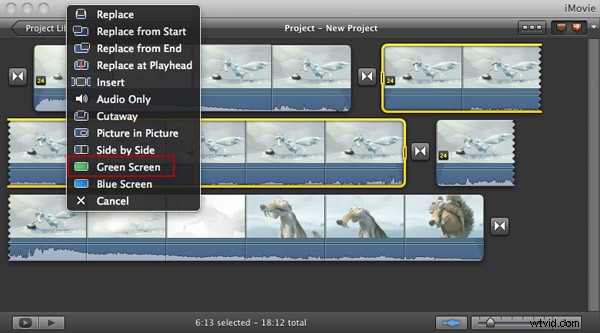
iMovie wordt bij elke nieuwe Mac geleverd. Naast de basisfuncties voor videobewerking, zoals bijsnijden, roteren, bijsnijden, splitsen, enz., biedt het ook het groene schermeffect. Groen scherm effect gebruiken:
1. Zorg ervoor dat u de "Geavanceerde tools" hebt ingeschakeld. Ga naar iMovie-voorkeuren en klik op "Algemeen", en dan zie je een pop-upvenster. Selecteer "Toon geavanceerde tools" om het in te schakelen.
2. Maak een nieuw iMovie-project en sleep de eerste algemene videoclip naar het project. Sleep vervolgens de tweede clip over de eerste clip. Er verschijnt een pop-upvenster van waaruit u Groen scherm moet kiezen.
3. Daarna kunt u de video verder bewerken in het weergavevenster. Klik vervolgens op "Gereed" om de instellingen op te slaan.
Klik hier om de gedetailleerde gids te zien>>
2. Windows Movie Maker
Prijs:gratis
Ondersteund besturingssysteem:Windows
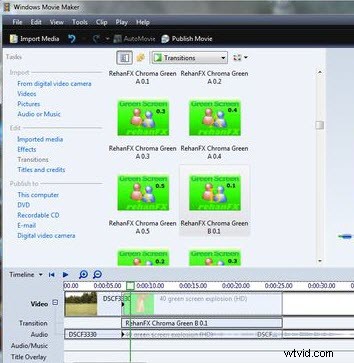
Windows Movie Maker werd vroeger gebundeld met Windows OS. Hoewel het niet de ingebouwde groene schermoptie heeft, kunt u nog steeds gebruik maken van de plug-infunctie in de vorige versie (versie 6) om een groen schermeffect toe te voegen. Hier is hoe:
1. Download de plug-in ShaderTFX en sla het bestand op als "greenscreen.xml" in C:\Program Files\MovieMaker\Shared\AddOnTFX. Dubbelklik vervolgens om te installeren.
2. Ga naar "Bestand"> "Project openen" om je groene schermbeelden aan de tijdlijn toe te voegen. Importeer vervolgens de achtergrondvideo of afbeelding en voeg deze toe aan de tijdlijn met de primaire video. Verplaats vervolgens het secundaire bestand van de tijdlijn naar de primaire video. Sleep het naar de plek waar het je hele primaire video op de tijdlijn bedekt.
3. Ga naar het menu Extra, ga naar "Overgangen" en kies Chroma Green A in de lijst. Zodra u de secundaire video bovenop uw primaire video sleept en neerzet, vraagt Windows Movie Maker u om een overgang te kiezen. Klik nu op 'Vervagen' en sleep de instelling voor de overgang naar het groene scherm naar je overlay-video's.
4. Bekijk een voorbeeld van het resultaat en sla de instellingen op.
Klik hier voor de gedetailleerde gids over het maken van video's met een groen scherm met Windows Movie Maker>>
3. Was
Prijs:gratis
Ondersteund besturingssysteem:Windows
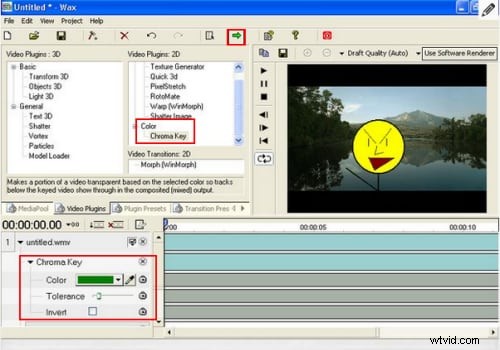
Wax kan worden gebruikt als een zelfstandige toepassing of als een plug-in om uw belangrijkste video-editorsoftware te helpen bij het toepassen van effecten. Het biedt allround speciale effecten waarmee u dynamische videofragmenten kunt maken. Deze effecten omvatten een groen schermeffect. Groen scherm effect toevoegen:
1. Klik op de knop "mediabestanden toevoegen" om zowel de groene schermvideo als de achtergrondvideo of afbeelding toe te voegen. Plaats dan de greenscreen video onderaan en de achtergrond onder de video.
2. Ga naar het tabblad "Video-plug-ins", klik en sleep "Chroma Key" naar de video met groen scherm. Klik vervolgens op het driehoekje naast de woorden "Chroma Key" om enkele instellingen aan te passen. U kunt bijvoorbeeld de schuifregelaar gebruiken om de achtergrond aan uw behoeften aan te passen.
3. Klik op de kleine groene pijl om je video op te slaan.
4. VSDC gratis video-editor
Prijs:gratis
Ondersteund besturingssysteem:Windows
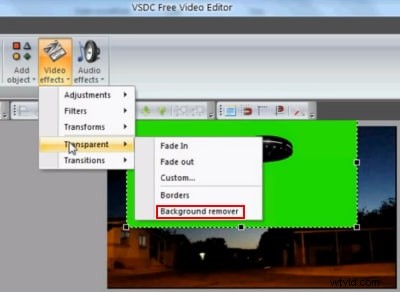
VSDC Free Video Editor is een capabele editor met veel functionaliteit zoals teken- en selectietools, veel kleur- en lichtcorrecties, enkele handige filters en meer. Het is ook een van de weinige freeware video-editorprogramma's met de mogelijkheid om een groen scherm te bewerken.
1. Selecteer de gewenste resolutie van uw video. Klik op "Video toevoegen" om zowel uw achtergrondvideo aan de tijdlijn toe te voegen. Klik met de linkermuisknop op de video en plaats deze op de mat. Ga dan naar het Eigenschappenvenster en selecteer "Formaat wijzigen naar oudergrootte". Herhaal deze stap om uw groene schermvideo toe te voegen.
2. Klik op het videotabblad boven de tijdlijn om speciale effecten voor uw groene schermvideo in te schakelen. Selecteer vervolgens "Video-effecten"> "Transparant"> "Achtergrondverwijderaar" om de groene achtergrond te verwijderen.
3. Pas de Chormakey-instellingen aan in het Eigenschappenvenster totdat u tevreden bent.
4. Ga naar "Projecten"> "Preview scene" om het resultaat te bekijken. Als het goed is, ga je naar 'Projecten bouwen' en kies je een formaat of apparaat om je video op te slaan.
5. ZS4 Video-editor
Prijs:gratis
Ondersteunde besturingssystemen:Windows, Mac OS X en Linux

ZS4 Video Editor is de nieuwe incarnatie van Zwei-Stein Video Editor. Het is een geavanceerde tool voor videobewerking en compositie met meer dan 150 ingebouwde video-effecten, waaronder een uitstekend groen-schermeffect.
1. Importeer het groene scherm in het programma en plaats het op de baan. Ga vervolgens naar het f/x-tabblad in het trackweergavegebied. Zoek effecten> video-effecten> pixelfilters> keying-filters> yuv/chroma key en sleep deze naar de video in de trackweergave.
2. Vervolgens kunt u de parameters voor de effecten instellen. Zorg ervoor dat de kleine schakelknop met het groene vierkant erop is ingedrukt. Dit zet hem in de kleurkiezermodus waar je de kleur kunt kiezen die je wilt toetsen.
3. Om de rand vloeiender te maken, klikt u nogmaals op het tabblad f/x en opent u de map convolutiefilters. Neem een sleutel soepeler en laat deze op de baan vallen. Wijzig vervolgens de matrixgrootte en effectniveaus op het tabblad vars.
4. Bekijk een voorbeeld van het resultaat en sla de video op.
Deel 2:best betaalde desktop groen scherm-editors op Windows en Mac
Gratis en gebruiksvriendelijke greenscreen-editors voldoen mogelijk niet aan uw vereisten als u een meer gecompliceerde chroma keying-taak hebt. Hier hebben we enkele best betaalde oplossingen gekozen voor het samenstellen van groen schermbeelden.
1. Wondershare Filmora
Prijs:$ 49,99 per jaar of $ 79,99 eeuwigdurend
Ondersteund besturingssysteem:Windows en Mac OS X
Wondershare Filmora is een gebruiksvriendelijke videobewerkingssoftware voor thuis waarmee je eenvoudig een groen schermeffect kunt toepassen, ook heel soepel.
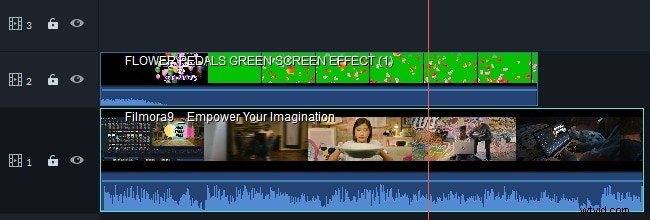
- 1. Voeg de achtergrondbeelden toe aan de eerste videotrack in de tijdlijn en sleep de groene schermvideo vervolgens naar de track boven de achtergrondopnametrack.
- 2. Dubbelklik op de achtergrondvideo om het bewerkingspaneel te openen. Klik op de Chromakey optie in de Video tabblad.
- Gebruik de kiezer om het groene scherm op te pakken en het ouder te maken en dichter bij de gewenste kleur te komen. Sleep de schuifregelaar om de instellingen voor tolerantie, randdikte en randveer aan te passen om de chroma keying-effecten fijn af te stemmen. Bekijk een voorbeeld van het resultaat en voer indien nodig enkele instellingen uit.
2. Adobe Premiere Pro
Prijs:$ 49,99/maand
Ondersteunde besturingssystemen:Windows en Mac OS X
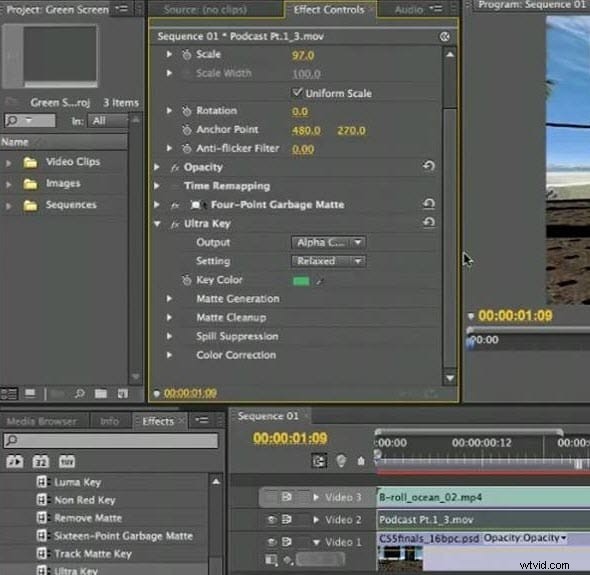
Adobe Premiere is een professionele videobewerkingstoepassing. Het biedt geavanceerde videobewerkingsfuncties, waaronder een groen scherm. Volg nu de eenvoudige handleiding om uw eigen groene schermvideo te maken.
1. Voeg je greenscreen-beelden toe aan videokanaal 2, met de achtergrond op kanaal 1.
2. Ga naar het tabblad "Effecten" en klik op de pijl naast "Video-effecten". Klik vervolgens op de pijl naast de map "Keying" en sleep het effect "Ultra Key" naar de video met groen scherm.
3. Gebruik de pipet naast "Key Color". Hiermee kunt u de achtergrondkleur van de afbeelding samplen, zodat de Ultra-toets weet wat hij moet verwijderen. Als het effect niet goed genoeg is, probeer dan de Pedestal-waarde onder Matte Generation te verhogen.
4. Als u tevreden bent met het resultaat, zet u de uitgang op Composiet en gaat u verder.
3. Adobe After Effects
Prijs:US $ 49,99/maand
Ondersteunde besturingssystemen:Windows en Mac OS X
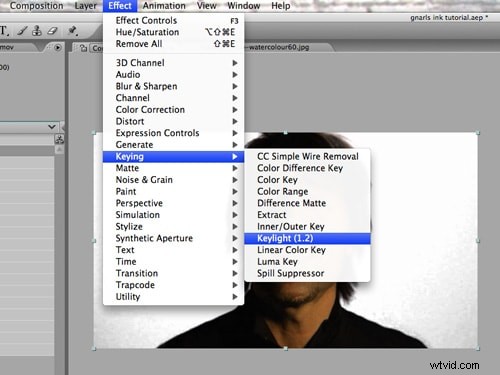
Adobe After Effects is een app voor digitale bewegende beelden, visuele effecten en compositie. Het kan ofwel worden gebruikt in het postproductieproces van filmmaken en televisieproductie of worden gebruikt als een niet-lineaire basiseditor en een media-transcoder.
1. Klik op de groene schermbeelden om het programma te activeren. Ga vervolgens naar "Effect"> "Keying"> "Keylight" om de plug-in automatisch aan de software toe te voegen.
2. Ga naar het tabblad Effectbediening en selecteer de optie "Eye dropper". Kies een gedeelte van het groene scherm en klik op "Bekijken"> "Status". Hier kunt u elk deel van het groene scherm zien dat niet is verwijderd. Deze gebieden worden wit en grijs rond het object weergegeven.
3. Vergroot de schermkorrel totdat de buitenste randen van grijs en wit verdwijnen en u alleen de vorm van het object ziet. Speel de video af om te zien dat het groene scherm is verwijderd.
Raadpleeg deze tutorial over Chroma-keying in After Effects voor meer informatie over chromakey in Adobe Premiere Elements.
4. Sony Vegas Pro
Prijs:van $ 399,95 - $ 799,95
Ondersteund besturingssysteem:Windows
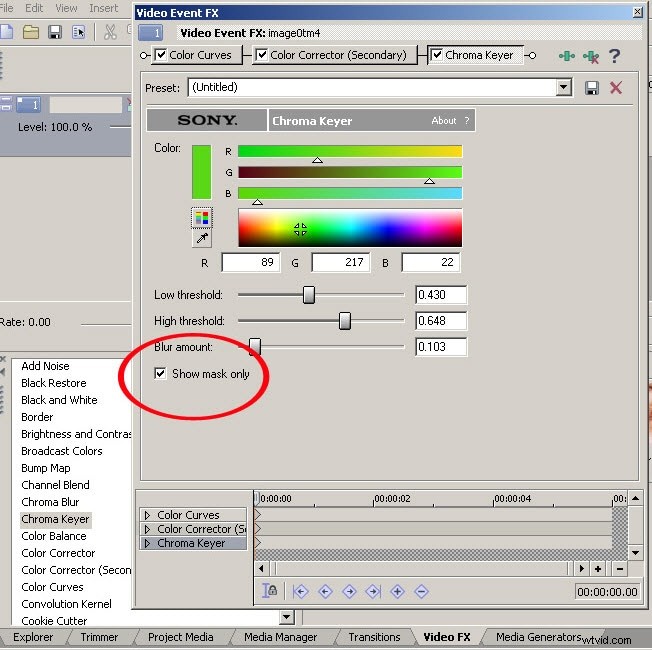
Als professionele video-editor biedt Vegas real-time multitrack video- en audiobewerking, resolutie-onafhankelijke videosequencing, complexe effecten, waaronder groen scherm en compositietools, plug-in effectondersteuning en Dolby Digital surround sound-mixing.
1. Importeer zowel de groene schermbeelden als de afbeelding of video waarvan u de groene achtergrond wilt vervangen in het programma. Plaats ze vervolgens op respectievelijk Spoor 1 en Spoor 2.
2. Klik op de Event FX-knop op de clip en selecteer "Sony Chroma Keyer". Selecteer onder de kleur de kleine pipet en gebruik deze om de groene kleur aan de linkerkant van het videovoorbeeld te selecteren. Dit maakt die kleur transparant in Track 1, zodat wat je afbeelding of video ook is te zien is.
3. Sla uw project op.
Voor meer informatie over het samenstellen van een groen scherm in Vegas, bekijk deze Vegas Pro Green Screen (Chroma keying) tutorial voor beginners.
5. Final Cut Pro
Prijs:$ 299,99
Ondersteund besturingssysteem:Mac OS X
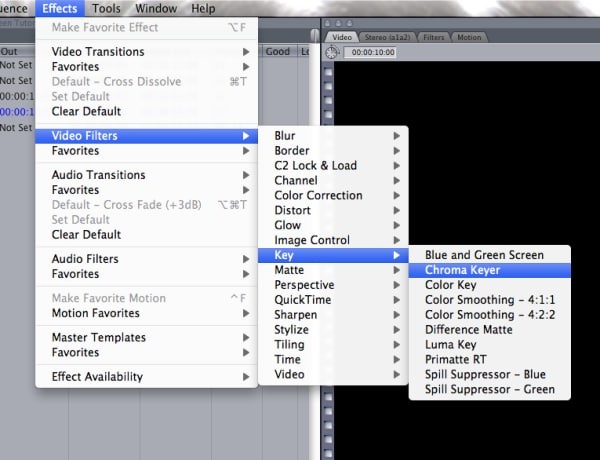
Final Cut Pro is een geavanceerde video-editor voor Mac-gebruikers. Het bevat een geweldig groen-schermeffect waarmee je gemakkelijk al het groen in je video kunt vervangen door de afbeelding/video die je kiest.
1. Klik op "Bestand"> "Importeren"> "Bestanden" om zowel de groene schermbeelden als de beelden die u het groen wilt vervangen in het programma te importeren. Plaats vervolgens de video die je als achtergrond wilt hebben op Video Track 1 en de groene schermvideo op Video Track 2.
2. Dubbelklik op het beeldmateriaal op Track 2 zodat het in de viewer wordt weergegeven. Ga vervolgens naar "Effecten"> "Videofilters">"Key">"Chroma Keyer" om toegang te krijgen tot de tool voor groen scherm.
3. Selecteer het tabblad Chroma Key in het weergavevenster. Kies vervolgens het pipet om het groene gebied in het canvasvenster te kiezen. Speel met de verzadiging en het kleurvak volgens uw behoeften. Als je tevreden bent, ga je terug naar het videotabblad en sla je je video op.
6. Photoshop
Prijs:$ 49,99/maand
Ondersteunde besturingssystemen:Windows en Mac OS X
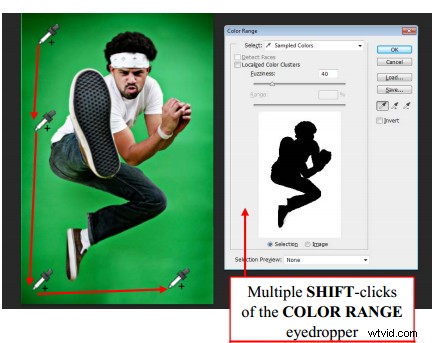
Hoewel PS voornamelijk bedoeld is voor fotobewerking, dus als je foto's met een groen scherm maakt, kun je ook de krachtige PhotoShop gebruiken om de groene achtergrond te verwijderen en een nieuwe te vervangen. Hier is een eenvoudige handleiding:
1. Open de afbeelding waarvan u de achtergrond wilt verwijderen in het programma. Ga naar "Selecteren"> "Kleurbereik".
2. Gebruik vervolgens de oogdruppelaar om het gebied te selecteren dat u wilt verwijderen. Houd de "Shift"-toets ingedrukt terwijl u klikt en sleept en druk op "OK" als u tevreden bent met de selectie. Als je te veel hebt geselecteerd, houd je de Alt-toets ingedrukt terwijl je klikt en sleept om de delen te deselecteren.
3. Ga naar "Selecteren"> "Omgekeerd". Ga vervolgens naar "Rand verfijnen" om de gladheid van de rand van uw uitsparing aan te passen. Druk op "OK" om de instellingen te bevestigen.
4. Ga opnieuw naar "Omkeren" en druk op "Backspace" om de achtergrond te verwijderen en sleep de afbeelding naar je nieuwe achtergrond.
Deel 3:Beste apps voor het bewerken van groen scherm voor iOS en Android
Als je video's met een groen scherm liever op mobiele apparaten bewerkt, kun je de volgende apps voor het bewerken van groen scherm voor iOS en Android bekijken.
1. Groen scherm van Do Ink
Prijs:$ 2,99
Ondersteund besturingssysteem:iOS (iPad)
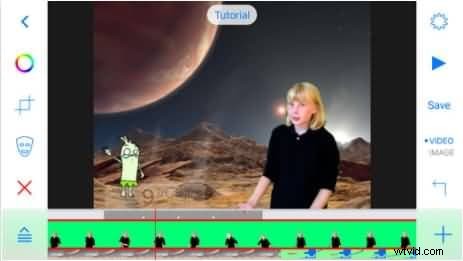
Green Screen van Do Ink is een gebruiksvriendelijke app voor groen scherm. Hiermee kunt u ongelooflijke groene schermvideo's maken op uw iPad. Je kunt de live videocamera gebruiken of vooraf opgenomen video's, foto's en illustraties importeren om fantastische resultaten te krijgen.
2. Green Screen Movie FX
Prijs:$ 1,99
Ondersteund besturingssysteem:iOS (iPad &iPhone)
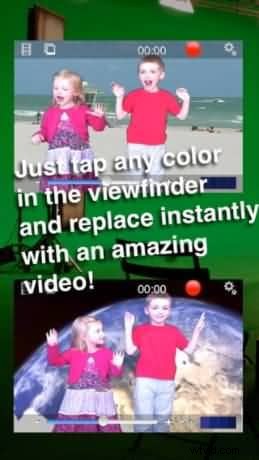
Green Screen Movie FX stelt u in staat om op een eenvoudige, leuke en snelle manier green screen te gebruiken. Je kiest de kleuren in de zoeker gewoon door op het scherm te tikken en vervangt deze direct door een video of afbeelding naar keuze. Als de bewerking klaar is, kun je het gemakkelijk laten zien op Facebook, Dropbox, Twitter of e-mailen aan anderen.
3. WeVideo
Prijs:gratis
Ondersteund besturingssysteem:Android
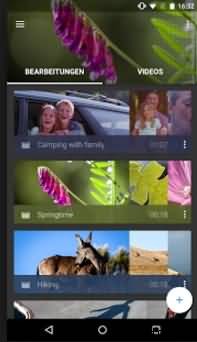
WeVideo heeft onlangs zijn Android-app bijgewerkt en de nieuwe functie voor groen scherm toegevoegd. Een van de geweldige functies is dat deze app cloudbewust is, wat betekent dat je altijd toegang hebt tot al je media op je Android-apparaat. Daarnaast kun je WeVideo ook online gebruiken om een greenscreen video te maken.
4. KineMaster
Prijs:gratis / $ 4,99 / maand
Ondersteund besturingssysteem:iOS en Android
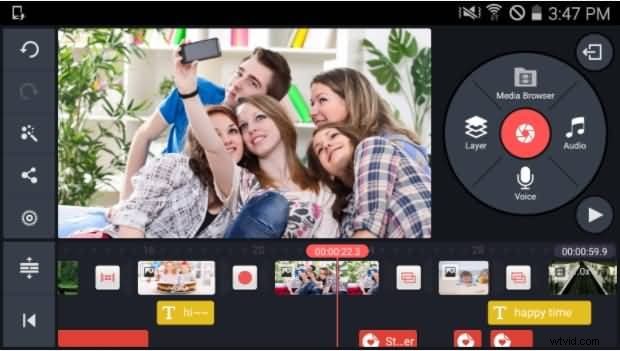
KineMaster is een professionele video-editor die meerdere lagen afbeelding, video en tekst ondersteunt, natuurlijk de mogelijkheid om Chroma-keyvideo's samen te stellen. Naast de basisbewerkingsfuncties zoals de meeste andere video-editors, kun je met KineMaster nauwkeurig knippen en bijsnijden, meerdere audiotracks, LUT-filters, chroma key (groen scree-effect) en verschillende overgangen en video-effecten toevoegen. Je kunt de gratis proefversie gebruiken, maar als je alles voor altijd wilt hebben, moet je je abonneren voor $ 4,99 per maand.
5. PocketVideo
Prijs:gratis
Ondersteund besturingssysteem:iOS en Android
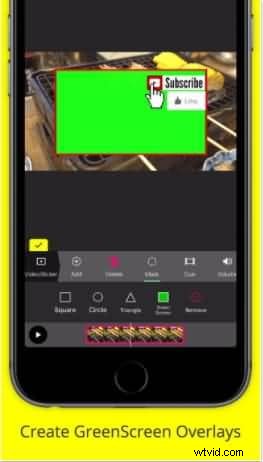
PocketVideo is ook een gebruiksvriendelijke maar krachtige app voor videobewerking voor zowel Android- als iOS-apparaten. Je kunt de HD-video's tot 10 minuten bewerken. Het heeft een aantal functies van desktopklasse, zoals Picture in Picture, video-overlays en greenscreen-overlays. U kunt geanimeerde tekst en titels, filters en muziek toevoegen uit de commerciële gratis muziekbibliotheek. Bovendien kun je de duur van clips aanpassen en je audio gemakkelijk mixen.
Hierboven vindt u de beste video-editorsoftware en apps voor groen scherm die we waardevol vonden voor chroma keying, waaronder enkele gratis greenscreen-software en -app op Windows-, Mac-, iPhone- of Android-telefoons tot een betaalde oplossing voor chromakeying. Ik hoop dat het nuttig voor je is om je eigen video-editor voor groen scherm te kiezen. Met Filmora kun je ook de compositiemodus en dekking aanpassen, evenals de randveer en randdikte. Naast chroma keying kunt u ook de video stabiliseren, een pc-scherm opnemen, video achteruit afspelen en nog veel meer. Download en probeer het nu. Vergeet niet om de nieuwe Filmora 2019-versie te proberen om een video met een groen scherm samen te stellen met zijn betere fijnafstemmingsinstellingen.
