Als we het hebben over kleurcorrectie of kleurcorrectie, denken we misschien aan professionele kleurcorrectiesoftware zoals Premiere Pro CC. Het komt voor dat je wat homevideo's hebt gemaakt, maar merkt dat het kleurenvideobeeld voornamelijk blauwe en paarse kleuren heeft en je de kleur wilt corrigeren om de video eruit te laten zien als Hollywood-productie? We weten wel dat je met deze beste video-kleurcorrectiesoftware altijd het beste resultaat krijgt. Maar voor beginners en semi-professionals raden we je aan om Wondershare Filmora (laatste versie X) te proberen op basis van de bruikbaarheid en functies, en ook de prijs. Uitgerust met de krachtige kleurcorrectiefunctie, kan deze gebruiksvriendelijke video-editor je helpen de eentonigheid te doorbreken, zelfs als je weinig ervaring hebt met kleurcorrectie voor video's.
Voordat we diep ingaan op de stappen voor het inkleuren van video met Filmora, hoeft u alleen maar de software te downloaden en de video-tutorial hieronder te volgen om eenvoudig de kleur in uw video's te corrigeren.
Uit de bovenstaande video-tutorial voor kleurcorrectie die we kunnen zien met de kleurcorrectietools in Filmora, kun je:
- Laat je opnamen eruitzien als Hollywood-films met de tool voor kleurafstemming
- Maak gebruik van temperatuur, tint, lichten, 3D Luts, vigmette en meer
- Verschillende filter- en overlay-effecten om je video bij te werken
Misschien vind je dit ook leuk:
Witbalans instellen voor uw opgenomen video's>>
Videokleurcorrectie voor YouTube Beauty>>
Kleurbalans gebruiken om perfecte foto's te maken>>
Als je wat filmische kleur aan je video wilt toevoegen, kun je ook een aantal geweldige video-effectpakketten gebruiken in Filmora Effects Store Filmstock, zoals de Chromatic Filter Set om verschillende lichtomstandigheden te simuleren en filmlooks te krijgen.
Laten we nu de stappen bekijken voor het kleuren van correcte video's met Filmora?
Kleurcorrectie:hoe videokleur corrigeren in Filmora? [4 stappen]
1 Laad je video's in Filmora Video Editor
Nadat je Filmora Video Editor hebt geïnstalleerd, selecteer je het Nieuw project om een nieuw projectbestand te maken en klik vervolgens opImporteren om uw video's gemakkelijk te vinden en te laden in lokale mappen of draagbare media-apparaten naar de mediabibliotheek. Met deze kleurcorrectiesoftware kunt u ook bestanden toevoegen met slepen en neerzetten. Plaats ze dan op de tijdlijn.
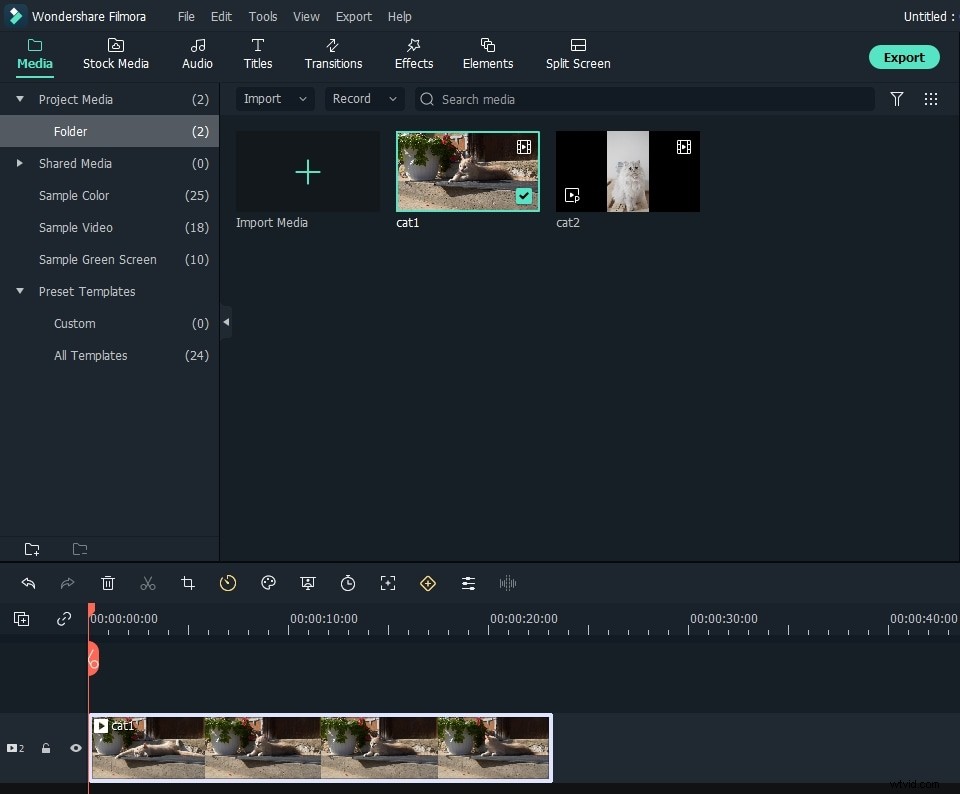
2 Corrigeer de kleur met uw voorkeur
Dubbelklik op de doelvideo op de tijdlijn en het videobewerkingsvenster verschijnt. Kies het "Kleur" paneel en er zijn verschillende parameters beschikbaar om te wijzigen:
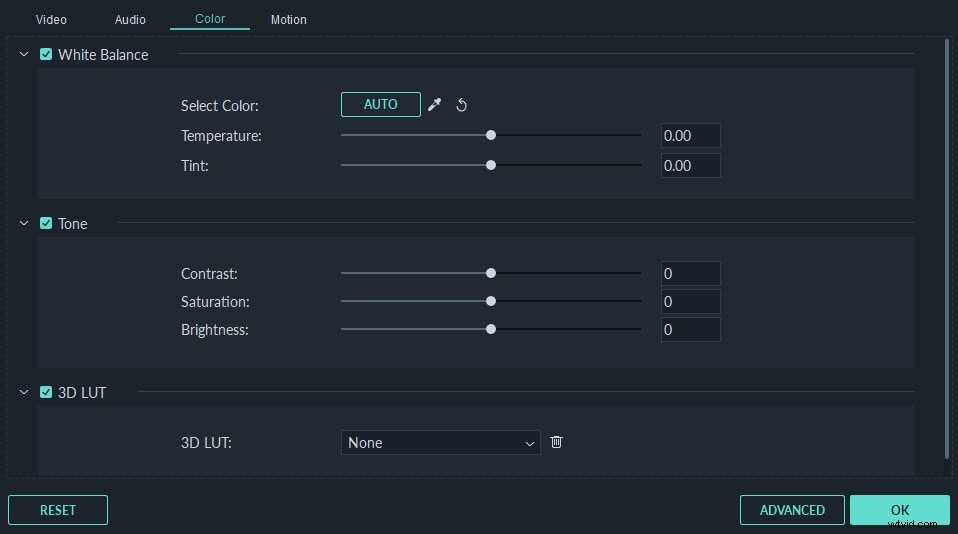
Contrast: Regel het verschil in kleur en helderheid in verschillende delen van het videobeeld door deze instelling aan te passen.
Verzadiging: Deze instelling vertegenwoordigt de hoeveelheid grijs in verhouding tot de tint. Je kunt het aanpassen om de kleuren van het hele videobeeld er verzadigder of onopvallender uit te laten zien.
Helderheid: U kunt deze instelling wijzigen om de algehele lichtheid of duisternis van uw videobeeld aan te passen.
Tint: Tint verwijst naar het licht van een kleur. Als rood bijvoorbeeld verzadigd is met wit, ontstaat er een roze tint.
3D LUT: Met de 3D-opzoektabellen in Filmora kun je een aantal Hollywood-filmachtige kleurensets gebruiken voor je video uit de 007-serie, Harry Porter, Batman, enz.
Bekijk onze selectie van de top 10 videokwaliteitsverbeteraars in 2018>>
Om de kleurcorrectie-instellingen te wijzigen, richt u uw muiscursor naar de indicator, klikt u erop met de linkermuisknop en verplaatst u deze naar links of rechts langs de schuifregelaar. Bij het loslaten van de muisknop wordt de betreffende waarde ingesteld. U kunt het resultaat direct zien in het voorbeeldvenster. Als het resultaat niet bevalt, kunt u altijd op Ongedaan maken klikken om de wijzigingen ongedaan te maken. Het is ook mogelijk om alle wijzigingen te annuleren door op de Reset-knop te klikken.
3 Corrigeer de kleur met uw voorkeur
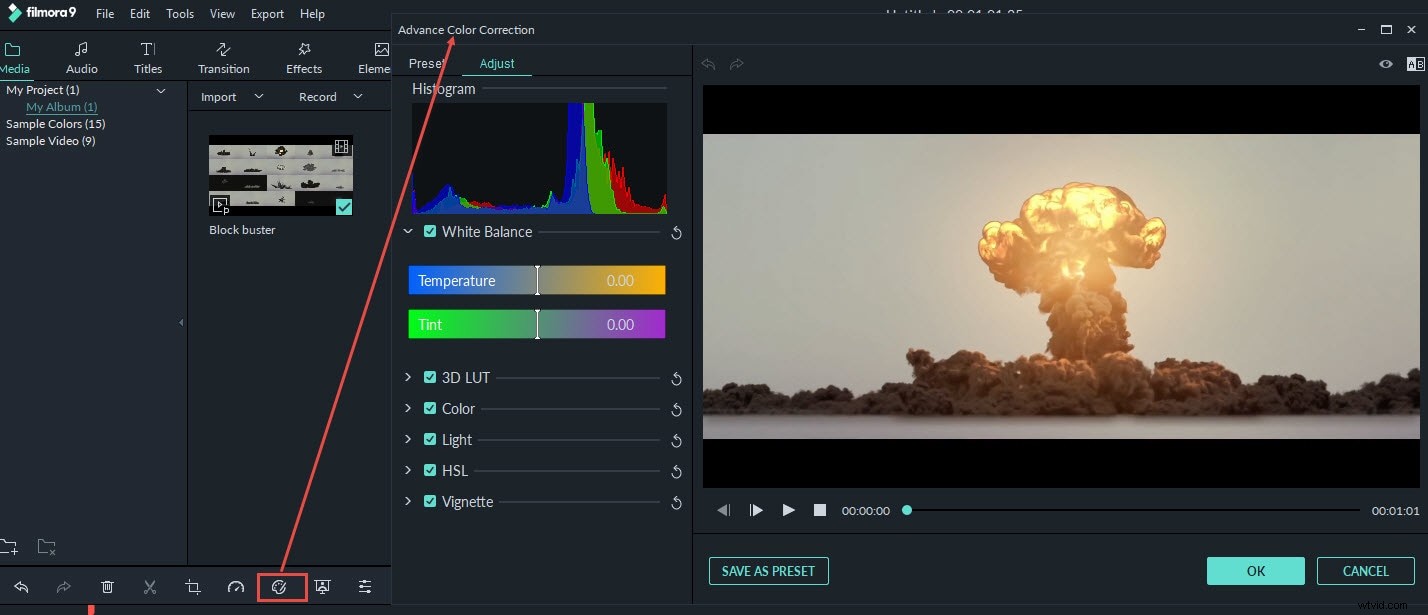
Je kunt ook wat geavanceerde kleurafstemming doen met Filmora. Klik op het pictogram Geavanceerde kleurafstemming in de werkbalk om het geavanceerde kleurafstemmingsvenster te openen, waarin u de vooraf ingestelde sjablonen kunt toepassen of de kleur fijn kunt aanpassen. Het wordt aanbevolen om te beginnen met Presets voor beginners, wat u veel tijd zal besparen.
Op het tabblad Voorinstellingen vindt u verschillende soorten sjablonen, waaronder Common, Film, Vignette en 3D LUT. Op het tabblad Aanpassen kunt u de witbalans aanpassen, zoals kleurtemperatuur en kleurtint, 3D LUT, Kleur, Licht, HSL en Vignet enz.
4 Bekijk een voorbeeld van je nieuwe video en sla deze op
Bent u klaar met het corrigeren van de videokleur? Druk op Afspelen en bekijk de hele video via het voorbeeldvenster. Als je helemaal tevreden bent met het resultaat, klik je op "Exporteren" om je video te exporteren. Klik op de knop Instellingen om de instellingen indien nodig te wijzigen. Je kunt ervoor kiezen om de nieuwe video's in verschillende formaten op te slaan op het tabblad Formaat. Als je het bewerkingsbestand wilt afspelen op draagbare apparaten zoals iPhone, iPad, iPhone, Kindle Fire, PSP, Xbox, enz., ga je gewoon naar het tabblad "Apparaten" en selecteer je de geconfigureerde voorinstelling voor het specifieke model. Je kunt de video ook rechtstreeks op YouTube of Vimeo zetten of op dvd branden voor een betere bewaring.
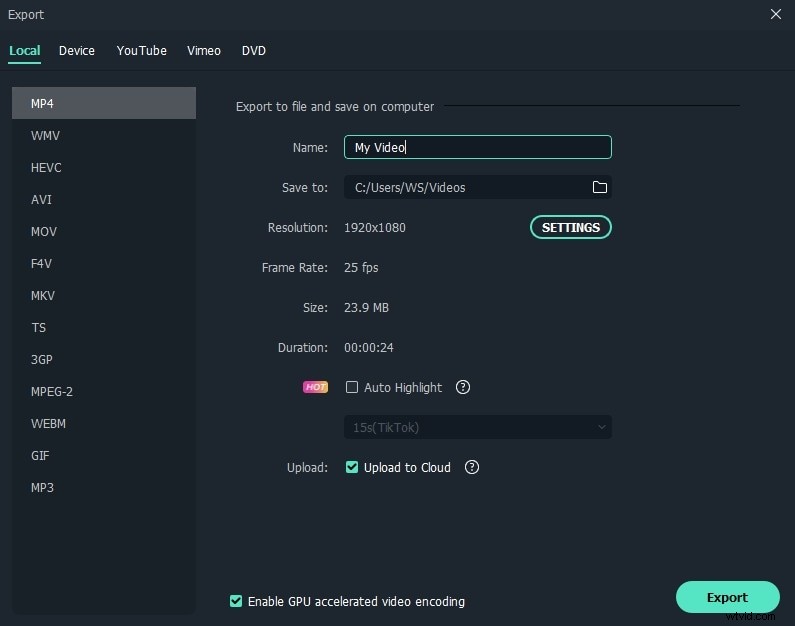
Kijk, kleurcorrectie en grading is eenvoudig in Filmora. Ik hoop dat je deze kleurcorrectiestappen nuttig vindt bij het maken van verbluffende video's. Terwijl je, naast de kleurafstemmingstools, meer effecten kunt bereiken met Filmora. Even onze introductievideo over het gebruik van Filmora.
