Als je grote MP3-bestanden hebt die je in kleinere stukken wilt knippen die beter hanteerbaar zijn. Of misschien wilt u gewoon de ongewenste delen weglaten, of MP3 op de gewenste lengte knippen. Om MP3-bestanden te knippen, hebt u een betrouwbare MP3-snijder nodig.
Filmora Video Editor (Filmora voor Mac) kan je beste MP3-audiosnijder zijn. Deze intelligente MP3-bestandsnijder maakt het supereenvoudig om MP3-bestanden op elke gewenste lengte te knippen, ongewenste segmenten af te snijden of verschillende audioclips in te voegen en meer. Bovendien werkt deze app met een hoge geluidskwaliteit. Wees gerust, je hoeft je geen zorgen te maken over verlies van audiokwaliteit met Wondershare Filmora (oorspronkelijk Wondershare Video Editor).
Gebruiksvriendelijke MP3-snijder stap voor stap handleiding
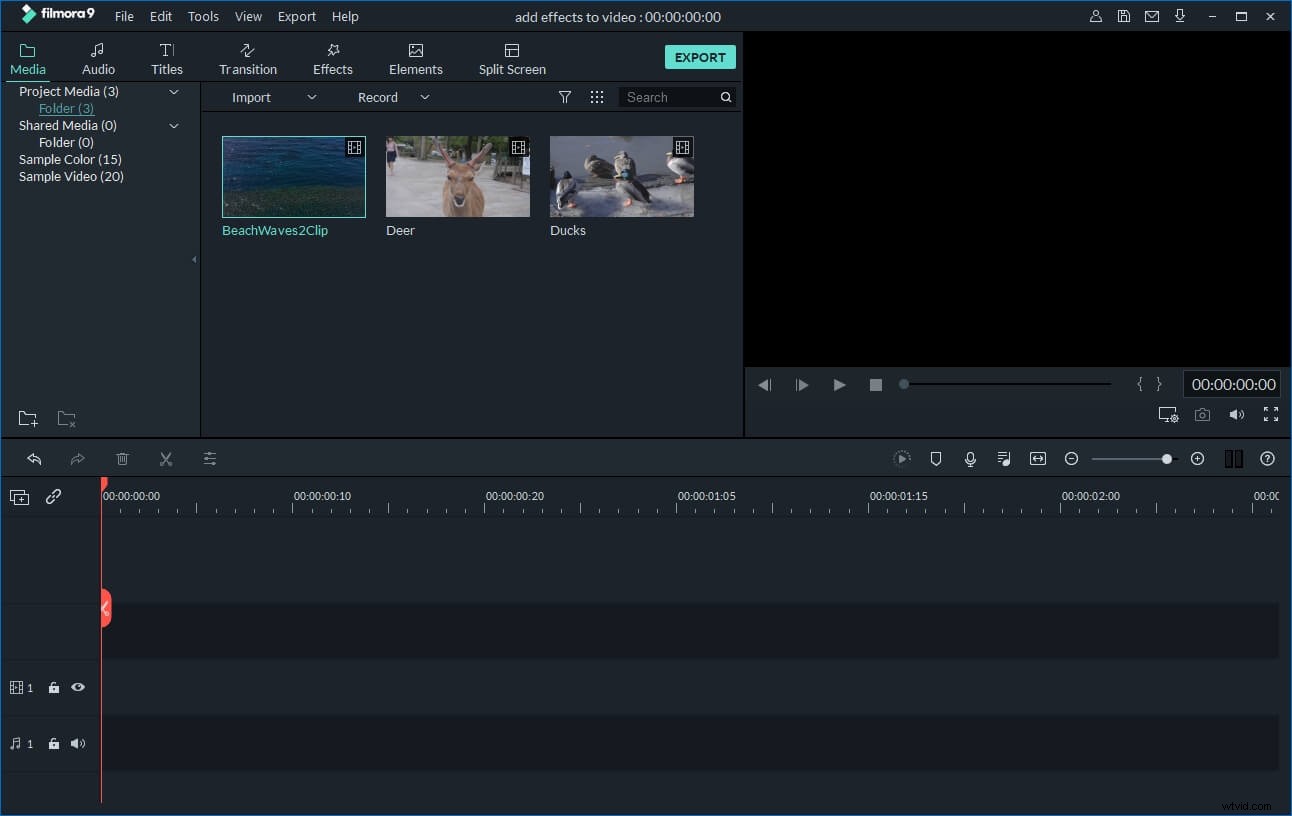
Wondershare Filmora
Koop om te beginnen een gratis proefversie van Filmora.
- Eenvoudig MP3-bestanden in verschillende delen knippen zonder kwaliteitsverlies.
- Voeg geluidseffecten toe om je MP3-bestand te verrijken.
- Converteer uw MP3-bestand naar andere formaten.
- Ondersteund besturingssysteem:Windows (inclusief Windows 8) en Mac OS X (hoger dan 10.6).
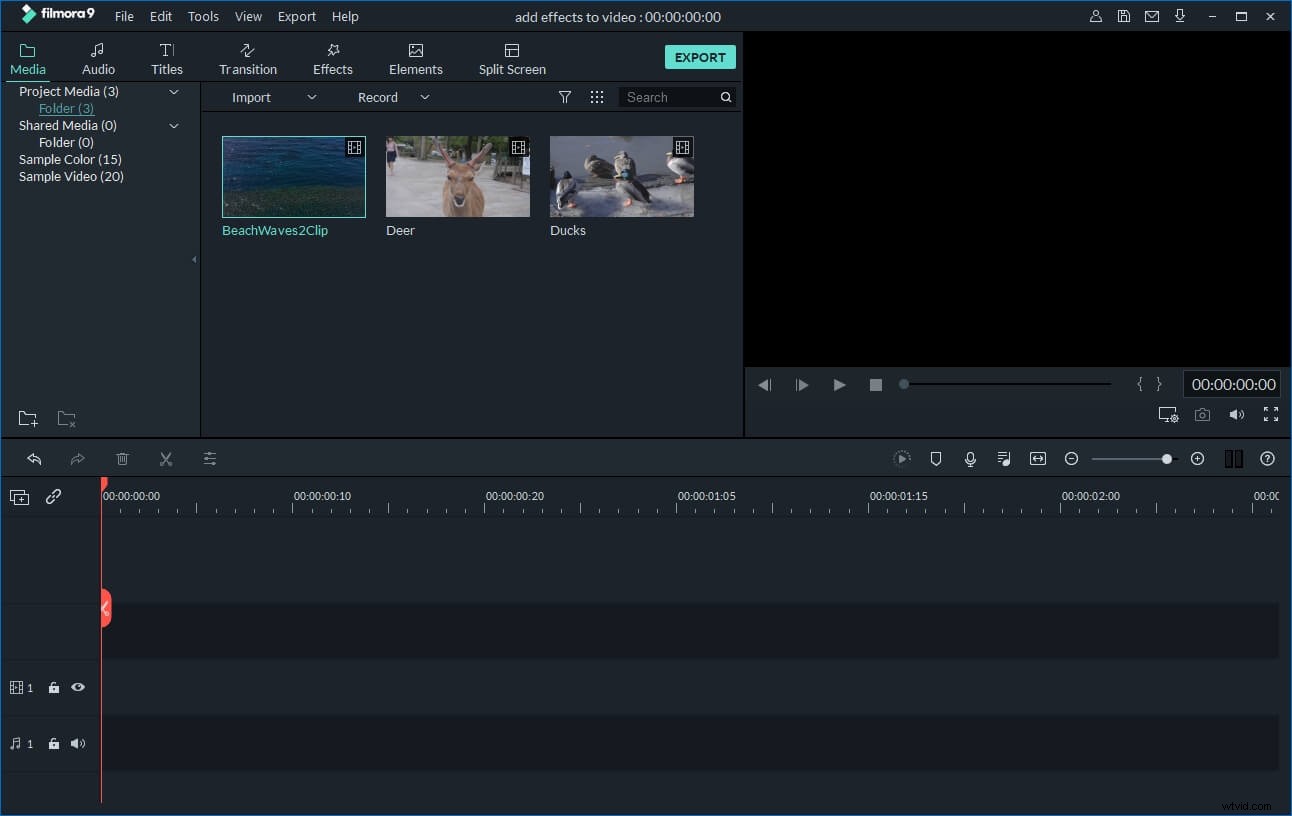
1. Importeer MP3-bestanden naar deze MP3-snijder
U heeft twee optionele manieren om uw MP3-bestanden van de computer naar het album van deze MP3-audiosnijder te importeren. Een daarvan is om op de optie "Importeren" te klikken om MP3-bestanden toe te voegen; de andere is om MP3-bestanden naar je album te slepen. En sleep vervolgens de geïmporteerde MP3-bestanden van het album naar de tijdlijn onderaan.
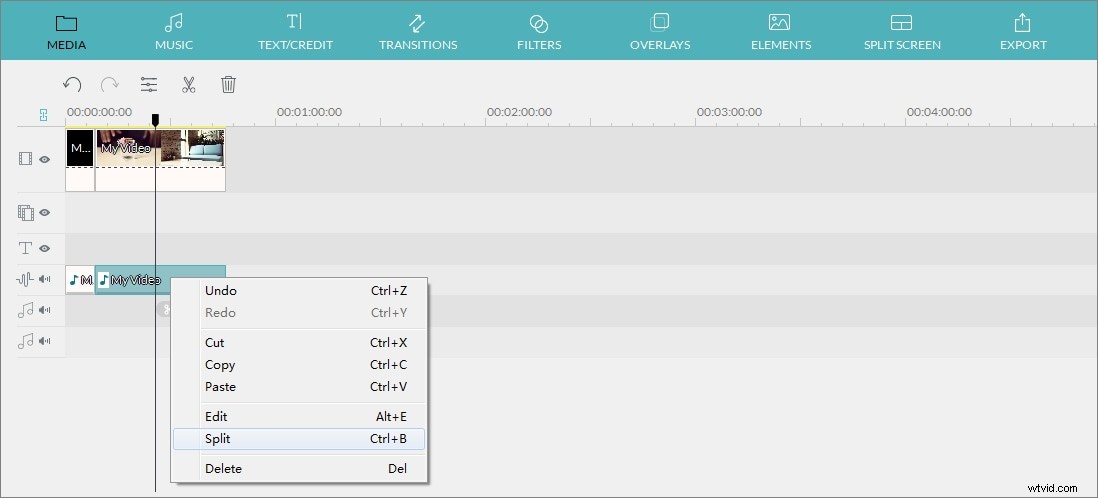
2. MP3-bestanden knippen
Verplaats de tijdindicator naar de exacte positie die u wilt door de bovenkant van de rode tijdindicator en de schuifbalk te slepen. En klik vervolgens op de Scissor-achtige knop.
Verwijder gewoon uw ontevreden MP3-clips door er met de rechtermuisknop op te klikken -> "Verwijderen" optie. Indien nodig kunt u deze MP3-clips natuurlijk opnieuw rangschikken door ze eenvoudigweg te slepen en neer te zetten. Maar sleep niet de ene clip naar de andere, anders splitst u de audiobestanden. U kunt het project op elk moment opslaan voor back-updoeleinden.
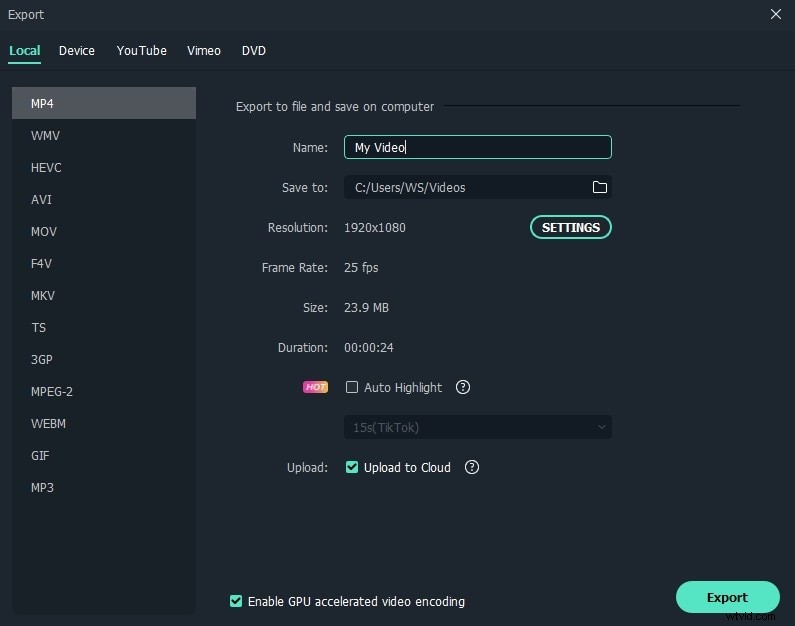
3. Exporteer het nieuwe MP3-bestand
Klik op de knop "Exporteren" om het uitvoervenster te openen. Je hebt vier uitvoeropties:Apparaat, Formaat, YouTube en DVD. Ga naar het tabblad "Formaat" en selecteer vervolgens "MP3" als uitvoerformaat.
Als u elke MP3-clip als een enkel bestand moet exporteren, importeert u het opgeslagen project een paar keer, verwijdert u alle MP3-clips op één na elke keer dat u opslaat, en exporteert u het tenslotte. Herhaal het proces totdat je alle clips hebt.
Bonustip:beste gratis video-cutter:
