Soms maak je alleen video's of maak je foto's om erachter te komen dat het verticaal is georiënteerd. Wanneer u die foto's en video's in iMovie bewerkt, wilt u ze roteren. En soms heb je maar een bepaald deel van het videoframe nodig, dus je moet foto's en video's bijsnijden om het onvolmaakte deel te verwijderen, waarbij je je op het specifieke deel concentreert.
- Deel 1:Foto's/video's bijsnijden en roteren in iMovie
- Deel 2:Een eenvoudigere manier om foto's/video's te roteren en bij te snijden
- Deel 3:Veelgestelde vragen over het bijsnijden en roteren van video's in iMovie
Deel 1:Foto's/video's bijsnijden en roteren in iMovie
Gerelateerd: Video's in-/uitzoomen in iMovie
Stap 1. Open iMovie
Open eerst uw iMovie-project en open de gereedschappen voor bijsnijden en roteren. Druk op Bijsnijden knop op de iMovie-werkbalk om de hulpmiddelen voor bijsnijden in de viewer te openen.
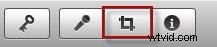
Stap 2. Foto's en video's bijsnijden
Sleep in de viewer voor bijsnijdgereedschappen om het formaat te wijzigen en het groene gebied te verplaatsen om op een bepaald deel te focussen. Verplaats de aanwijzer vervolgens naar een hoek ervan totdat de aanwijzer verandert in een plusteken en sleep om deze groter of kleiner te maken om de grootte te wijzigen.
Tip: U kunt op Zwart toestaan . klikken om een zwarte rand rond uw foto te behouden. Deze functie is alleen van toepassing op foto's.
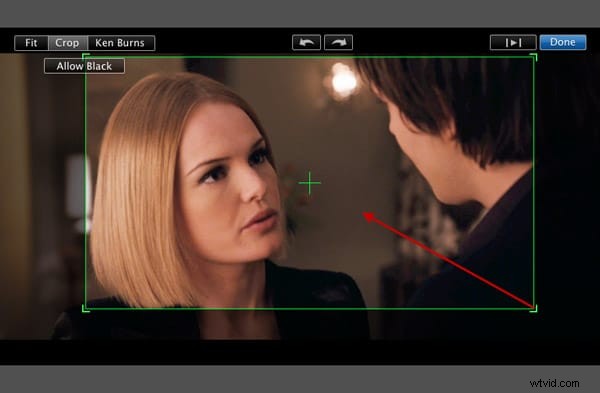
Stap 3. Foto's en video's roteren
Druk op Roteren om uw video's en foto's naar links of rechts te draaien. Elke klik draait uw afbeelding 90 graden.
Opmerking: Met de nieuwe oriëntatie past de afbeelding mogelijk niet langer in de hoogte-breedteverhouding van het project en verschijnen er zwarte balken aan de boven- en onderkant van de afbeelding (brievenbus) of aan de linker- en rechterkant (pillarbox).
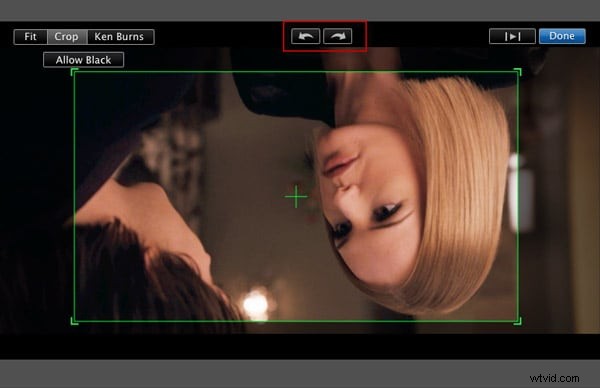
Misschien vind je dit ook leuk: Videoclips versnellen en vertragen in iMovie
Stap 4. Voorbeeld bekijken en opslaan
Klik op de Spelen knop in de viewer om een voorbeeld van de foto en video te bekijken. Als u tevreden bent met het resultaat, klikt u op Gereed om het roteren van foto's en video's of het bijsnijden van foto's en video's in iMovie te voltooien.
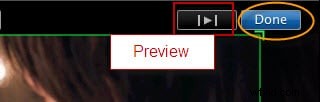
Misschien ben je ook geïnteresseerd:
- Het formaat van video's wijzigen in iMovie
- Tips voor het bewerken van iMovie
Deel 2:Een eenvoudigere manier om foto's/video's te roteren en bij te snijden
Als je op zoek bent naar een eenvoudige tool die op je Mac of Windows werkt om je video bij te snijden, zou het de moeite waard zijn om Wondershare Filmora te proberen. Het is een gebruiksvriendelijke maar krachtige Mac-videobewerkingstool die bijna alle populaire video- en audioformaten ondersteunt! Laten we nu eens kijken hoe we video's en foto's kunnen bijsnijden en roteren.
Volg deze stappen om een video bij te snijden met Filmora:
Stap 1. Importeer uw mediabestanden
Ga naar Bestand > Media importeren of sleep foto's en video's gewoon naar het programma. Om u te helpen gemakkelijk bestanden op te halen, is er een mediabrowser waarmee u kunt importeren uit de iTunes-bibliotheek, Photo Booth, enz. U kunt ook video's opnemen met een video-opnameapparaat of met de ingebouwde iSight.
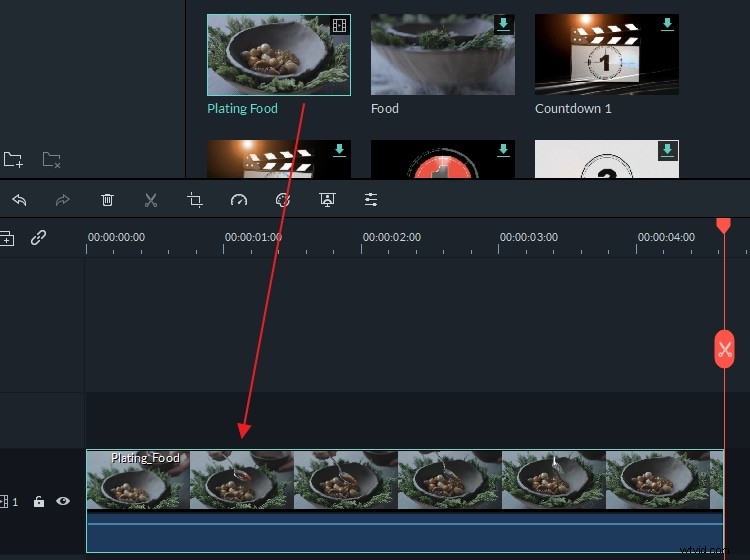
Stap 2. Video's en foto's bijsnijden
Klik op de knop "Bijsnijden" op de werkbalk. Kies in het pop-upvenster de optie "16:9" of "4:3" om automatisch bij te snijden, of kies "Handmatig" en pas het formaatvenster aan om handmatig bij te snijden.
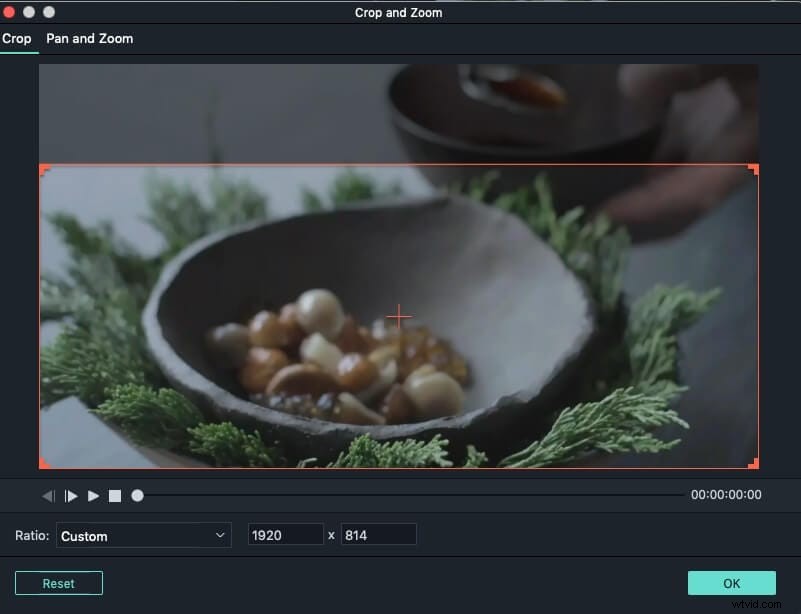
Stap 3. Video's en foto's roteren
Klik op de knop "Roteren" op de werkbalk om de video's naar wens te draaien. U kunt ook met de rechtermuisknop op het bestand klikken en de optie "roteren" kiezen. 90 graden met de klok mee of tegen de klok in draaien, horizontaal en verticaal omdraaien zijn allemaal beschikbaar.
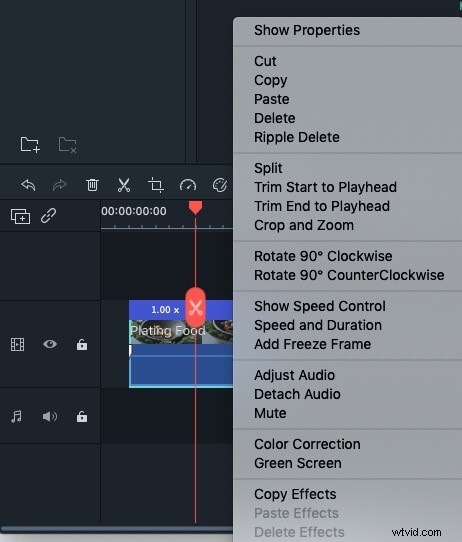
Stap 4. Sla uw bestanden op
Nadat je je video's of foto's hebt bijgesneden of gedraaid, klik je op 'Exporteren' om het bestand op te slaan in een nieuwe indeling of om ze naar YouTube te uploaden en zelfs op dvd te branden.
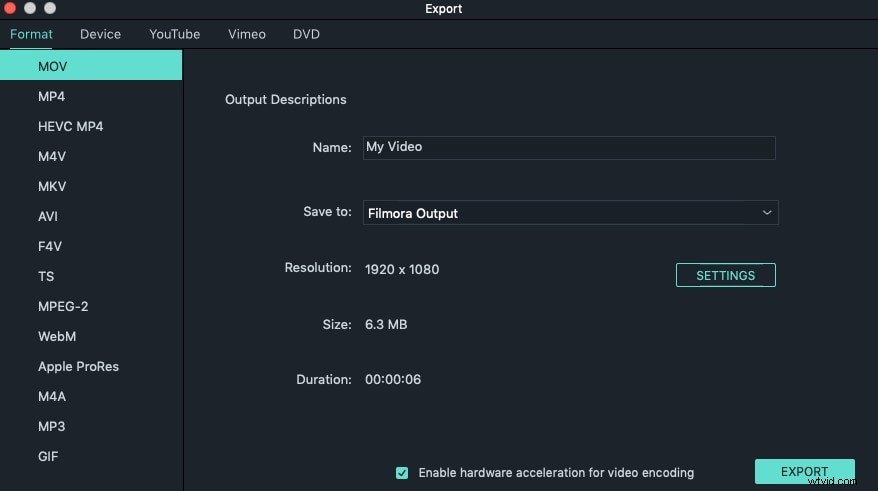
Meer informatie over Filmora-bewerkingstips
Deel 3:Veelgestelde vragen over het bijsnijden en roteren van video's in iMovie
Hieronder staan ter referentie enkele veelgestelde vragen over het bijsnijden en roteren van video's in iMovie.
1. Kun je een video in iMovie bijsnijden vanaf een iPhone?
Ja, tik gewoon op het Vergrootglas pictogram en maak vervolgens het knijpgebaar op het scherm van het apparaat om de video bij te snijden.
2. Waar vind ik de bijsnijdknop in iMovie?
De Gewas knop bevindt zich in de werkbalk boven het Voorbeeld Venster. U kunt deze werkbalk echter pas zien als u een videoclip toevoegt aan de tijdlijn van iMovie.
3. Waarom snijdt iMovie mijn video bij?
iMovie gaat je video bijsnijden als de beeldverhouding niet overeenkomt met de beeldverhouding die je voor het project hebt geselecteerd. De eenvoudigste manier om dit op te lossen, is door de afmetingen van de video te wijzigen in de afmetingen die zijn opgegeven in de projectinstellingen.
4. Hoe een video bijsnijden tot een vierkant in iMovie?
iMovie biedt niet de mogelijkheid om de beeldverhouding van een project in vierkant te veranderen en je moet andere videobewerkingssoftware of presentatiesoftware zoals Keynote gebruiken als je vierkante video's wilt maken.
5. Hoe verander je de oriëntatie van een video van staand naar liggend in iMovie?
Je hoeft alleen de rotatietools van iMovie te gebruiken om de oriëntatie van een video te veranderen, maar je moet geen geweldige resultaten verwachten. De objecten in de nieuwe horizontale video die je op deze manier maakt, roteren niet mee met de video, en daarom moet je beslissen welke video-oriëntatie je gaat gebruiken voordat je een video gaat opnemen, omdat dit probleem bijna onmogelijk is te repareren in post-productie.
6. Kan ik verticale video's exporteren vanuit iMovie?
Het korte en simpele antwoord op deze vraag is nee. iMovie biedt geen 9:16-verhouding, wat betekent dat je geen portretvideo's kunt exporteren vanuit deze videobewerkingssoftware. Hoewel iMovie verticale video's nauwkeurig weergeeft binnen een project, wordt het uitvoerbestand geëxporteerd als een landschapsvideo.
Gerelateerd: Beste iMovie-alternatieven voor Windows
