Soms zullen video's geweldig zijn met wat achtergrondmuziek, laten we zeggen trouwvideo's met een aantal bruiloftsliedjes op de achtergrond.
iMovie geeft je de mogelijkheid om achtergrondmuziek toe te voegen aan je iMovie-project. Met een stukje achtergrondmuziek kun je je video's professioneler laten lijken. Volg deze iMovie-zelfstudie over het toevoegen van achtergrondmuziek aan iMovie om uw video's direct te verbeteren.
In dit artikel bieden we u twee oplossingen aan. Het eerste deel is om iMovie te gebruiken, en het tweede deel is om iMovie's alternatief te gebruiken - Wondershare Filmora.
- Deel 1:Achtergrondmuziek toevoegen aan video's in iMovie op Mac
- Deel 2:Achtergrondmuziek toevoegen aan video's in iMovie op iPhone
- Deel 3:Achtergrondmuziek toevoegen met iMovie's Alternative - Wondershare Filmora
- Deel 4:Veelgestelde vragen over het toevoegen van muziek in iMovie
Deel 1:Achtergrondmuziek toevoegen aan video's in iMovie op Mac
Het is zo eenvoudig om muziek aan video's toe te voegen met iMovie. Als je de beperkte functies niet erg vindt, zou ik zeggen dat iMovie volledig aan je behoeften kan voldoen. Volg deze stappen om achtergrondmuziek aan je video toe te voegen met iMovie op Mac.
Stap 1:bouw een project
Open uw iMovie-project, klik op Bestand en kies Media importeren om een nieuw iMovie-project te maken.
Blader om de muziek te vinden die u in uw project wilt gebruiken, of u kunt de Zoeken . gebruiken veld om het gewenste audiobestand op naam te zoeken. U kunt ook rechtstreeks muziekclips uit uw iTunes-bibliotheek toevoegen. Als je wat stockmuziek voor je video's wilt, kun je hier de beste stockmuziekwebsites vinden.
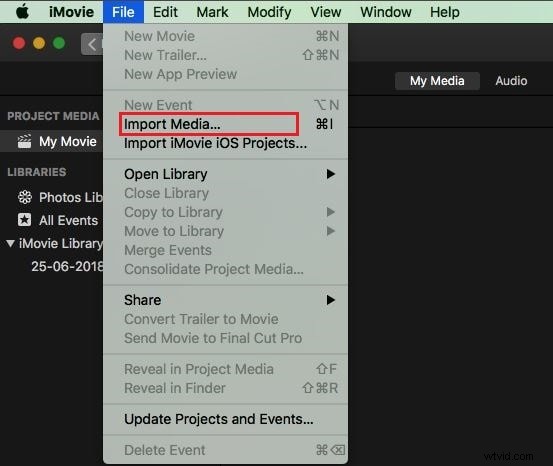
Stap 2:Achtergrond Muziek toevoegen
Nadat je de muziek hebt gevonden die je als achtergrond wilt toevoegen, gaat het nu om het toevoegen van achtergrondmuziek aan video's en projecten in iMovie.
Achtergrondmuziek toevoegen aan een iMovie-project , sleep het gewoon naar uw project en zorg ervoor dat u het niet over een clip sleept. Laat de muisknop los wanneer u de groene Toevoegen (+) . ziet symbool om achtergrondmuziek toe te voegen aan het iMovie-project. De toegevoegde achtergrondmuziek is groen, wat aangeeft dat dit de clip met achtergrondmuziek is, en begint aan het begin van uw iMovie-project.
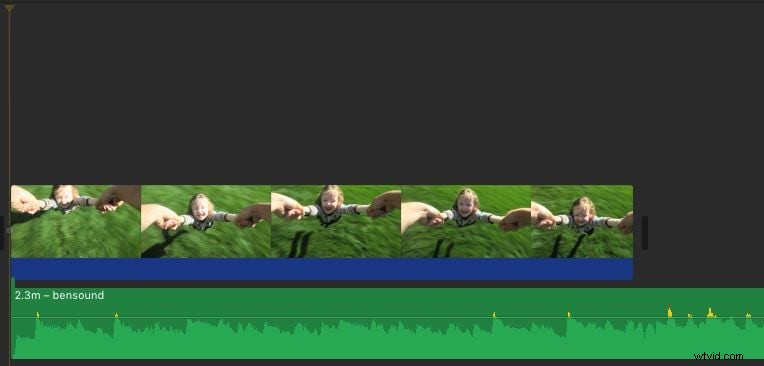
Achtergrondmuziek toevoegen aan een bepaald deel van videoclips , sleep de muziek naar de video waar je wilt beginnen, laat de muisknop los wanneer je de groene Toevoegen (+) ziet symbool om achtergrondmuziek toe te voegen aan iMovie-video's. Je kunt de clip selecteren en, terwijl de rand grijs wordt, de schuifregelaar slepen om de achtergrondmuziek te verlengen of in te korten.
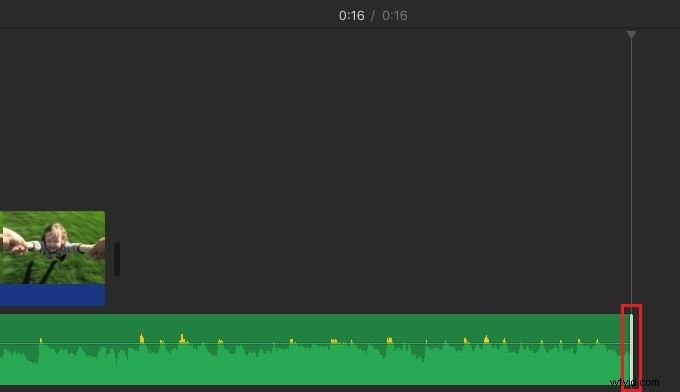
Gerelateerd: Een voice-over opnemen en toevoegen in iMovie
Stap 3:Achtergrondmuziek aanpassen
Nu kun je de achtergrondmuziek bewerken en aanpassen, zodat de muziek ergens in het midden van het nummer kan beginnen, enz.
Kies de achtergrondmuziekclip, klik er met de rechtermuisknop op en selecteer "Show Clip Trimmer"> "Trim To PlayHead" om uw iMovie-achtergrondmuziek aan te passen. U kunt de muziek bijsnijden, het volume aanpassen en audio fade-in/fade-out-effecten instellen, enz.
Deel 2:Achtergrondmuziek toevoegen aan iMovie op iPhone
Stap 1:Open de iMovie-app en klik op de knop "+" in de linkerbovenhoek om een project te maken.
Stap 2:Kies het filmbestand van de media waaraan u de muziek wilt toevoegen en voeg het toe aan het project.
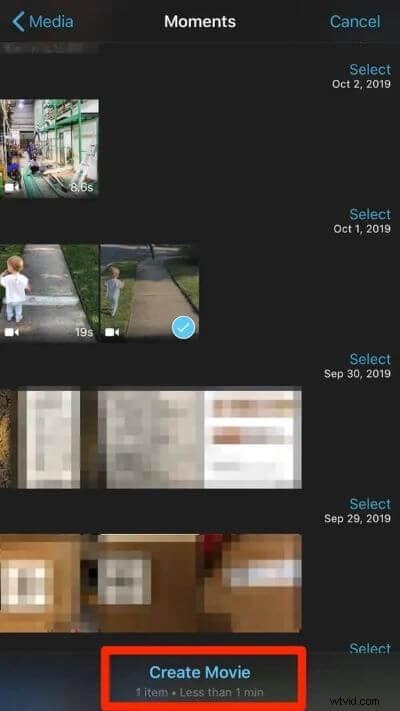
Stap 3:Zodra de film aan het project is toegevoegd, drukt u op de knop Film maken onder aan het scherm.
Stap 4:iMovie heeft verschillende thema's die je helpen de kwaliteit van je video te verbeteren en er de juiste sfeer aan toe te voegen. Tik op het tandwielpictogram onder aan het scherm en schakel "Themamuziek" op het volgende scherm in. Nu kun je het thema selecteren dat je voor je video wilt.
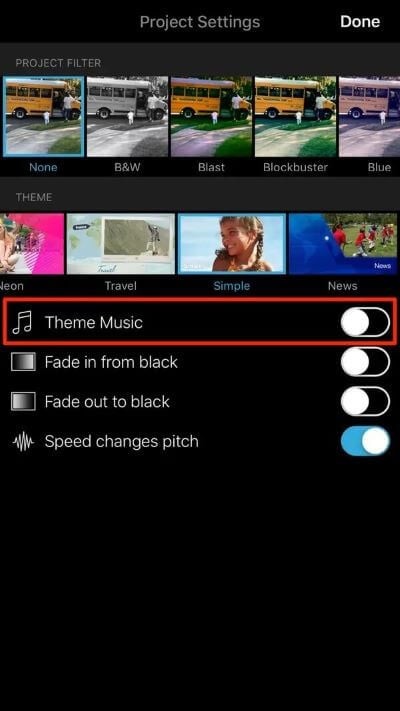
Stap 5:Als je zelf audio wilt toevoegen en niet uit de bestaande collectie wilt kiezen, klik dan op het "+" teken hieronder links van de video. Ga op het volgende scherm voor "Audio" en kies vervolgens "Mijn muziek".
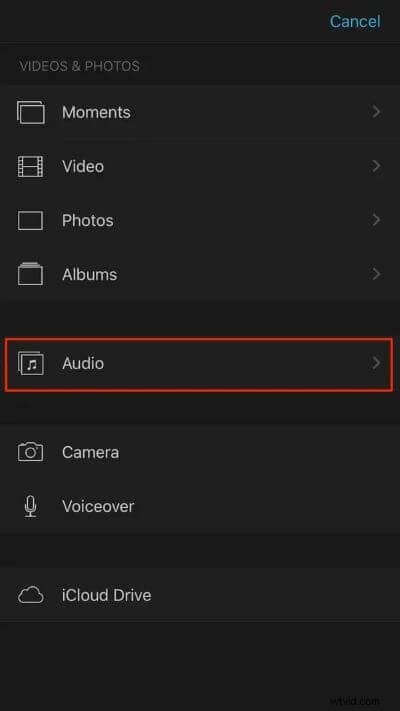
Stap 6:Kies uit de afspeellijsten, artiesten, albums of afzonderlijke nummers die je op je telefoon hebt staan en klik op de knop "+" om die aan de video toe te voegen. U kunt niet meerdere nummers tegelijk toevoegen. Voeg gewoon één geluid toe en pas het dienovereenkomstig aan.
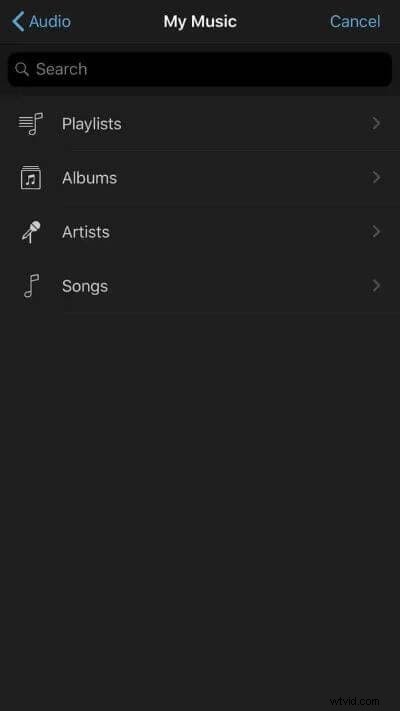
Nu is het nummer succesvol toegevoegd aan de video. U kunt doorgaan en de video exporteren naar uw galerij of opslaan op de telefoon met behulp van de optie "Exporteren" met behulp van de pijl die omhoog wijst, direct uit de doos.
Deel 3:Achtergrondmuziek toevoegen met iMovie's Alternative - Wondershare Filmora
Om audio-effecten of video-effecten toe te passen om je video op te poetsen, kun je een alternatief iMovie-programma gebruiken, zoals Wondershare Filmora voor Mac.
Dit is een veel krachtigere video-editor die een uitgebreide hoeveelheid audio-effecten, visuele effecten (Royalty Free) en meer functies biedt die je kunt gebruiken om een Hollywood-touch aan je video's toe te voegen.
Dankzij het multi-audio trackbeheersysteem kun je meerdere audiobestanden tegelijk aan een video toevoegen, wat betekent dat je met een paar klikken je achtergrondmuziek, voice-over of enkele geluidseffecten aan je video kunt toevoegen.
Bovendien zijn er meer dan 300 effecten beschikbaar en kun je de ingebouwde soundtracks gebruiken zonder je zorgen te maken over het auteursrecht. Hieronder wordt stap voor stap uitgelegd hoe u dit doet.
Laten we eerst de tutorial bekijken over hoe je achtergrondmuziek aan je video's kunt toevoegen met Wondershare Filmora.
Voor meer gedetailleerde stappen over audiobewerking, klikt u op Zelfstudie audiobewerking.
Vind je de beste achtergrondmuziek voor video's voor een speciale gelegenheid? Download 200 beste gratis populaire achtergrondmuziek voor video's>>
Stap 1:importeer uw video's en muziekbestanden
Nadat je Filmora hebt uitgevoerd, gebruik je de browser om zowel de video's als de muziekbestanden uit de iTunes-bibliotheek, iMovie, enz. te laden. Sleep vervolgens de video's naar de videotrack en muziek naar de audiotrack.
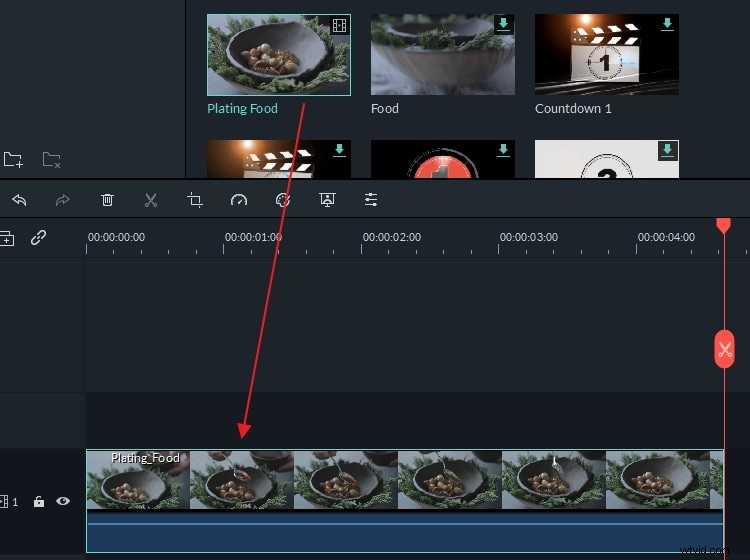
Stap 2:uw muziekbestanden toevoegen en bewerken
Sleep de audioclip om deze geschikt te maken voor uw video's. U kunt ook op de knop "Trimmen" op de werkbalk klikken om het ongewenste deel te knippen. Dubbelklik vervolgens op het muziekbestand om de toonhoogte, het volume, de snelheid en het fade-in/out-effect naar wens aan te passen.
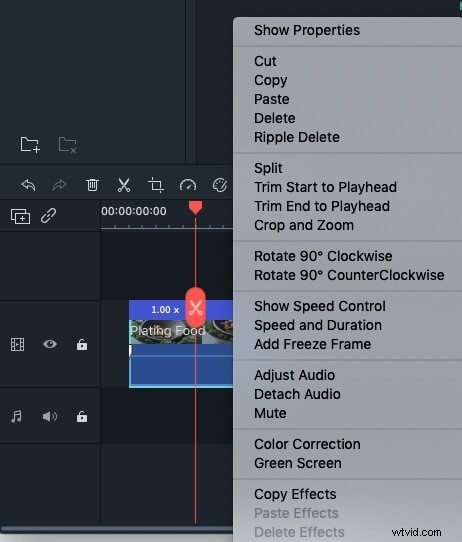
Bovendien zijn er meer dan 300 effecten beschikbaar en kun je de ingebouwde soundtracks gebruiken zonder je zorgen te maken over het auteursrecht. Hieronder wordt stap voor stap uitgelegd hoe u dit doet.
Stap 3:Bewaar en exporteer het bestand
Nadat je muziek aan de video hebt toegevoegd, klik je op de knop Afspelen pictogram om een voorbeeld van het effect te bekijken. Als u tevreden bent, klikt u op de knop "Exporteren" om het bestand op te slaan. Je kunt het in verschillende formaten opslaan, delen op YouTube of op dvd branden.
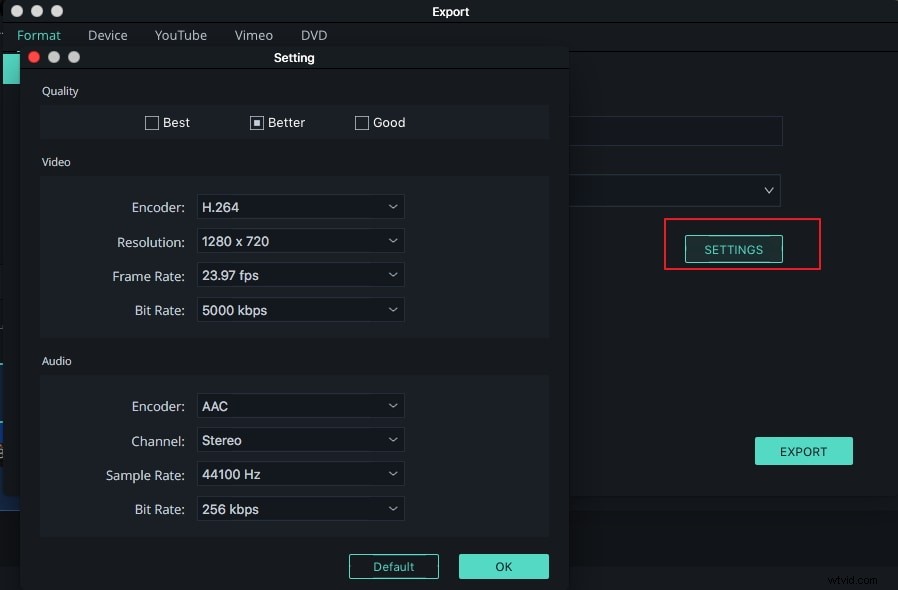
Gerelateerd: Achtergrondgeluid uit video verwijderen
Veelgestelde vragen over het toevoegen van muziek in iMovie
Ter informatie volgen hier enkele veelgestelde vragen over het toevoegen van muziek in iMovie.
1. Hoe voeg ik achtergrondmuziek toe aan een project in iMovie?
Nadat u een audiobestand in een project in iMovie hebt geïmporteerd, kunt u het eenvoudig naar een audiotrack op de tijdlijn slepen en neerzetten. Audiotracks bevinden zich onder videotracks en u hoeft er alleen voor te zorgen dat het audiobestand dat u op de tijdlijn wilt plaatsen direct onder de videoclip wordt geplaatst.
Bovendien moet u de duur van het audiobestand afstemmen op de duur van het videobestand erboven.
2. Hoe voeg ik achtergrondmuziek toe in iMovie vanaf een iPhone?
Achtergrondmuziek toevoegen in iMovie vanaf een iPhone is eenvoudig, omdat je gewoon op de + hoeft te tikken en kies de Audio optie uit het menu. Blader vervolgens door het Muziekthema menu en tik op de Gebruiken nadat u een nummer hebt gevonden dat u in uw project wilt gebruiken. Optioneel kun je ook een nummer uit je iTunes-verzameling importeren.
3. Hoe krijg ik achtergrondmuziek voor iMovie?
Het importeren van een audiobestand uit uw iTunes-verzameling is waarschijnlijk de snelste en gemakkelijkste manier om achtergrondmuziek te krijgen voor een project waaraan u in iMovie werkt. Als u echter geen nummer kunt vinden dat bij uw project past, kunt u ernaar zoeken op verschillende muziekwebsites.
4. Hoe verander je de achtergrondmuziek in iMovie?
Als de achtergrondmuziek die je hebt geselecteerd niet past bij het beeldmateriaal dat je in je project wilt gebruiken, kun je het audiobestand gewoon van de tijdlijn verwijderen en door een nieuwe vervangen. Sleep eenvoudig een nieuw audiobestand van de Media en zet het op de audiotrack op de tijdlijn.
Conclusie
Dat is alles over het toevoegen van achtergrondmuziek aan de iMovie-projecten en video's. Als ingebouwde video-editor op Mac speelt iMovie een belangrijke rol bij het bewerken van video's.
Als je echter nieuwe functies wilt proberen, zoals het bewerken van video's met verbluffende effecten, is iMovie beperkt. Hier willen we Filmora aanbevelen. Het kan u helpen om eenvoudig audio-effecten aan te passen en royaltyvrije muziek te bewerken, die naadloos aan uw behoeften voldoet.
Als de bovenstaande informatie niet voor uw iMovie-versie is, laat dan hieronder een reactie achter om ons dit te laten weten.
Misschien vind je dit ook leuk:
- iMovie voor Windows:10 beste iMovie-alternatieven voor jou
- Audio toevoegen aan je video
- Videoclips versnellen en vertragen in iMovie
