Beeld in beeld is een functie van video die wordt afgespeeld in een klein venster boven op een ander venster. Het iMovie beeld in beeld effect wordt meestal toegepast om speciale video-effecten te creëren, zoals laten zien dat iemand de scènes vertelt die in de hoofdclip zijn gebeurd of om te laten zien dat er op dit moment iets anders aan de hand is.
iMovie geeft je de volledige mogelijkheid om dit geavanceerde beeld-in-beeld-effect te gebruiken. Sleep video's naar iMovie en open uw iMovie-project, volg dan de stappen om te leren hoe u een beeld-in-beeldvideo maakt in iMovie.
Wilt u PIP toevoegen aan uw Windows-pc? Gebruik de beste iMovie-alternatieven voor Windows om dit te bereiken.
- Deel 1:Een eenvoudigere manier om een Picture-in-Picture-effect aan video toe te voegen (stap voor stap)
- Deel 2:Het Picture-in-Picture-effect gebruiken in iMovie 9/11
- Deel 3:Het Picture-in-Picture-effect toevoegen en aanpassen in iMovie 10
Deel 1:Een eenvoudigere manier om een Picture-in-Picture-effect aan video toe te voegen met Filmora
Om je eigen beeld-in-beeld-video te maken op Mac, andere eenvoudige en goed te gebruiken videobewerkingssoftware - Wondershare Filmora - wordt sterk aanbevolen.
Het ondersteunt het toevoegen van een afbeelding in afbeeldingen of video's om tracks over elkaar te leggen om uw film te verfraaien. Naast deze functie heeft het ook andere veelvoorkomende bewerkingseffecten, zoals bijsnijden, bijsnijden, splitsen, tekst toevoegen, geluid, overgang, intro/credit, mozaïek, tilt-shift, face-off, jump cut op het ritme, enz. aan video's .
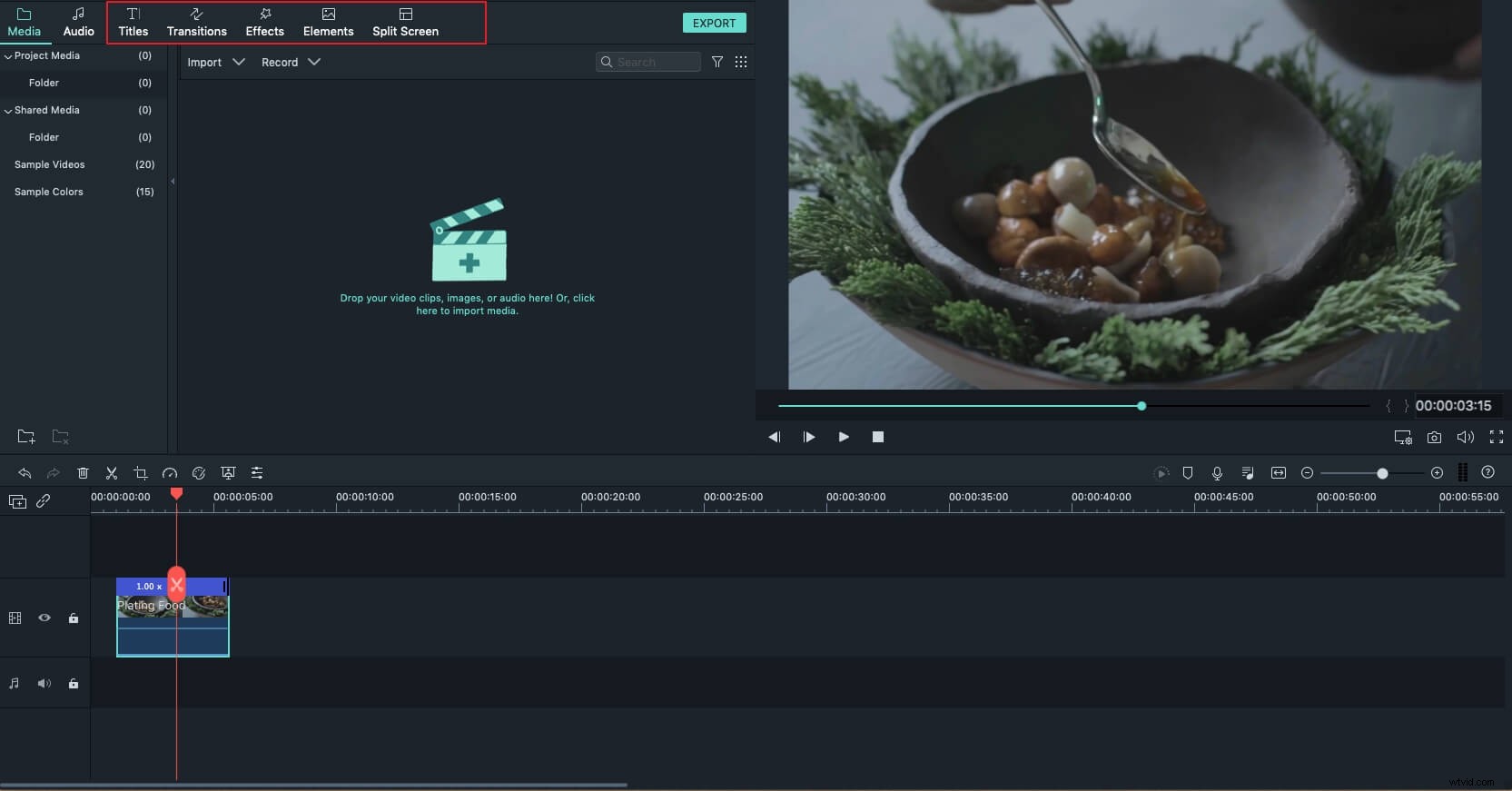
Hoe maak je een beeld-in-beeld op video met Filmora?
Stap 1. Plaats je video's op de tijdlijn
Importeer uw mediabestanden naar de Mediabibliotheek door "Bestand"> "Media importeren" te kiezen of sleep ze rechtstreeks naar het programma.
Sleep de primaire video naar de videotijdlijn en sleep de video of afbeelding die u aan de primaire video wilt toevoegen naar de PIP-tracks.
Je kunt ze nu naar het juiste moment verplaatsen wanneer je wilt dat ze verschijnen, of je kunt ze inkorten en verlengen om de duur aan te passen door de indicator te slepen.
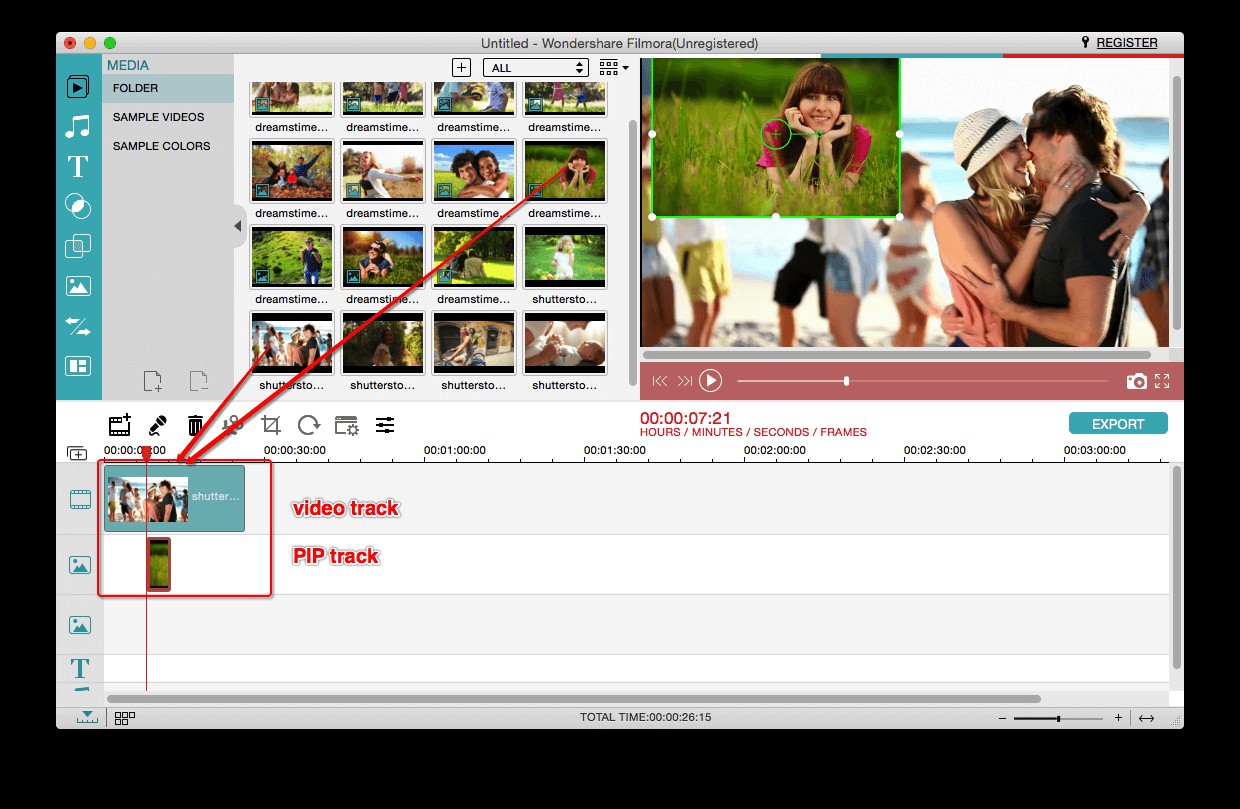
Stap 2. Personaliseer uw PIP-video
Nu kunt u uw PIP-video aanpassen. Dubbelklik op de video of afbeelding in de PIP-track en de PIP Inspector zal verschijnen.
Aan de rechterkant van het venster kunt u de grootte van de PIP-video of -afbeelding aanpassen door de rand te slepen en naar elke gewenste positie te verplaatsen.
En aan de rechterkant van het venster krijgt u drie bewerkingsopties:Beweging , Masker , en Groen scherm . U kunt naar het betreffende tabblad gaan om het gewenste effect toe te voegen.
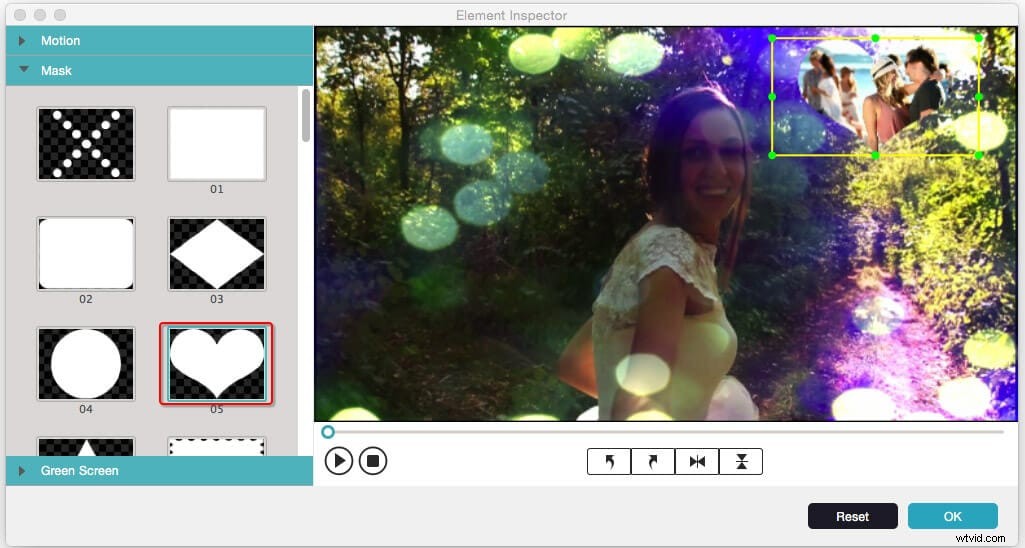
Stap 3. Sla je video op
Nadat u de bovenstaande bewerkingen hebt voltooid, kunt u een voorbeeld van uw PIP-video bekijken door op de knop Afspelen . te klikken knop. Klik vervolgens op Exporteren pictogram om uw video op Mac, mobiele apparaten, dvd-schijven op te slaan of rechtstreeks naar YouTube en Vimeo te uploaden.
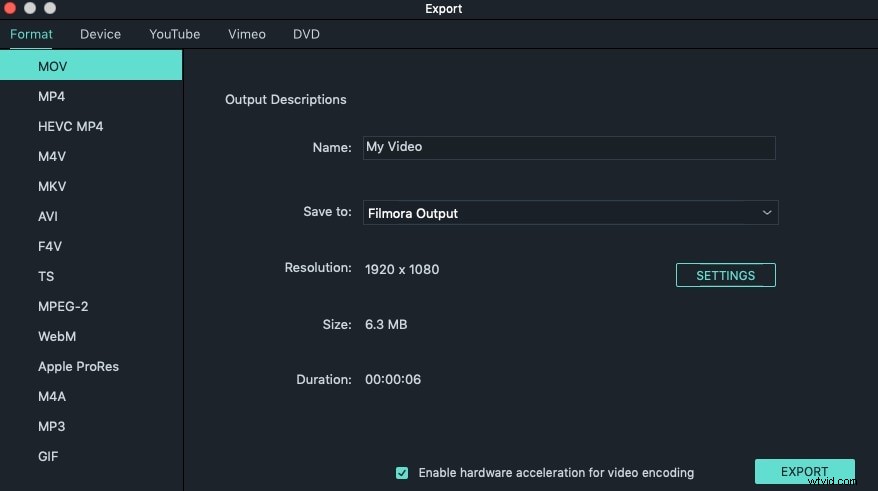
Bekijk de video hieronder, kijk wat Filmora voor je kan doen en download het om te proberen.
Leer meer gedetailleerde informatie over hoe u gemakkelijk een Picture-in-Picture-effect kunt maken.
Deel 2:Het Picture-in-Picture-effect gebruiken in iMovie 9/11
Stap 1. Schakel "Toon geavanceerde tools" in
Om het iMovie-beeld in beeld-effect te activeren, Geavanceerde hulpmiddelen moet worden ingeschakeld. U kunt naar iMovie-voorkeuren . gaan , en klik op "Algemeen", en dan ziet u een pop-upvenster zoals hieronder. Selecteer "Toon geavanceerde tools" om het in te schakelen.
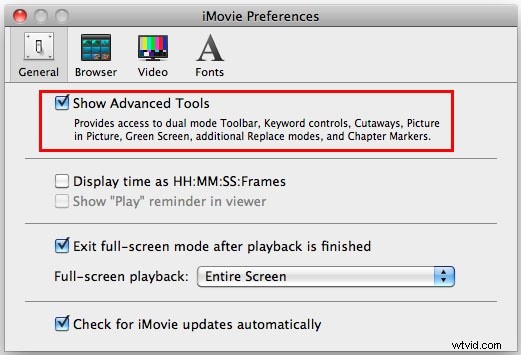
Blader om de muziek te vinden die u in uw project wilt gebruiken, of u kunt de Zoeken . gebruiken veld om het gewenste audiobestand op naam te zoeken. U kunt rechtstreeks muziekclips uit uw iTunes-bibliotheek toevoegen.
Stap 2. Selecteer een videoclip die u als beeld-in-beeld wilt gebruiken
In de Gebeurtenisbrowser , kies een videoclip die u wilt toepassen als een afbeelding in een afbeelding en sleep deze naar de Projectbibliotheek waar u uw beeld-in-beeld-effect wilt toevoegen. En er verschijnt een menu, kies 'Picture in Picture' om het video-beeld-in-beeld-effect in iMovie toe te passen.
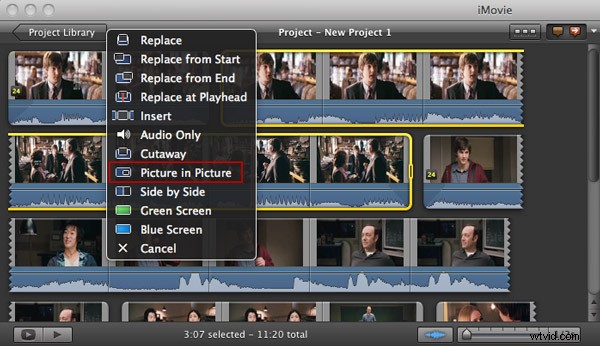
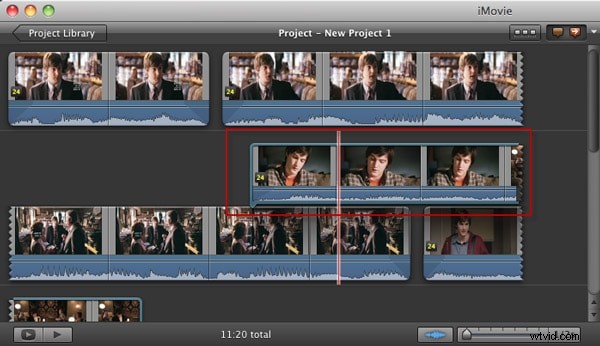
Daarna verschijnt de beeld-in-beeld-clip boven de video in de projectbibliotheek, zoals hieronder. Als u de positie van de beeld-in-beeld-clip wilt wijzigen, kunt u deze eenvoudig naar een andere videoclip slepen. Bovendien kun je slepen om het te verlengen of in te korten.
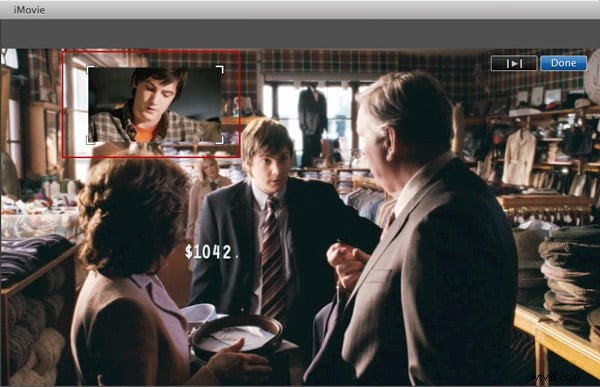
Mogelijk heb je ook nodig: Voeg watermerk toe aan video in iMovie om uw video te beschermen
Stap 3. Bekijk een voorbeeld en pas het beeld-in-beeld-fragment van iMovie aan
Druk op de Spatie balk om de iMovie Picture-in-Picture-clip te bekijken. Wanneer u een voorbeeld van de beeld-in-beeld-clip bekijkt, kunt u het kader slepen om de weergavegrootte te wijzigen voor een beter resultaat.
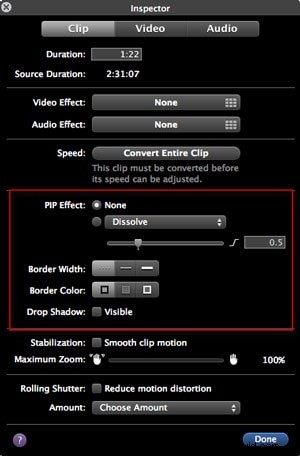
Bovendien zijn er meer functies van iMovie-beeld-in-beeldeffecten beschikbaar. Dubbelklik op de clip of klik met de rechtermuisknop op de kleine Actie menu op de clip en selecteer Clipaanpassingen , en er verschijnt een "Inspecteur". Hier kunt u de manier instellen waarop de iMovie-afbeelding in de afbeeldingsclip wordt weergegeven, de randbreedte en -kleur, enz. om deze het beste bij de video te laten passen.
Misschien vind je dit ook leuk: Hoe het scherm te splitsen (zij aan zij) in iMovie?
Deel 3:Picture-in-Picture-effect toevoegen en aanpassen in iMovie 10
Als u de iMovie 10-versie gebruikt, zult u merken dat de bovenstaande stappen voor het toevoegen van PIP-effecten aan video in iMovie niet geschikt zijn. Maakt u zich geen zorgen, hieronder vindt u de stappen voor het toevoegen en aanpassen van het beeld-in-beeld-effect in iMovie 10.
Sleep de clip of afbeelding die als beeld-in-beeld-frame wordt gebruikt en zet deze neer boven de achtergrondclip in de tijdlijn.
Stap 1. Klik op de Instellingen voor video-overlay en klik op de Picture in Picture optie uit de vervolgkeuzelijst.
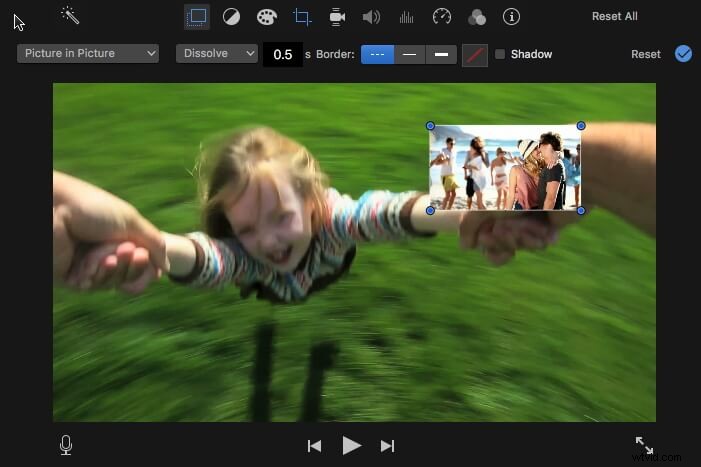
Stap 2. Pas nu het PiP-effect aan:
Kies de overgangsstijl voor de PiP-clip uit Oplossen, Zoomen en Wisselen. Wanneer u kiest voor Wissel , wordt de achtergrond/hoofdclip getransformeerd naar het PiP-venster. U kunt ook de duur van het overgangseffect aanpassen door een waarde in het veld in te voeren.
U kunt de hoeken van het PiP-frame in de viewer slepen om de grootte van het PiP-venster te wijzigen en het waar u maar wilt te positioneren. Met iMovie kun je ook schaduw toevoegen aan het PiP-venster en de randen instellen om het beter zichtbaar te maken.
Stap 3. Klik op de Toepassen om de wijzigingen op te slaan en het PiP-effect toe te passen.
Dat is het. Als je nog vragen hebt over het gebruik van het beeld-in-beeld-effect in iMovie, laat het ons dan hieronder weten.
