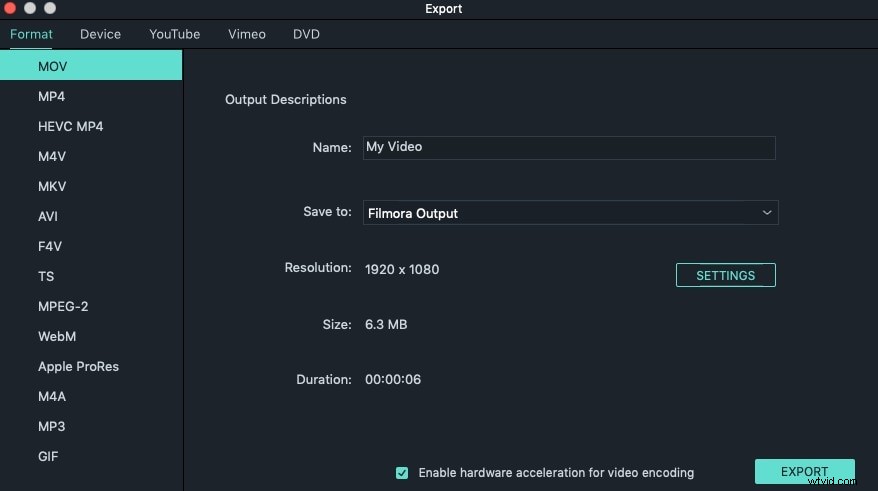Aangezien Flash Video (FLV) het standaard videoformaat is geworden op internet en op bijna elke site voor het delen van video's, hebt u mogelijk enkele FLV-video's gedownload van YouTube of andere sites voor het delen van video's. Wil je deze FLV-video's op je Mac bewerken? Het kan zijn dat sommige videobewerkingstools het bewerken van FVL niet ondersteunen in het nieuwste besturingssysteem van Mac, Mavericks.
Om u te helpen bij het bewerken van FLV in OS X Mavericks, is een professionele en gebruiksvriendelijke video-editor vereist. Hier raad ik Filmora voor Mac aan (oorspronkelijk Wondershare Video Editor voor Mac). Met een intuïtieve gebruikersinterface kun je FLV-video's in meerdere clips splitsen, meerdere bestanden samenvoegen tot één, het ongewenste deel bijsnijden en FLV-video's gemakkelijk naar andere formaten converteren. Bekijk nu de onderstaande stappen om te weten hoe u FLV kunt bewerken in OS X Mavericks.
1 Importeer bestanden naar de FLV-editor voor Mavericks
Nadat u deze FLV-editor voor Mavericks hebt uitgevoerd, klikt u op Bestand> Bestanden toevoegen of sleept u uw FLV-video's naar de videotrack. U kunt ook de mediabrowser gebruiken om bestanden uit uw iTunes-bibliotheek, iMovie en andere plaatsen toe te voegen.
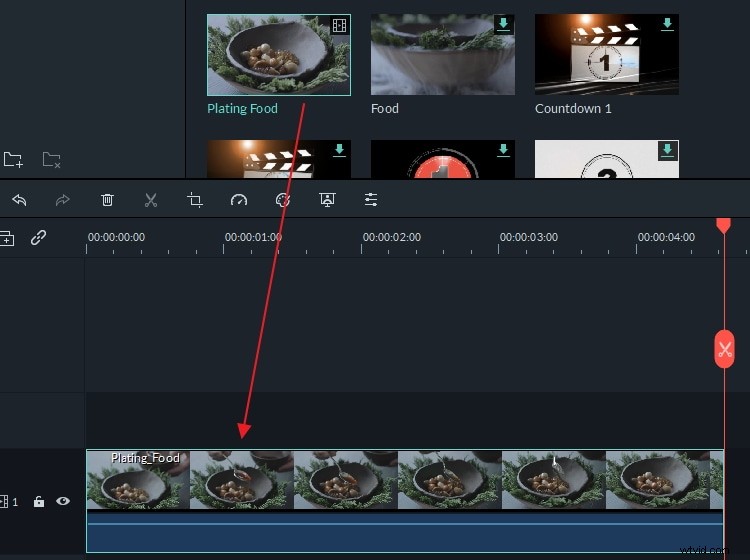
2 FLV-video's bewerken in OS X Mavericks
Het is gemakkelijk om FIV-bestanden te bewerken met Filmora voor Mac. Om wat basisbewerkingen uit te voeren, klikt u op de knop op de werkbalk om video's bij te snijden, bij te snijden, te roteren en een voice-over aan uw video's toe te voegen.
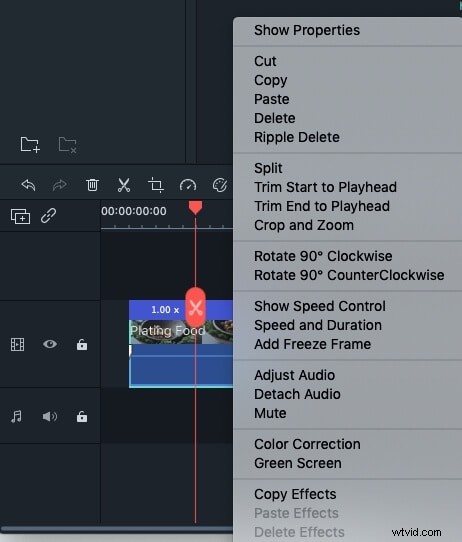
Als je de video nog verbluffender wilt maken, kun je ervoor kiezen om scèneovergangen toe te voegen aan alle toegevoegde bestanden of afzonderlijk. Bovendien kunt u intro/credit of achtergrondmuziek voor het FLV-bestand toevoegen. Als de video ruis bevat, kun je deze dempen door op de tandwielachtige knop te klikken en Dempen te kiezen of Audio te kiezen om het volume te verlagen.
Naast deze functies die hierboven zijn aangegeven, kun je ook op de tandwielachtige knop op de video klikken en elektrisch gereedschap kiezen om speciale effecten toe te voegen, zoals Tilt-Shift, Mozaïek, Face-off, enzovoort. Deze effecten zullen je FLV-video zeker grappiger en unieker maken.
3 Exporteer of deel uw bewerkte FLV-video
Nadat u klaar bent met het bewerken van uw FLV-video in Mavericks, klikt u op de knop "Exporteren" in de hoofdmenubalk en kiest u een gewenste uitvoeroptie. Je kunt ervoor kiezen om het op te slaan in het originele FLV-formaat of om te converteren naar een ander formaat zoals MP4, M4V, AVI, WMV, MKV, DV, MOD, TOD en meer. Bovendien kun je de video rechtstreeks naar YouTube uploaden of op dvd branden.