Mensen maken GIF's omdat ze er geweldig uitzien en enorm veel plezier bieden. Ze willen ook een verscheidenheid aan grappige woorden toevoegen, wat ook altijd interessante resultaten oplevert. Natuurlijk komt het allemaal neer op de ervaring die je wilt hebben, maar GIF's zijn altijd leuk om online te delen en ze brengen tonnen coole leuke momenten met zich mee waar je met je gezin van kunt genieten.
GIF-afbeeldingen met tekst bewerken
Wondershare Filmora is niet alleen een eenvoudig te gebruiken video-editor, maar stelt je ook in staat om tekst, filters en overlays toe te voegen aan je GIF-bestanden. Als je wilt, kun je je foto's/video's gemakkelijk overzetten naar GIF. Je kunt video's converteren in formaten zoals MP4, DAT, EVO, MKV, MPEG, AVI en vele andere en ze vervolgens bewerken met tekst/filters/effecten die je leuk vindt, en exporteren naar GIF's.
Als u echter online een GIF wilt maken, is Filmora-mememaker uw ultieme oplossing. Het helpt je om beeld-, GIF- en videomemes direct zonder watermerk te maken. Het is volledig GRATIS te gebruiken en geen aanmelding. U kunt GIF met teksten bewerken, waaronder het wijzigen van de tekstgrootte, kleur en positie. Je kunt ook tekst binnen of buiten in GIF plaatsen. Met slechts een paar klikken is je GIF klaar. Probeer het nu!
Er zijn talloze bewerkingsfuncties waarmee u GIF snel en met geweldige resultaten kunt bewerken. Je kunt kleuren corrigeren, de GIF versnellen of vertragen om nog maar te zwijgen van het feit dat je hem kunt bijsnijden, wijzigen, twee GIF's kunt combineren enzovoort. Deze slagen erin om een zeer goede prijs te leveren en maken de ervaring zeker meeslepender dan ooit tevoren.
Met Filmora kun je verschillende afbeeldingen combineren tot een GIF met coole teksten en animaties. Zelfs als je een GIF-bestand aan het bewerken bent, kun je het importeren in Filmora, en dan kun je de GIF frame voor frame bekijken en de ongewenste frames gemakkelijk verwijderen.
Hoe GIF-afbeeldingen te bewerken met Wondershare Filmora?
Het bewerken van GIF-bestanden met Wondershare Filmora is heel eenvoudig en het komt allemaal neer op een paar stappen:
- Je moet eerst je GIF of video importeren in de mediabibliotheek
- Als dat klaar is, sleep je je GIF/video/afbeeldingen naar de tijdlijn
- Nadat je je video op de tijdlijn hebt geplaatst, kun je verschillende bewerkingsopties toevoegen. Van vertragen tot versnellen, bijsnijden, splitsen en combineren van je GIF, al deze functies zijn erg goed en ze zullen een geweldige waarde opleveren.
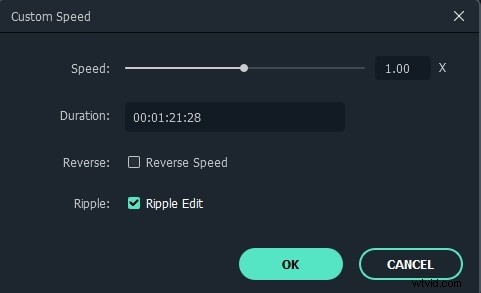
- Je kunt Wondershare Filmora ook gebruiken om tekst aan je GIF toe te voegen als je denkt dat zoiets nodig is.
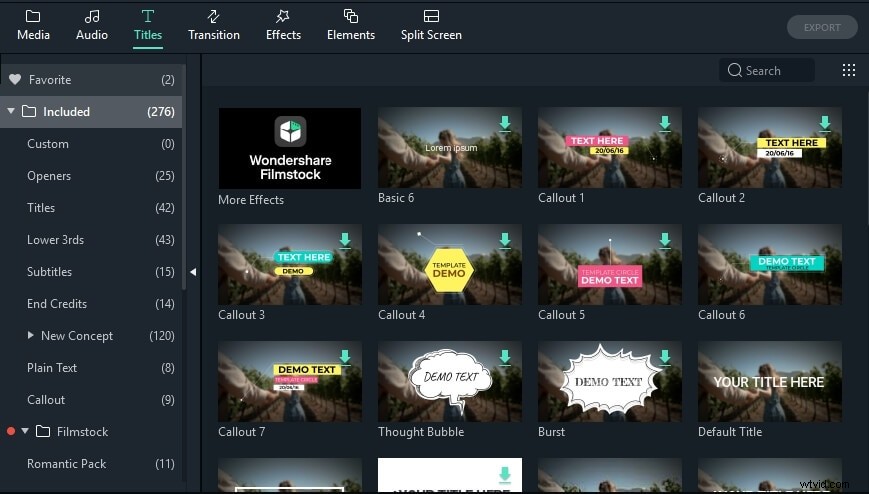
- Ten slotte kunt u exporteren naar GIF.
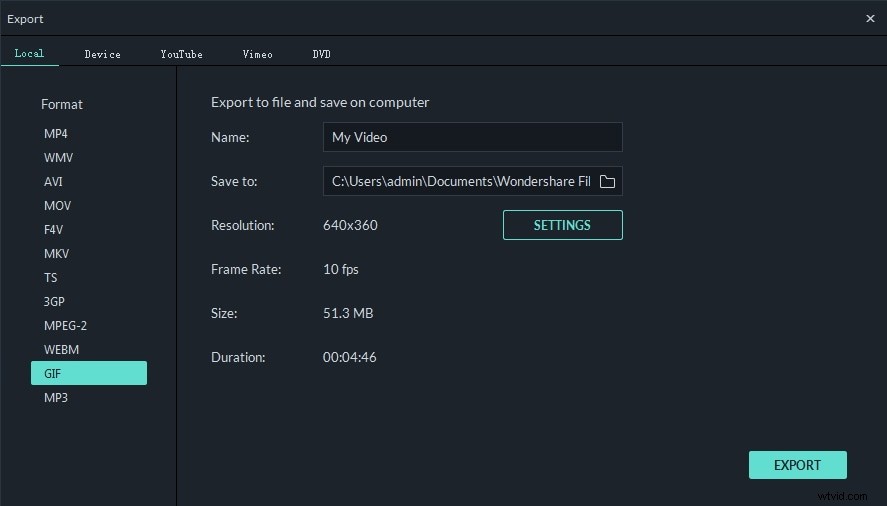
Andere GIF-bewerkingstools
Er zijn veel soorten GIF-afbeeldingen waaruit u kunt kiezen en elk ervan heeft zijn eigen reeks voordelen en functies. Met dat in gedachten zijn hier enkele van de beste tools die tot je beschikking staan, dus probeer ze een kans te geven!
1. Media.io
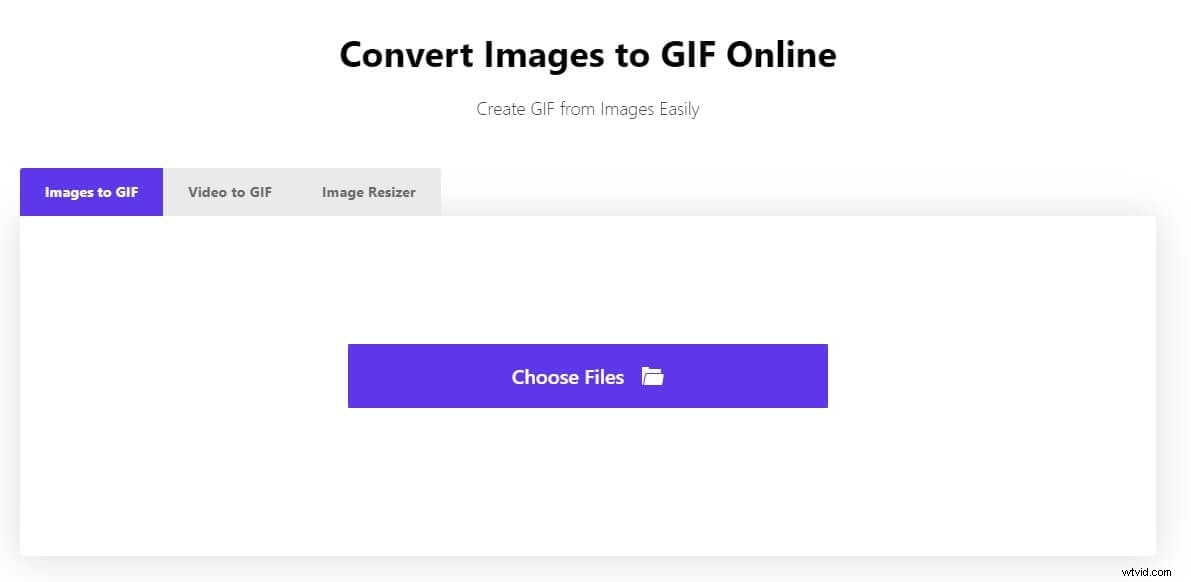
Er zijn verschillende tools van Media.io waarmee je gifs kunt maken, converteren en comprimeren. En de Afbeelding voor een GIF-maker en Video naar GIF-maker van Media.io worden veel gebruikt door makers van inhoud. Bovendien kunt u de tekst in GIF toevoegen en bewerken door de GIF-kwaliteit te behouden, en de GIF-snelheid wijzigen om deze sneller of langzamer te maken door de instellingen voor de framesnelheid aan te passen.
Als u tekst aan de gif wilt toevoegen, klikt u op het Tekstwatermerk optie, en je ziet een tekstvak in de gif. Plaats het overal en pas de kleur, grootte en lettertype van de tekst aan.
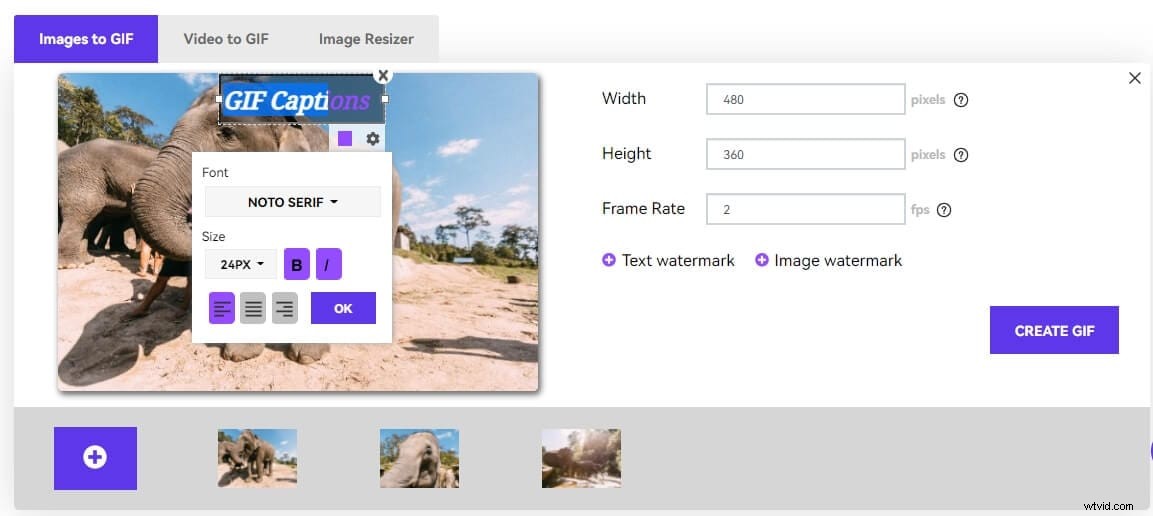
Pluspunten
- Met verschillende gif-tools kun je gifs maken van afbeeldingen en video's
- Hiermee kun je maximaal 20 afbeeldingen uploaden om gratis een gif te maken
Nadelen
Momenteel kunt u slechts 1 tekstvak toevoegen
2. ezgif.com
Dit is een online tool die heel wat interessante features heeft en ook makkelijk aan te passen is. Het beschikt over optimaliseren, omkeren, maken en vergroten/verkleinen, evenals andere functies. Het is niet zo verfijnd en krachtig als andere GIF-bewerkingstools, maar het werkt erg goed en het levert een zeer goede prijs op.
Pluspunten:
Gebruiksvriendelijk, online toegankelijk, basisfuncties
Nadelen:
Heeft alleen de basisfuncties, kan niet worden gedownload en is niet ingewikkeld
3. giphy.com
Het gebruik van deze tool is heel eenvoudig en het biedt zeker een zeer goede prijs. Hiermee kunt u filters en geanimeerde stickers toevoegen. Het is zeker een simplistische GIF-tool, maar komt altijd van pas.
Pluspunten:
Online gebaseerd, gebruiksvriendelijk
Nadelen:
Niet te downloaden en heeft niet zoveel functies.
4. animizer.net
Animizer heeft een aanpak gericht op efficiëntie en resultaat. Het is heel gemakkelijk te gebruiken, professioneel en verfijnd, terwijl het je een aantal geweldige opties biedt. Als je geweldige resultaten wilt, is dit zeker een zeer goede tool.
Pluspunten:
Geweldige functies en complexiteit
Nadelen:
U kunt de editor niet rechtstreeks openen, u moet eerst afbeeldingen uploaden.
Conclusie
Hoewel de bovenstaande tools soms kunnen werken, kunnen ze niet altijd de gewenste waarde bieden. Dat maakt Wondershare Filmora een zeer goede tool om te gebruiken en een die zijn belofte zeker zal waarmaken.
