Heb je ooit video opgenomen met je iPhone, Sony of camcorder om te ontdekken dat de video 90 graden of 180 graden is gedraaid wanneer je deze afspeelt op je Mac? Vind je het vervelend dat het niet gemakkelijk is om video's te draaien of te spiegelen? Gelukkig is er een uitstekende oplossing - Filmora voor Mac. Met deze eenvoudige videorotator voor Mac kun je MP4-, MOV-, FLV-, AVI-, VOB-, TS-, TRP-, M2TS-, MTS-, TP-, DAT-, WMV- en MKV-video's gemakkelijk horizontaal of verticaal roteren. Uiteindelijk kun je ook leren hoe je video eenvoudig kunt spiegelen met de ingebouwde QuickTime.
- Deel 1:Video roteren en spiegelen op Mac met Filmora
- Deel 2:Video roteren en spiegelen op Mac met QuickTime
Deel 1:Roteer en draai video op Mac met Filmora
1. Voeg de video toe die je wilt roteren
Download Filmora voor Mac gratis en start het. Klik op Nieuw project om een nieuw project te maken en de hoofdinterface te openen. Om uw videobestanden toe te voegen, sleept u ze rechtstreeks vanuit Finder naar het programma. Of u kunt op Importeren . klikken menu ofHier mediabestanden importeren om media stap voor stap te importeren. Vervolgens verschijnen de geïmporteerde bestanden in Projectmedia van het mediabibliotheekvenster. Sleep daarna de bestanden van het album naar het tijdlijnpaneel hieronder.
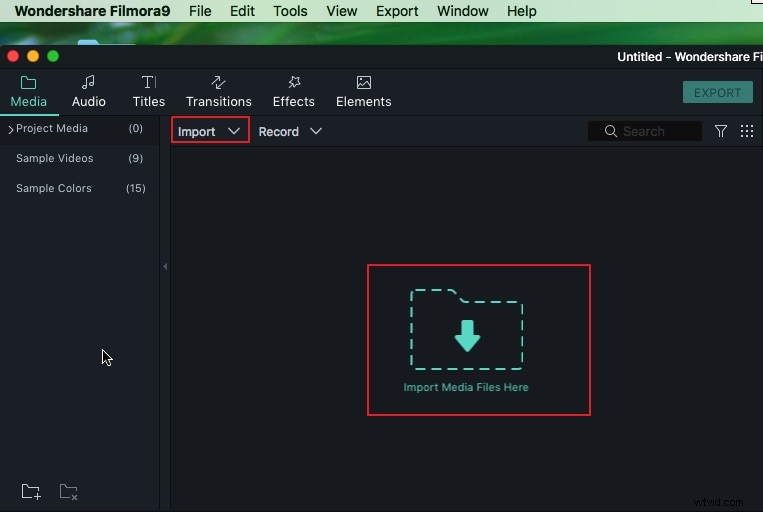
2. Lokaliseer de frames die moeten worden gedraaid [optioneel]
Als je alleen een bepaald frame in je clip wilt draaien, moet je eerst het onnodige deel wegknippen of eerst de frames splitsen. Voor gedetailleerde informatie over bijsnijden en knippen, kunt u onze gids raadplegen over het effectief bijsnijden van videoclips.
3. Draai je video's in Filmora [3 manieren]
Om de clip snel 90 ° met de klok mee of 90 ° tegen de klok in te draaien, kunt u er met de rechtermuisknop op klikken in de tijdlijn en vervolgens de bijbehorende opties kiezen om de clip zo vaak te draaien als u wilt. Klik herhaaldelijk op 90 graden rechtsom draaien en u kunt de video's 90 graden, 180 graden, 270 graden en geen verandering draaien, en als u 90 graden tegen de klok in draaien selecteert, wordt de clip tegen de klok in gedraaid in 90 graden, 180 graden, 270 graden en geen verandering.
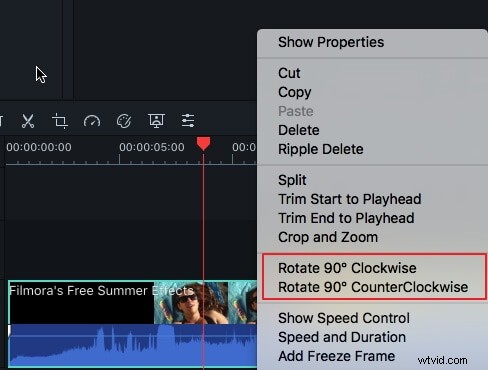
Als u de clip in een willekeurige hoek wilt draaien, dubbelklikt u op de clip in de tijdlijn om het videobewerkingspaneel te openen. In het menu Transformeren ziet u Roteren, spiegelen, schalen enpositie opties. U kunt de schuifregelaar Roteren naar elke rotatiehoek verplaatsen of de waarde voor de rotatiehoek invoeren in het veld naast de schuifregelaar Roteren.
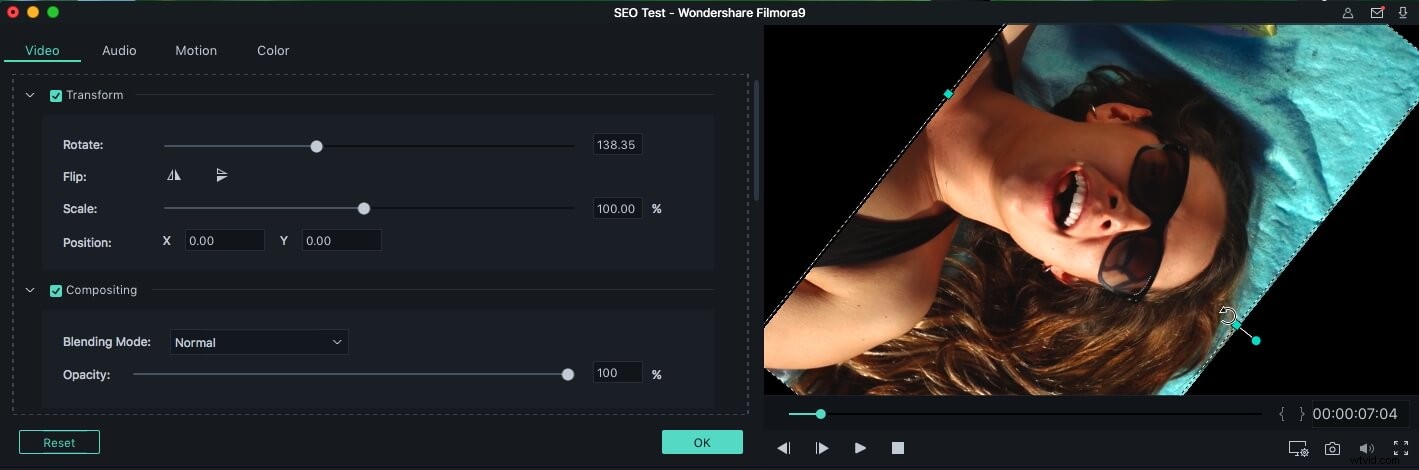
Naast roteren kunt u de videoclip ook respectievelijk horizontaal en verticaal spiegelen door op de knop Flip te klikken. keuze. terwijl u op de knop klikt, kunt u het effect tegelijkertijd in het voorbeeldscherm zien. Als u tevreden bent met het resultaat, klikt u op OK om de rotatie-effecten toe te passen.
Terwijl je met Filmora ook clips kunt roteren in het voorbeeldvenster. Sleep en verplaats de blauwe hendel in het voorbeeldvenster en draai de clip in elke gewenste hoek.
4. Sla de geroteerde video permanent op
Wanneer uw videobestand perfect is gedraaid, klikt u op de knop "Exporteren". Om het in verschillende formaten op te slaan, gaat u naar het tabblad "Formaten" en kiest u het gewenste formaat. Alle populaire videoformaten zoals MOV, M4V, MP4, AVI, WMV, FLV, MPEG enzovoort worden ondersteund. Als u de video op iPhone, iPad en iPod wilt opslaan en afspelen, gaat u naar het tabblad "Apparaat" en selecteert u een apparaat uit de lijst. Je kunt de rechtopstaande video's ook op dvd-schijven branden om ze op tv te bekijken of ze rechtstreeks uploaden naar YouTube om ze online te delen.
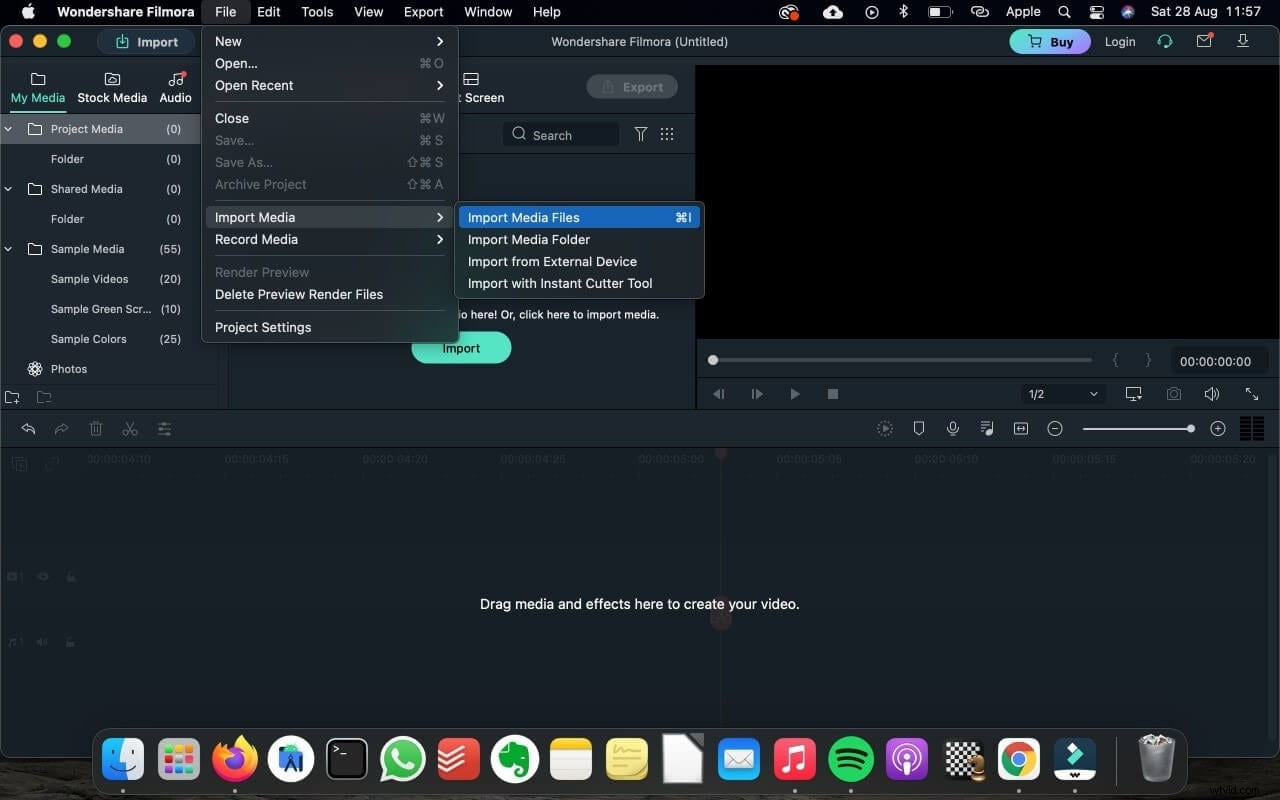
Naast de roterende functie, kun je met deze geweldige videobewerkingstool voor Mac-gebruikers video's in kleinere secties splitsen, video's inkorten, samenvoegen, videobestanden scheiden in één bestand, ongewenste delen van video's bijsnijden, speciale effecten toepassen op je video's, enz. Al deze functies zijn er om te ontdekken!
Deel 2:Roteer en draai video op Mac met QuickTime
Als je de beperkte functies van QuickTime aankunt, weet ik zeker dat QuickTime aan je behoeften kan voldoen. Met QuickTime kun je ook video roteren, zonder dat je een andere video-editor hoeft te installeren. Hieronder staan de stappen.
Stap 1 :Open het videobestand dat u op de Mac wilt draaien.
Stap 2 :Klik vervolgens bovenaan op "Bewerken" waar u "Links roteren", "Rechts roteren", "Horizontaal spiegelen" en "Verticaal spiegelen" kunt kiezen. Selecteer er gewoon een die je leuk vindt.
Stap 3 :Ga naar "Bestand" en "Bewaar" je werk, of je kunt ook Command+S gebruiken om het op te slaan.
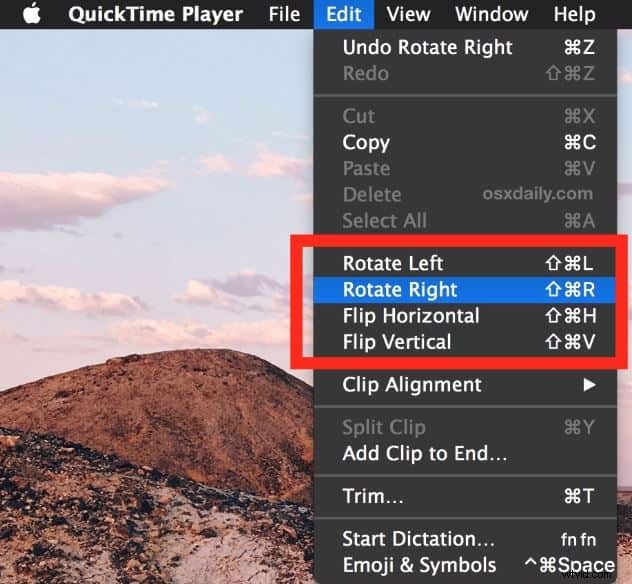
Je hebt nu de rotatie voltooid. Hoe eenvoudig is het! Als je echter meer behoeften hebt, zoals het toevoegen van video- of audio-effecten, is Filmora voor Mac een betere oplossing voor jou.
Conclusie
Zoals je kunt zien aan de hand van de bovenstaande informatie, is het niet zo moeilijk om video op Mac te draaien en om te draaien. Je kunt de QuickTime-speler gebruiken om snel naar links of naar rechts te draaien, en je kunt Filmora ook gebruiken om videoclips in willekeurige hoeken te draaien. Ik weet zeker dat je vandaag een nieuwe vaardigheid hebt gekregen. Download Filmora voor Mac vandaag nog en draai de clip in elke gewenste hoek.
