Het maken en gebruiken van maskers is een fundamenteel aspect om het beste uit After Effects te halen. Hier zullen we kijken naar het proces voor het maken van maskers vanuit het vormmenu, wat de eenvoudigste manier is om een masker te implementeren.
Dit is een eenvoudige tutorial over de professionele videobewerkingssoftware After Effects. Als je echter nog steeds denkt dat het moeilijk te gebruiken is, overweeg dan Wondershare FilmoraPro, een professionele video-editor voor gemiddelde gebruikers die een hoger videobewerkingsniveau willen invoeren.
Je kunt er video mee maskeren om je creativiteit de vrije loop te laten. Het ondersteunt de rechthoek-, ellips- en freehand maskeermodus. Download het nu om het te proberen.
In het volgende deel laten we u zien hoe u kunt maskeren in After Effects.
1. Stel een nieuwe compositie in en maak een nieuwe compositie
Om te beginnen, maken we eerst een nieuwe compositie, ik heb hiervoor een kleine compositie gemaakt met een resolutie van 320x240 en een tekstlaag toegevoegd die eenvoudigweg een enkel woord 'masker' in het geel bevat.

Dit is puur om de techniek te illustreren, je kunt een masker gebruiken op elk type laag dat je wilt in je projecten, zoals we later zullen bespreken.
2. Selecteer Vormgereedschap
Het is belangrijk om te begrijpen hoe het vormgereedschap werkt voor effectief maskeren. Het gereedschap heeft een tweeledig doel en daarom is het belangrijk om de juiste stappen te volgen om het gewenste effect te krijgen.
Ten eerste staat de tool zelf in het hoofdmenu, of snelkoppeling 'Q', in het vervolgkeuzemenu kun je kiezen uit een verscheidenheid aan vormen, zoals we hier kunnen zien.

Je kunt ook door de vormen bladeren met behulp van de Q-snelkoppeling.
Als u het vormgereedschap gebruikt, wordt ALLEEN een masker gemaakt als de laag die u wilt maskeren is geselecteerd in de tijdlijn. Als er niets is geselecteerd, maakt het gereedschap een vormlaag. Er zijn veel gevallen waarin u dit wilt doen, maar voor dit project kijken we specifiek naar maskeren, en dus zorgen we ervoor dat onze tekstlaag 'Masker' is gemarkeerd, selecteren het rechthoekvormgereedschap en tekenen een masker rond de tekst, die resulteert in wat we in deze schermafbeelding zien.

Het is belangrijk op te merken dat, tenzij het 'omgekeerde' vakje is aangevinkt naast de maskercomponent van de tijdlijn, het masker alles verbergt behalve wat zich in het masker zelf bevindt. Omgekeerd werkt omgekeerd, alles is zichtbaar behalve wat zich in het masker bevindt.
Dit is wat er gebeurt als we het masker van de tekst slepen om te illustreren hoe dit werkt.

De tekst is er nog steeds, hij is helemaal niet bewogen, het masker verbergt slechts delen ervan terwijl hij beweegt. Dit is de basis van creativiteit binnen After Effects, maar we hebben nu onze tekst en ons masker, wat kunnen we er eigenlijk mee?
3. Beweging en animatie toevoegen
Zoals met de meeste dingen in After Effects, is het creëren van beweging met maskers gebaseerd op de keyframe-functie. We zetten onze keyframes in de tijdlijn en After Effects animeert de tussenliggende punten voor ons. Dit stelt ons in staat om enkele interessante effecten te creëren met slechts een eenvoudig rechthoekig masker en een enkel woord tekst.
We beginnen met ons eerste keyframe. Binnen de tekstlaag op de tijdlijn selecteren we het masker en klikken vervolgens op de stopwatch naast Pad maskeren om ons eerste keyframe aan het begin van deze clip te maken.

Nu we onze startpositie hebben, kunnen we onze beweging creëren door de tijdcursor vooruit te bewegen en vervolgens het masker aan te passen voor het volgende keyframe. Zoals de onderstaande opname laat zien, reiken de bedieningselementen voor het masker verder dan alleen het verplaatsen ervan. Je kunt de dekking aanpassen, het masker laten vervagen om het te laten versmelten, en zelfs de vorm ervan veranderen als onderdeel van de beweging.
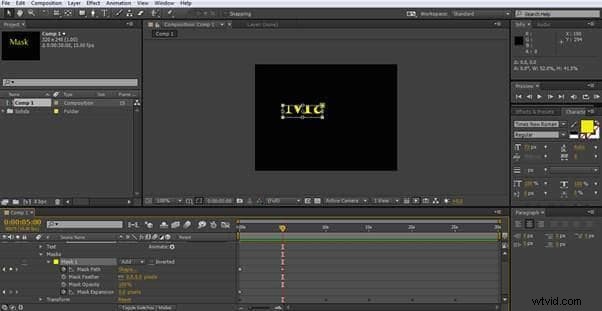
In dit geval heb ik de tijdlijn gewoon 5 seconden naar voren geschoven en het masker naar een hoek verkleind en het tweede keyframe gemaakt.
Het volgende keyframe wordt op dezelfde manier gemaakt, hier heb ik de tijdcursor naar voren geschoven en het masker naar rechts van de tekst verplaatst.

Dus wat we tot nu toe hebben, is dat het masker begint met het onthullen van het hele woord, dan krimpt in een hoek en dan omhoog gaat naar linksboven. Ik zal nu nog twee keyframes maken om het naar de rechterbovenhoek van de tekst te verplaatsen, en laatste rechtsonder.


Nu hebben we een reeks waarin we beginnen met het hele woord 'masker', dat vervolgens verdwijnt als het masker kleiner wordt, waarna delen van het woord worden onthuld terwijl het masker door de tekst beweegt.
Het laatste deel is gewoon om het masker naar links uit te vouwen om het hele woord weer te onthullen.

Dit is het laatste keyframe voor deze beweging en voltooit onze kleine animatie.
Hoewel zo'n eenvoudige reeks natuurlijk geen prijzen zal winnen, illustreert het wel de basisstappen van het manipuleren van maskers die zijn gemaakt met het vormgereedschap en ik weet zeker dat je de mogelijkheden kunt beginnen te zien, beweging in de laag onder het masker kunt toevoegen en je kunt heel snel verbazingwekkende effecten produceren. Zoals we echter hebben gezien, zijn er nog meer opties om de maskereffecten aan te passen, dus nu is het tijd om deze ook in een klein detail te bekijken.
4. Meerdere maskers maken
Je kunt meer dan één masker op een laag hebben, en je kunt variëren hoe ze op elkaar inwerken om talloze effecten te creëren. Om dit te illustreren heb ik een nieuwe compositie gemaakt en twee effen lagen toegevoegd met behulp van Layer>New>Solid , de eerste laag is helderrood en de tweede laag blauw. Vervolgens heb ik het vormgereedschap met de blauwe laag geselecteerd en 3 afzonderlijke rechthoekige maskers gemaakt, zoals we hier kunnen zien.

Dit toont alle drie de maskers in de standaardvorm, ik heb ze overlapt om te illustreren hoe u de verschillende maskermodi voor verschillende effecten kunt wijzigen. De standaard is 'Toevoegen', zoals links van elk masker in het tijdlijnpaneel te zien is. We kunnen dit veranderen in zeven verschillende modi, zoals we hier kunnen zien.
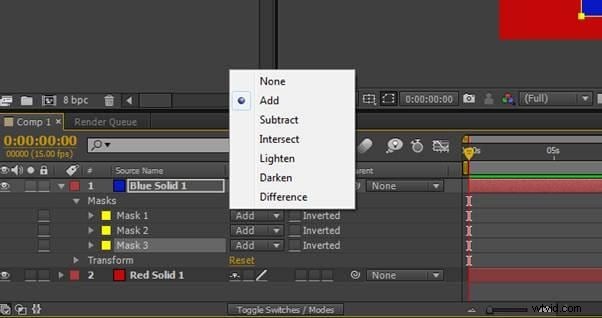
Het veranderen van masker 2, de middelste, in 'Aftrekken' onthult dit resultaat
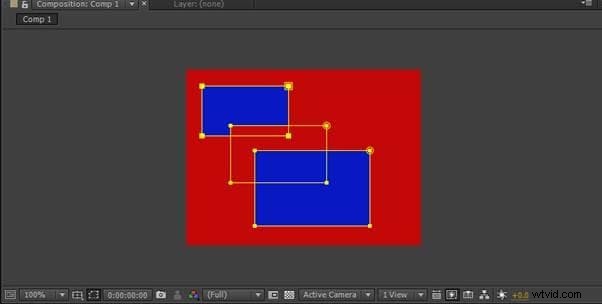
Zoals we kunnen zien, negeert het het masker dat eronder zit, maar heeft het geen effect op het masker erboven.
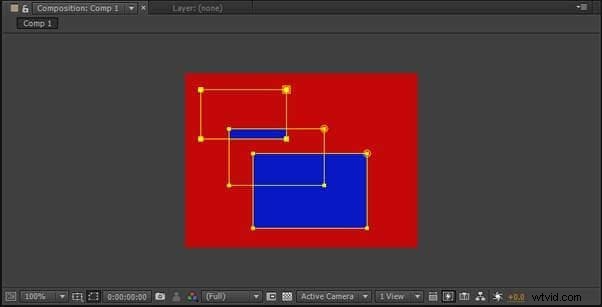
Veranderen naar Intersect keert het masker dat het overlapt om, afgezien van het snijpunt, en ten slotte

Als u het instelt als geen, wordt het masker in wezen uitgeschakeld.
Deze 4 zijn de belangrijkste modi die zullen worden gebruikt bij maskerwerk, de andere kunnen hun nut hebben, ermee experimenteren is de beste manier om hun effecten in verschillende situaties te begrijpen.
Conclusie
Maskeren vormt de basisbouwsteen van veel technieken die in After Effects worden gebruikt om spectaculaire effecten te creëren, en het begrijpen van de workflow en mogelijkheden op het basisniveau is een belangrijke stap in het gebruik van de volledige omvang van After Effects, hoewel onze eenvoudige beweging nogal een basisclip, het bevat de basisprincipes van beweging en maskeraanpassing die alle aspecten van maskeren vereisen. Hoewel velen met alle geavanceerde technieken in het diepe proberen te springen, is het belangrijk om een goed begrip te hebben van de onderliggende processen en hoe ze op elkaar inwerken om op de lange termijn succesvol te zijn.
