Het voorbereiden van een presentatievideo of het inbouwen van de vertelling in de video vereist enige handigheid met softwaretoepassingen waarmee u teksten in een video kunt toevoegen. Er zullen zoveel redenen zijn dat je wat tekst over een video wilt plaatsen. Met iMovie op je Mac of iPhone kun je gemakkelijk een standaardtitel, of een lagere derde ondertitel, of aftiteling scrollen naar de video. iMovie is zeker een geweldige software om je te helpen tekst in video's toe te voegen.
In dit artikel laten we u zien hoe u teksten kunt toevoegen met iMovie op zowel mobiele Mac- als iOS-apparaten.
- Deel 1: Teksten toevoegen met iMovie voor Mac
- Deel 2: Teksten toevoegen met iMovie voor iPhone
- Deel 3: Teksten toevoegen met iMovie Alternative
- Deel 4: Veelgestelde vragen over het toevoegen van teksten met iMovie
Deel 1:Teksten toevoegen met iMovie voor Mac
Gelukkig kunnen we, wanneer we video's maken, teksten toevoegen met iMovie voor Mac. Het maakt het toevoegen van tekst aan video een fluitje van een cent.
Sectie 1. Teksten toevoegen met iMovie 9/11 voor Mac
Om teksten aan je video's toe te voegen met iMovie 9/11, moet je eerst je mediabestanden naar de tijdlijn slepen en dan de onderstaande stappen volgen.
Stap #1. Klik op de Tekst knop om de lijst met tekstdia's weer te geven.
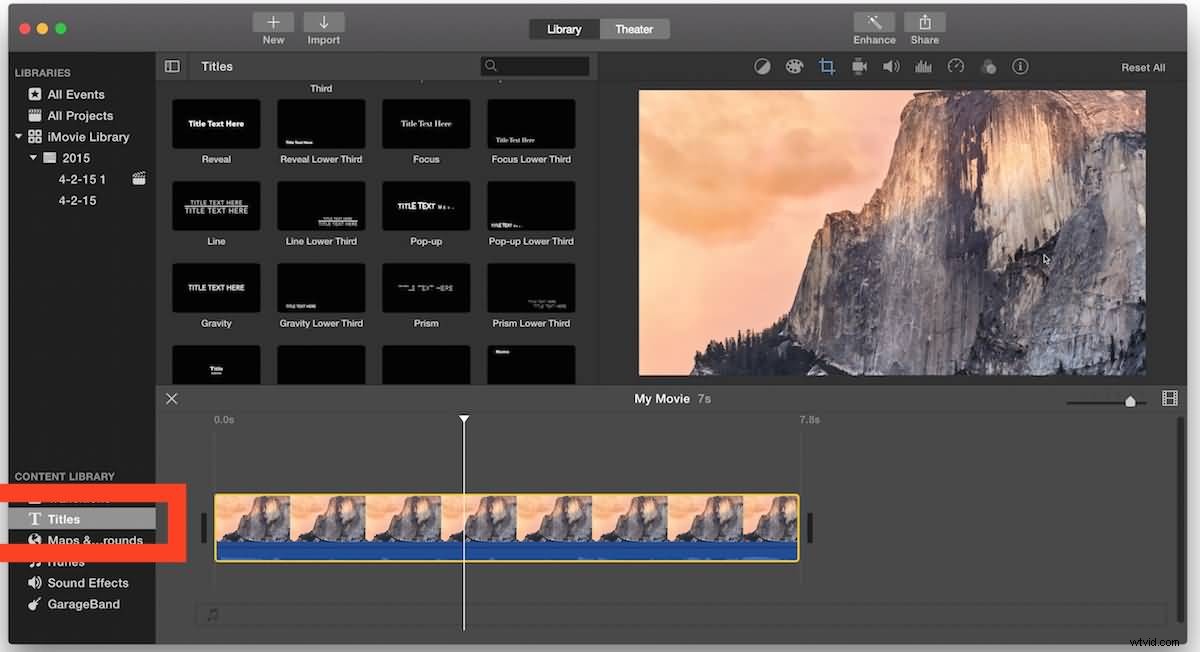
Stap #2. Selecteer de juiste tekstdia uit deze lijst en sleep de dia naar de projecttijdlijn. Je kunt de dia in lagen aanbrengen of als een op zichzelf staande dia in de dia houden.
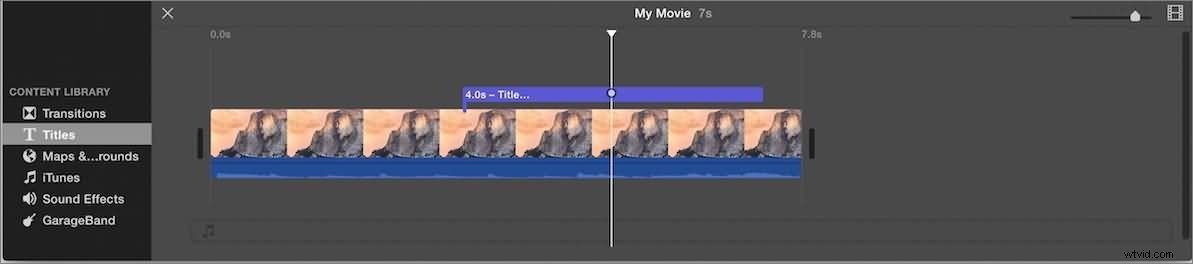
Stap #3. Dubbelklik in de viewer-interface om de bewerkingsmodus te krijgen om de tekst te wijzigen. U kunt klikken op Lettertypen weergeven om de lettertypekenmerken te bewerken en klik vervolgens op Gereed om de wijzigingen op te slaan.
U kunt ook dubbelklikken op de projecttijdlijn om de tekstinspecteur te openen en daar de overgangs- en plaatsingskenmerken te wijzigen.
Gerelateerd: Overgangen tussen videoclips toevoegen in iMovie
Sectie 2. Teksten toevoegen met iMovie 10 voor Mac
Als je een andere versie van iMovie gebruikt, zoals iMovie 10.1.1, zul je merken dat de stappen voor het toevoegen van titels aan video in iMovie anders zijn.
Nadat u de media in de tijdlijn heeft geladen, plaatst u de cursor op de plaats waar u teksten wilt toevoegen en schakelt u vervolgens over naar de Titels tabblad. Van daaruit zul je zien dat er Titles Presets . zijn verkrijgbaar.
Nu kunt u enkele standaardtitels, Lower Third of scroll-credits en nog veel meer toevoegen door deze naar de tijdlijn te slepen en neer te zetten. U zult zien hoe lang de teksteffecten duren en de duur van de tekst aanpassen door de randen te slepen om aan uw vereisten te voldoen.
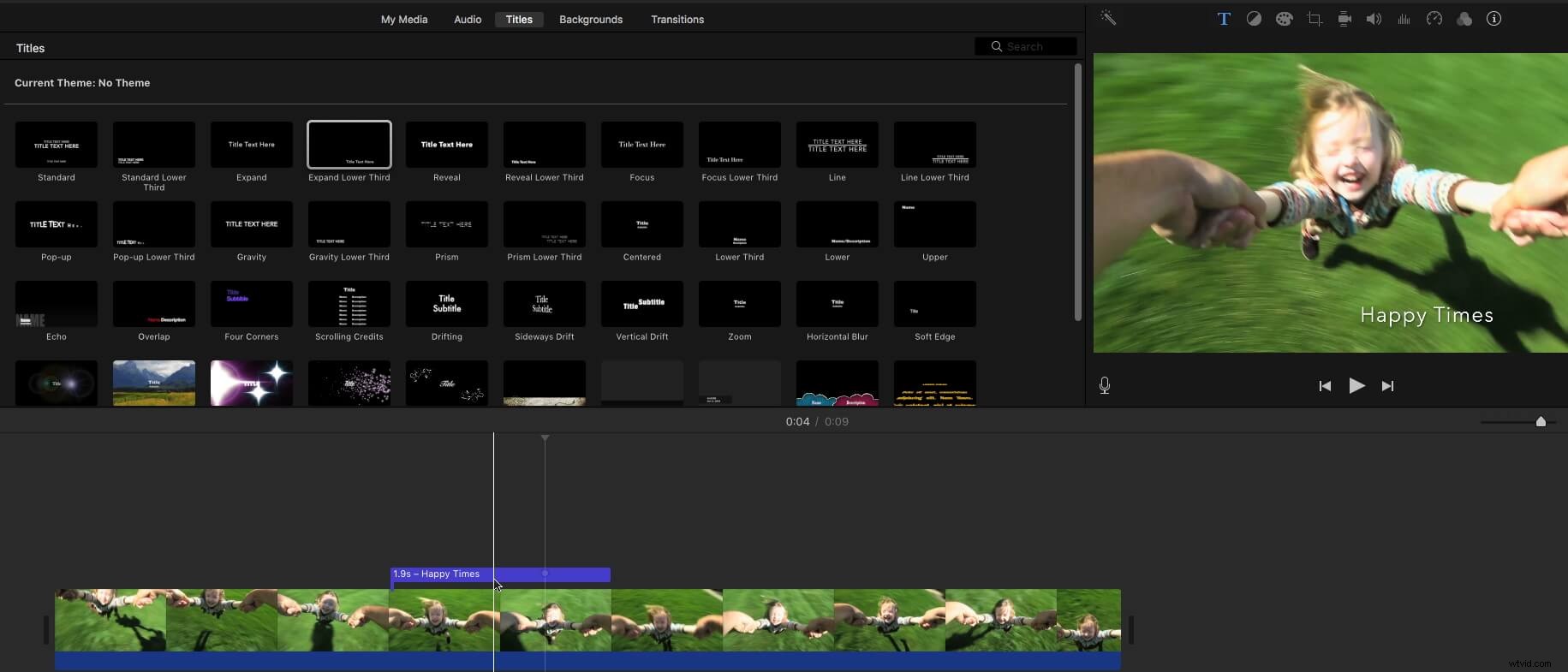
Een van de nadelen van het toevoegen van tekst aan video in iMovie is dat het onmogelijk lijkt om de tekstpositie handmatig aan te passen. In dit geval, als je de positie van tekst in de video moet aanpassen, is het aan te raden om Wondershare Filmora te gebruiken in plaats van. Filmora is krachtige videobewerkingssoftware, die handig is voor het toevoegen en bewerken van teksten in video's.
Deel 2:Teksten toevoegen met iMovie voor iPhone
Teksten toevoegen met iMovie op iPhone is ook eenvoudig. De onderstaande tutorial laat je stap voor stap zien hoe je dit kunt bereiken.
Hier zijn de eenvoudige stappen waarnaar u kunt verwijzen:
Stap #1. Open de iMovie-app op je iPhone en tik op de juiste video of foto in de tijdlijn om de controle-elementen onderaan de interface te krijgen.
Stap #2. Tik op de Tekst knop gemarkeerd met een T.
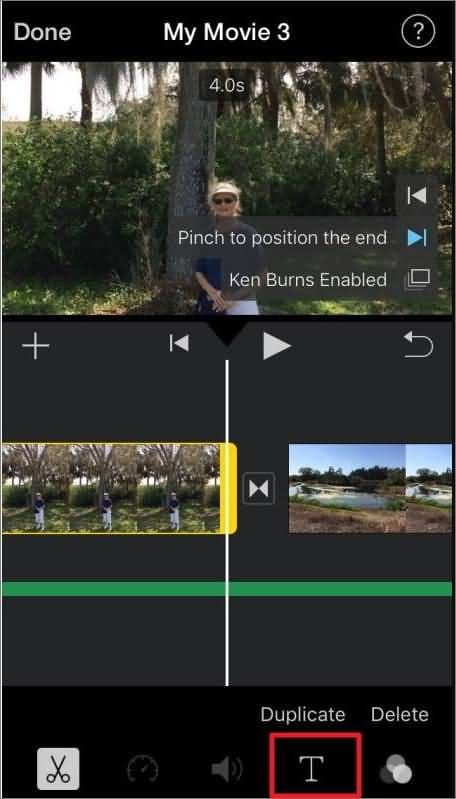
Stap #3. Selecteer de juiste tekststijl.
Stap #4. U kunt het midden of lager selecteren om de positie van de tekst op de interface te wijzigen.
Stap #5. Tik op Gereed op het toetsenbord van je telefoon om de wijzigingen op te slaan.
Als je video's op Android-telefoons wilt bewerken met apps voor videobewerking die vergelijkbaar zijn met iMovie, kun je onze selectie van de beste iMovie-alternatieven voor Android bekijken.
En als je je video's wilt bewerken of overgangen, filters, effecten, voice-over of muziek wilt toevoegen aan je videoclips op je iPhone, mag je deze beste gratis videobewerkings-apps voor iPhone niet missen.
Deel 3:Teksten toevoegen met iMovie Alternative - Wondershare Filmora voor Mac
Hoewel iMovie naar voren is gekomen als een groot merk voor bewerkingssoftware, lijkt het voor de allereerste keer een beetje ingewikkeld voor gebruikers in de bewerkingsinterface. Zelfs het toevoegen van tekst lijkt een groot gedoe te zijn op de interface.
Hier raden we je aan om Wondershare Filmora te gebruiken om op een gemakkelijkere manier teksten toe te voegen. Het is beschikbaar voor zowel macOS als Windows.
Je kunt Filmora eerst downloaden en installeren, en dan de onderstaande stappen volgen om teksten aan je video's toe te voegen.
De volgende stappen zijn voor Mac-gebruikers. En de stappen met Filmora voor Windows zijn vergelijkbaar.
Stap #1. Klik gewoon op Media importeren optie in de Filmora-editorinterface om de videoclips of foto's die je nodig hebt te importeren. U kunt de bestanden ook rechtstreeks naar de interface slepen en neerzetten.
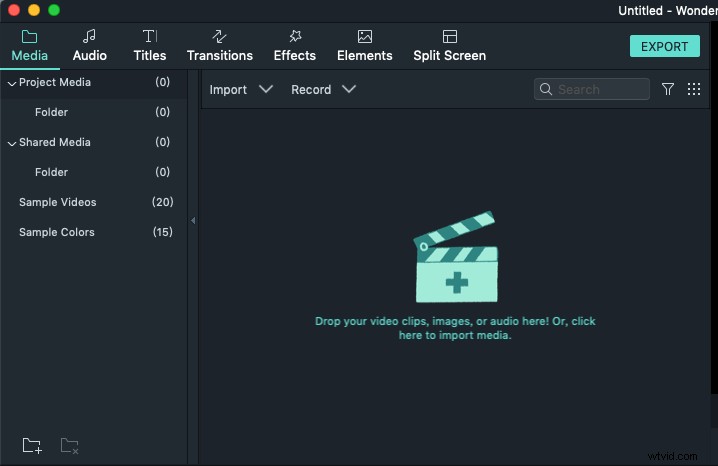
Stap #2. Klik op de Titel tabblad en kies vervolgens het juiste teksteffect. Sleep het naar de tijdlijn en zet het neer. Pas de positie van de tekst op de juiste videoscène aan.
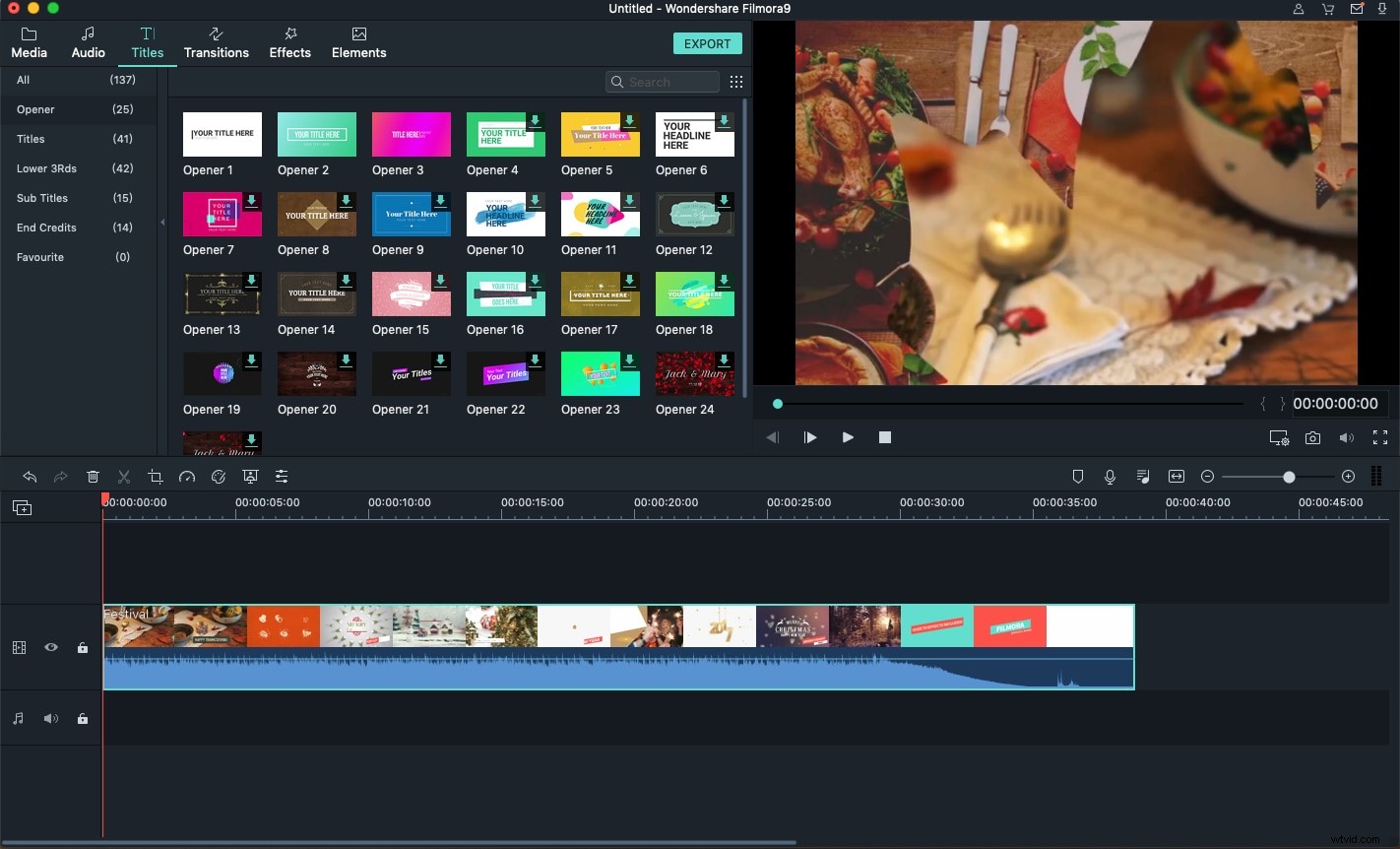
Stap #3. Dubbelklik op de tekst op de tijdlijn en u komt in het venster waar u de tekstkleur, het lettertype en de eigenlijke tekst kunt aanpassen.
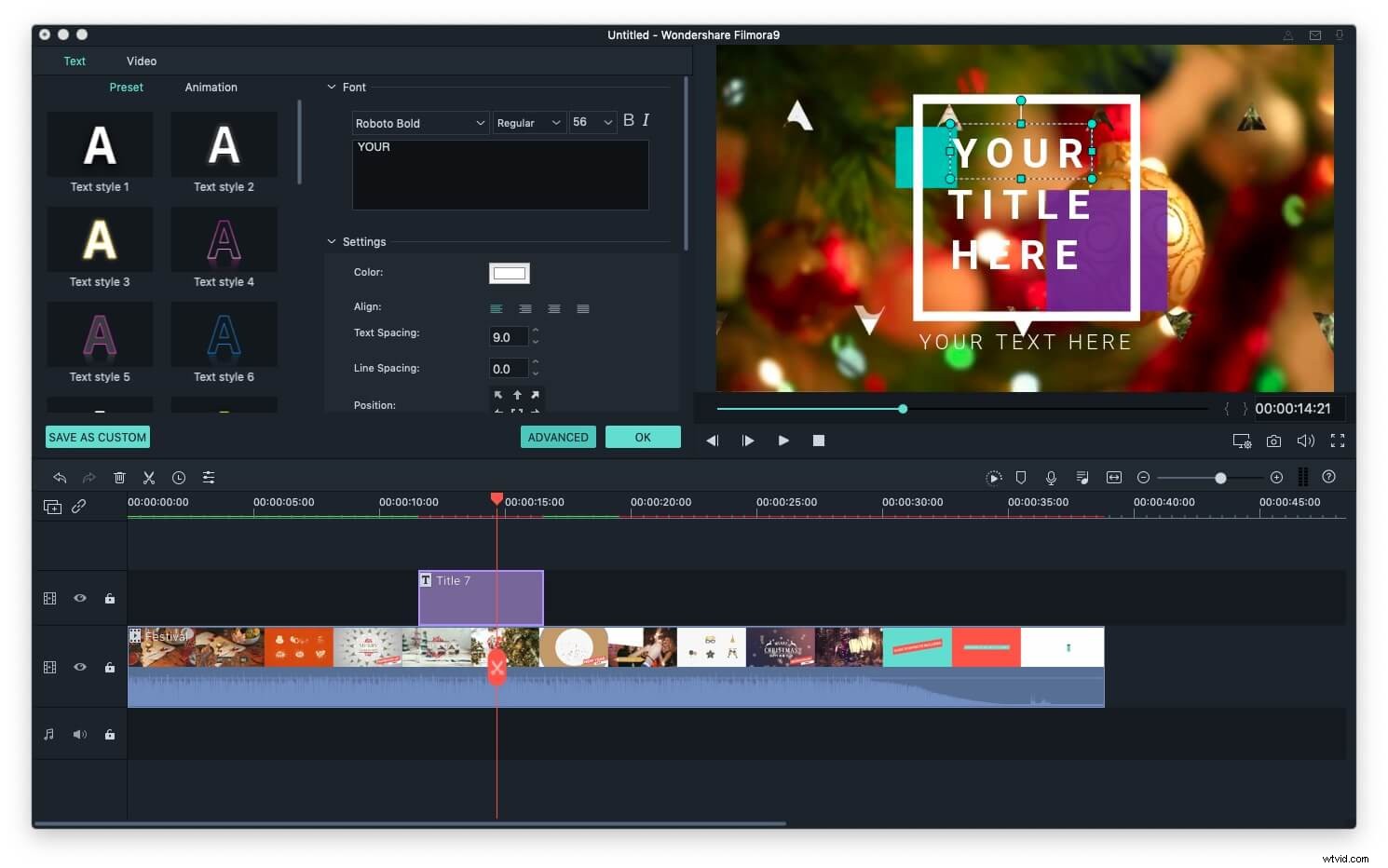
Stap #4. Klik op Exporteren zodra u de uiteindelijke media wilt opslaan met de teksteditor. Je kunt je video ook rechtstreeks uploaden naar YouTube of Vimeo om te delen met je vrienden en familie.
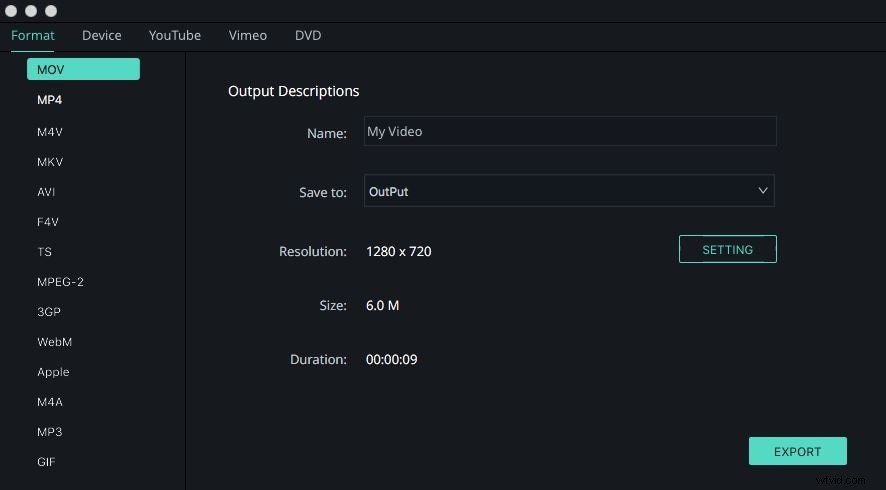
Bovendien is er een titel- en teksteffectpakket beschikbaar in de Filmora Effects Store. Bekijk de onderstaande video om te zien wat het voor u kan doen.
Gerelateerd:
- Top 5 iMovie-alternatieven voor iPad
- Top 5 iMovie-alternatieven voor iPhone
Veelgestelde vragen over het toevoegen van teksten met iMovie
Hier zijn enkele veelgestelde vragen over het toevoegen van teksten met iMovie ter referentie.
1. Hoeveel tekst- en titelsjablonen heeft iMovie?
iMovie is uitgerust met rich text- en titelbibliotheken die u een verscheidenheid aan opties bieden. Er zijn tientallen verschillende sjablonen om uit te kiezen, en u kunt ze allemaal gemakkelijk bekijken voordat u besluit ze aan de tijdlijn toe te voegen.
2. Hoe voeg je teksten toe aan een video zonder de effecten te gebruiken?
Als u niet wilt dat de tekst die u aan een video toevoegt, wordt geanimeerd, hoeft u alleen maar een titelsjabloon te kiezen die geen tekstanimaties bevat. Er zijn nogal wat titelsjablonen in iMovie die geen animaties bevatten, dus je hoeft alleen degene te selecteren die je leuk vindt en de tekst in te voegen in het tekstvak dat in het voorbeeldvenster wordt weergegeven.
3. Hoe verander je de tekstsnelheid in iMovie?
De enige manier om de snelheid te wijzigen waarmee de tekst op het scherm in iMovie wordt weergegeven, is door de duur ervan te wijzigen. Hoe langer een sjabloon is, hoe langzamer de tekst gaat bewegen. U kunt de tekstsnelheid echter niet zelf aanpassen in iMovie.
4. Hoe verander ik lettertypen in iMovie?
Dubbelklik op het tekstvak van de titel dat wordt weergegeven op het voorbeeldscherm en ga vervolgens naar de Lettertypen menu. Er zijn honderden lettertypen om uit te kiezen, maar houd er rekening mee dat de tekst moet worden geselecteerd om de wijziging zichtbaar te maken op het scherm.
5. Hoe kan ik de tekst in iMovie laten vervagen vanaf een iPhone?
Ga naar het Bestand menu en selecteer de Projecteigenschappen keuze. Zoek de Title Fade Duration schuifregelaar in het Bestand menu en gebruik het om de standaard duur van de titelfade in te stellen. Houd er echter rekening mee dat u de titels die tekstanimaties bevatten niet kunt vervagen.
Conclusie
Hierboven vindt u de details over het toevoegen van teksten aan video's in iMovie op Mac en iPhone. Sommige stappen kunnen verschillen op uw apparaten vanwege de versieproblemen.
Het wordt dus aanbevolen om ervoor te zorgen dat u de nieuwste iMovie-versie gebruikt. Als je teksten op een geavanceerde manier wilt bewerken, zoals de teksteffecten van animatie voorzien en het teksteffect opslaan voor toekomstig gebruik, dan is Filmora een betere keuze.
