Het is een recente trend geworden dat mensen hun video's in omgekeerde modus willen bekijken en om die reden blijven ze op zoek naar coole videobewerkingssoftware.
Adobe Premiere Pro is krachtige videobewerkings- en productiesoftware met tal van spannende tools waarmee u de opgenomen clips kunt bewerken zoals u dat wilt.
Veel mensen vinden het in het begin moeilijk om te werken en krijgen vaak de vraag hoe ze clips kunnen terugspoelen/terugspoelen in Adobe Premiere Pro?
Hier is een eenvoudige stapsgewijze handleiding die u zal helpen het antwoord op deze veelgestelde vraag te vinden.
Misschien vind je dit ook leuk: Video's bijsnijden in Adobe Premiere Pro>>
Bevriezen van frames maken in Adobe Premiere Pro 2017>>
Adobe Premiere Pro is voor sommige mensen moeilijk te bedienen. Het heeft een complexe gebruikersinterface en ook de proefperiode is erg kort. Daarom kiezen veel mensen niet voor Adobe Premiere Pro.
Hoe u clips stap voor stap kunt terugspoelen/terugspoelen in Adobe Premiere Pro
- Start Adobe Premiere Pro en klik op Importeren. Selecteer de videoclip die u wilt bewerken.
- Klik met de rechtermuisknop op de naam van de clip in de projectsectie van Adobe Premiere Pro.
- Selecteer Snelheid/Duur in het menu dat wordt geopend door met de rechtermuisknop op de naam van de clip te klikken.
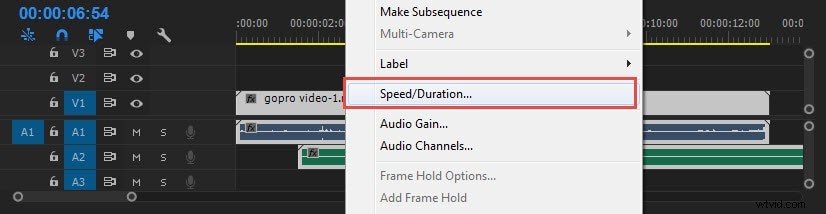
- Vink het vakje aan naast Reverse Speed in het dialoogvenster dat wordt geopend.
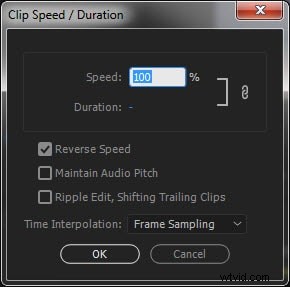
- Klik op de knop OK om de clip om te keren.
- Sleep de clip van het gedeelte Project naar de tijdlijn.
- Klik op de afspeelknop om de omgekeerde clip te bekijken.
Hier is een video-tutorial over het omkeren van video in Adobe Premiere Pro
Alternatieve manier om videoclip terug te spoelen/omkeren
Ben je op zoek naar eenvoudige manieren om je video's terug te spoelen of terug te spoelen? We zullen! Je kunt Wondershare Filmora gebruiken om deze taak zo snel mogelijk te voltooien.
Filmora staat bekend om zijn gebruiksvriendelijke tools en functies voor videobewerking. Daarom is het terugspoelen van een video geen probleem voor Fimora-editors.
Het enige wat u hoeft te doen is deze stapsgewijze instructies te volgen over hoe u een clip terug-/terugspoelt in Filmora :
Stap 1:importeer je videoclip in Filmora
Installeer en voer eerst Filmora uit op je Mac of Windows.
Klik vervolgens op het pictogram "Filmklapperbord" om uw videoclip te importeren.
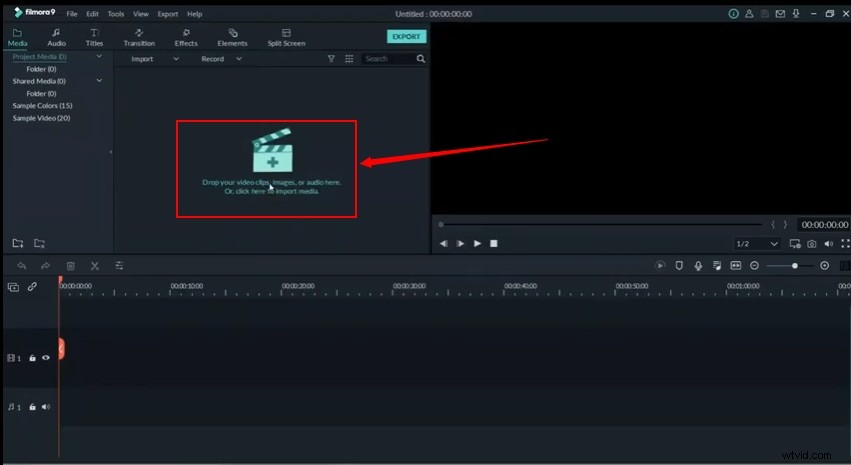
Stap 2:Sleep je videoclip naar de Filmora-tijdlijn
Gebruik je muis om de videoclip naar de tijdlijn te slepen.

Plaats uw cursor op de clip en klik met de rechtermuisknop om verschillende opties te zien.
Stap 3:Selecteer snelheid en duur
Selecteer daar "Snelheid en duur".
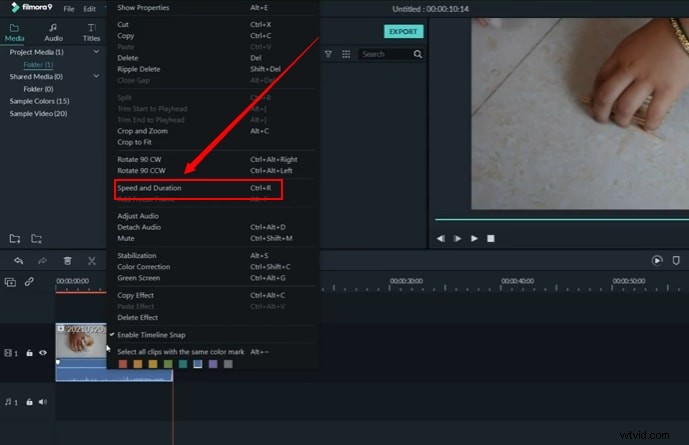
Er verschijnt een nieuw venster met de instellingen voor "Aangepaste snelheid". En de optie "Reverse Speed" is uitgeschakeld.

Zorg er dus voor dat u de optie "Reverse Speed" aanvinkt en klik op de knop "OK".
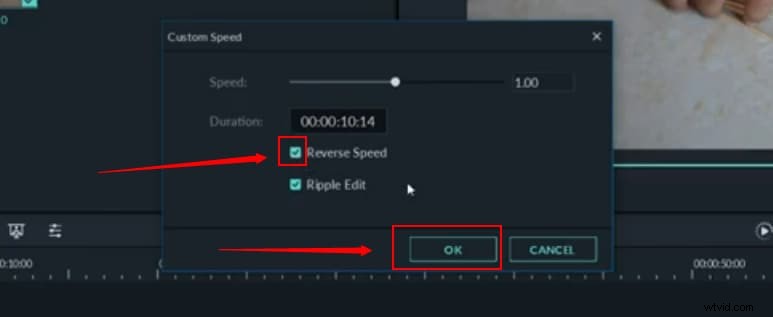
Speel nu de video af op het voorbeeldscherm en het zal in omgekeerde richting worden afgespeeld.
En als u op zoek bent naar een specifiekere en snellere manier om de video terug te spoelen. Klik op het pictogram "Speedo Meter" op de tijdlijn.

Kies vervolgens de optie "Omkeren".
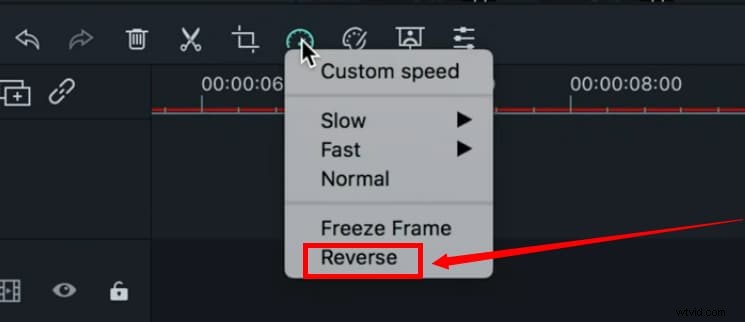
Stap 4:exporteer uw omgekeerde videoclip
Als je klaar bent met het omgekeerd bewerken van je video, klik je op de knop 'Exporteren' om de clip op je computer op te slaan.
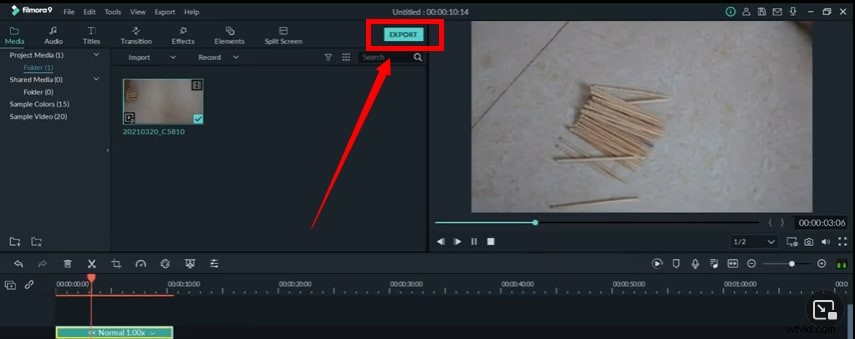
Dat is alles, mensen!
Het terugdraaien van een videoclip in Filmora duurt niet langer dan een minuut. Je kunt alle bovenstaande stappen proberen om hoe je een clip terug/terug kunt spoelen in Filmora en laat je video in een oogwenk exporteren.
Bonustip:krijg meer functies om video te bewerken met FilmoraPro
FilmoraPro is een professionele video-editor die gemakkelijk te gebruiken is. Als u een professionele en gemakkelijke editor wilt hebben, is FilmoraPro degene die u zoekt. Je kunt het gebruiken om zonder moeite een videoclip, een audioclip of beide om te keren.
Naast het omkeren, kun je ook de videosnelheid wijzigen en het formaat van je video wijzigen. Download het gratis om het te proberen.
Om je te helpen clips terug/terug te spoelen met FilmoraPro, presenteren we een eenvoudige stap-voor-stap handleiding:
- Importeer de clip die je wilt bewerken of omkeren.
- Selecteer en sleep de clip naar de tijdlijn die u wilt terugspoelen/terugspoelen.
- Zoek "omgekeerd" in de effectenbibliotheek.
- Als u de videoclip wilt omkeren, sleept u Time Reverse op clip in de tijdlijn.
- Als u de audioclip wilt omkeren, sleept u Audio Reverse ook op clip.
- Nu is het klaar.
Conclusie
Kijk, zo simpel is het. Maar dit kan erg ingewikkeld zijn voor mensen die van een eenvoudige gebruikersinterface houden en niet in iets willen stappen dat moeilijk te bedienen is. Daarom gaan de meeste mensen op zoek naar alternatieven. Hier raden we aan om FilmoraPro te gebruiken. Het is de beste video-editor voor intermediaire gebruikers. Als je krachtige en boeiende video wilt hebben met een gebruiksvriendelijke interface, zal FilmoraPro je geen spijt geven!
