Het versnellen van video wordt vaak gebruikt in films of tv-shows om een komisch effect te genereren. Als u Adobe Premiere Elements gebruikt om uw videoclips te bewerken, kunt u het fast motion- of versnellen-effect eenvoudig bereiken door de instructies in de modus Begeleiding te volgen. In dit artikel laten we u andere methoden zien om video sneller te maken en een fast motion-effect te creëren met Adobe Premiere Elements.
Video's versnellen in Adobe Premiere Elements
Als je video's wilt versnellen met Adobe Premiere Elements, kun je twee verschillende methoden gebruiken:video's versnellen met de functie voor het opnieuw toewijzen van tijd, of video's versnellen met de functie voor het uitrekken van de tijd.
Methode 1:Video versnellen met Time Remapping
Het eerste dat u moet doen voordat u de video versnelt, is de FPS bevestigen. Om deze methode met succes te gebruiken, moet je video minimaal 60 FPS zijn. Als je een video gebruikt met een lagere FPS, kan de video niet soepel worden afgespeeld.
Hoewel Time Remapping een functie is die beschikbaar is in zowel de begeleide modus als de expertmodus, hebben we ervoor gekozen om als voorbeeld de expertmodus te gebruiken. Als u liever een fast motion-video maakt in de modus met instructies, selecteert u het tabblad "Fun Edits" in de modus met gids en volgt u de instructies stap voor stap.
Laten we beginnen met het versnellen van video's met Time Remapping in Expert-modus in Adobe Premiere Elements.
Stap 1: Nadat u de Expert-modus hebt geopend, moet u eerst de video importeren die u wilt versnellen. Klik dus gewoon op Media toevoegen en importeer de media uit de elementen-organizer, bestanden en mappen of andere apparaten.
Stap 2: Sleep de videoclips naar de tijdlijn en zet ze neer.
Stap 3: Klik op de actiebalk op Tools en kies de tool Time Remapping. Je kunt het gemakkelijk zien op het gereedschapspaneel.
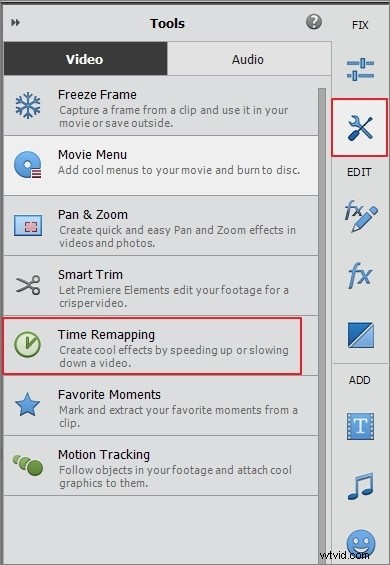
Stap 4: Nu is het tijd om je video te versnellen. Het enige dat u hoeft te doen, is de afspeelkop naar het punt te verplaatsen waarop u de video wilt versnellen en vervolgens op de knop Tijdzone toevoegen op de actiebalk te klikken. Of u kunt op het pluspictogram op de clip klikken om een tijdzone te maken.
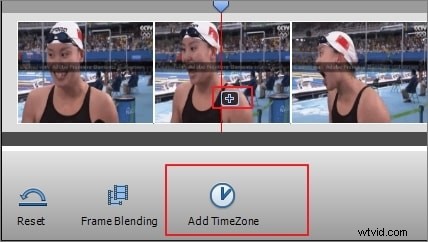
Stap 5: Om uw TimeZone-selectie aan te passen, moet u de hendels aan de zijkanten van de zone slepen.
Stap 6: U moet nu de schuifregelaar verplaatsen om een afspeelsnelheid te kiezen. Hier kun je kiezen tussen het vertragen of versnellen van video's. Voor het maken van een fast motion video kun je kiezen voor 2x, 4x of een extreem snel effect met 8x. Bovendien kun je ook de speeltijd specificeren in het vak Duur, en het berekent automatisch de speelsnelheid.

Stap 7: Klik op Gereed nadat de installatie is voltooid. Je kunt de nieuwe video zien die nu is versneld.
Een ding dat u moet onthouden wanneer u de functie Time Remapping gebruikt, is dat u alleen de video zelf versnelt en niet het geluid. Een van de nadelen van het gebruik van deze methode is dat je maar één video tegelijk kunt versnellen.
Methode 2:Video versnellen met Time Stretch
Hoewel u met de functie Time Remapping ofwel de Guided- ofwel de Expert-modus kunt gebruiken, moet u de Expert-modus gebruiken wanneer u besluit om de Time Stretch-functie te gebruiken. Het belangrijkste voordeel is echter dat je meerdere video's tegelijkertijd kunt maken. Volg de volgende stappen om video's te versnellen met de functie Time Stretch:
Stap 1: Importeer de videoclips. U kunt eenvoudig de videoclips selecteren in het deelvenster Projectmiddelen of op het tabblad Media toevoegen klikken om de clips uit bestanden en mappen of andere apparaten te importeren.
Stap 2: Sleep de clips naar de tijdlijn en klik met de rechtermuisknop op de clip, selecteer de optie Time Stretch.
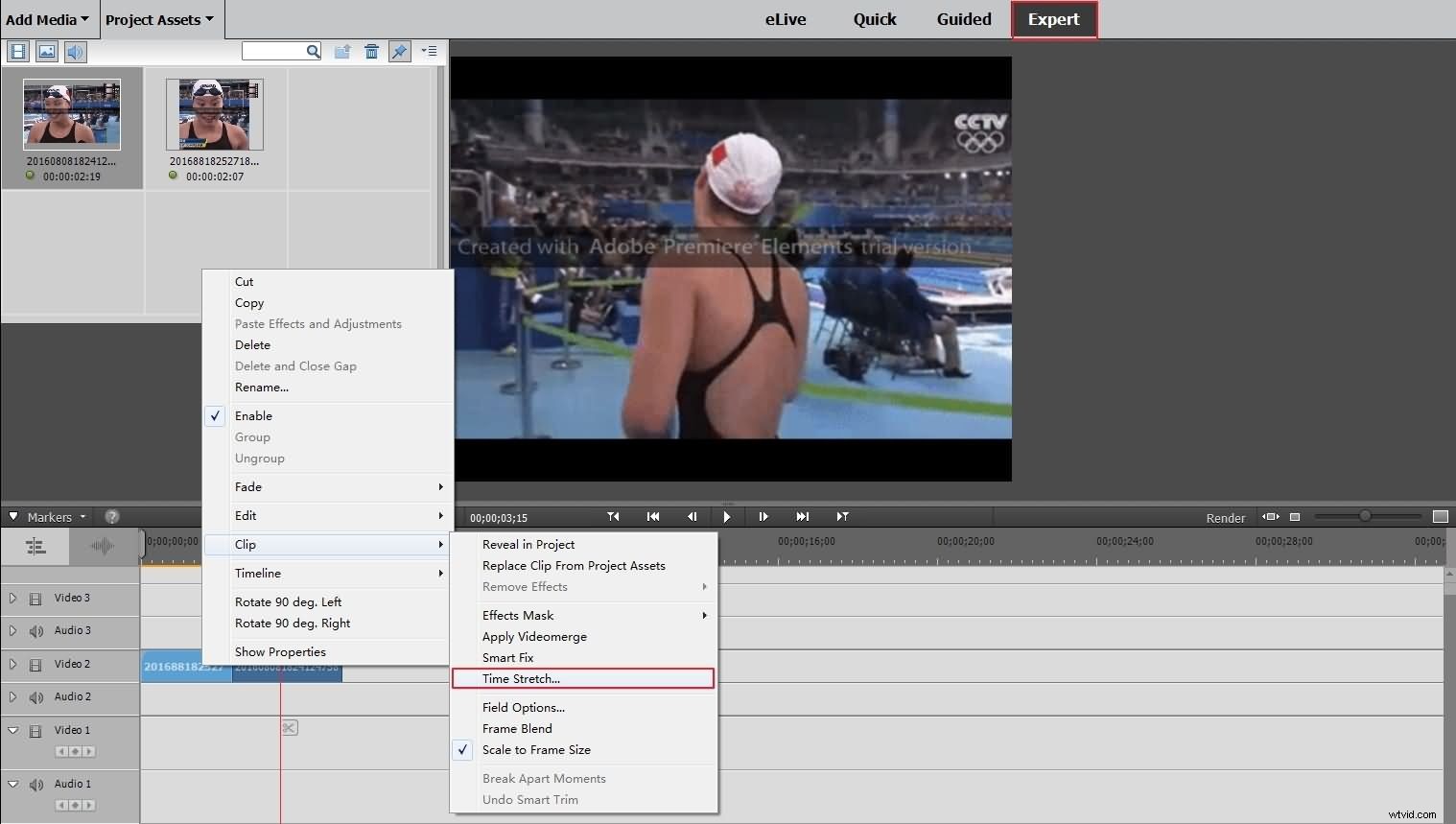
Stap 3: Een Time Stretch-dialoogvenster zou nu voor u moeten staan. Hier hoeft u alleen het percentage voor de snelheid in te voeren. Omdat je video's wilt versnellen, kies je een waarde die groter is dan 100%. Als je het zou proberen te vertragen, zou je een waarde moeten kiezen die lager is dan 100%.
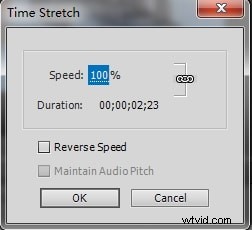
Stap 4: Klik gewoon op OK. Hiermee kunt u een voorbeeld bekijken van alle wijzigingen die u hebt aangebracht en kunt u ook eventuele aanpassingen maken die u nodig vindt. Als u de afspeelsnelheid van een stilstaand beeld wilt verhogen, kunt u de duur van het stilstaande beeld wijzigen.
Een snellere manier om video's te versnellen met Premiere Elements Alternative
Als je regelmatig video's moet versnellen, wil je er zeker van zijn dat je daarvoor de beste tool gebruikt. En de beste tool moet gebruiksvriendelijk zijn en je in staat stellen om alle aanpassingen die je nodig hebt in een snel tempo te doen. Als u zich in deze situatie bevindt, is Wondershare Filmora een van de beste software die u kunt gebruiken.
Als je Filmora gebruikt om video's te versnellen, hoef je ze alleen maar te importeren of gewoon te slepen en neer te zetten van het gebruikersalbum naar de videotrack op de tijdlijn. Een van de beste dingen van Filmora is dat het veel verschillende bestandsindelingen ondersteunt, waaronder de meest bekende zoals MOV, MP4, AVI, MPG, WMV of FLV, maar ook enkele bestandsindelingen die zeldzamer zijn, zoals EVO, TOD, NSV , TP, DAT en vele andere.
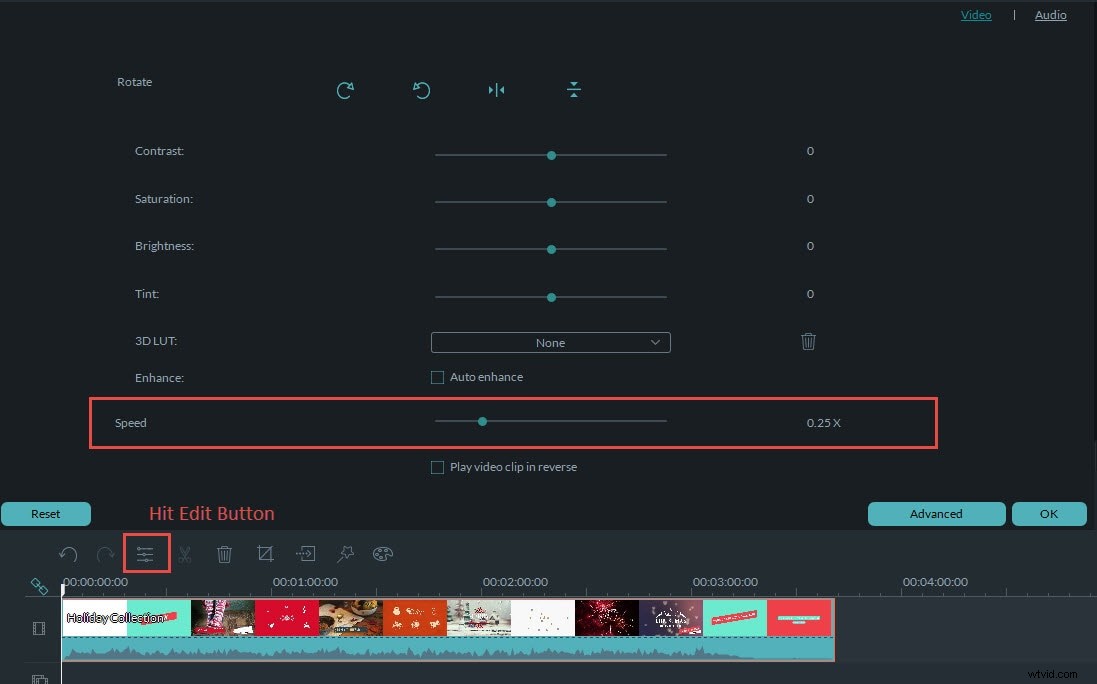
Dubbelklik gewoon op de video die u wilt versnellen om het bewerkingspaneel te openen en kies de optie Snelheid. Hier hoeft u alleen de gewenste snelheid aan te passen, aangezien 1 de oorspronkelijke snelheid is, 0,5 de helft van de oorspronkelijke snelheid en 2 het dubbele van de oorspronkelijke snelheid. U kunt getallen kiezen zoals 0,1, 0,2, 0,33, 10, enz. Zodra u klaar bent, klikt u op Maken. U kunt uw video vervolgens opslaan in het formaat dat u verkiest.
