De video is pas compleet als je de aftiteling, de titel van de video en andere noodzakelijke tekstelementen aan je project toevoegt. Er zijn veel verschillende soorten titels en welke je gaat gebruiken hangt af van de context van het project waaraan je werkt. Het leren maken van elk type titel kan een ontmoedigend proces zijn dat veel tijd kost om te voltooien, dus voordat je aan het avontuur begint om titels voor je video's te maken, moet je ervoor zorgen dat je precies weet wat voor soort titel je wilt maken .
Titels toevoegen aan uw project in Premiere Element is niet ingewikkeld, maar u moet toch weten waar u deze opties kunt vinden en hoe u de eigenschappen voor verschillende soorten titels kunt aanpassen. In dit artikel laten we u zien hoe u titels maakt in Adobe's videobewerkingssoftware.
- Deel 1:Titels maken in Premiere Elements
- Deel 2:Titels toevoegen en bewerken in Premiere Elements
Deel 1:Titels maken in Premiere Elements
Premiere Elements is ontworpen om onervaren editors te helpen video's van hoge kwaliteit te produceren zonder alle professionele bewerkingstrucs te hoeven kennen. Ondanks dit feit vereist het toevoegen van titels aan je video's een zekere mate van kennis over het videobewerkingsproces. Laten we eens kijken hoe u verschillende soorten titels kunt maken in deze software.
1.Bewegende titels maken in Premiere Elements:
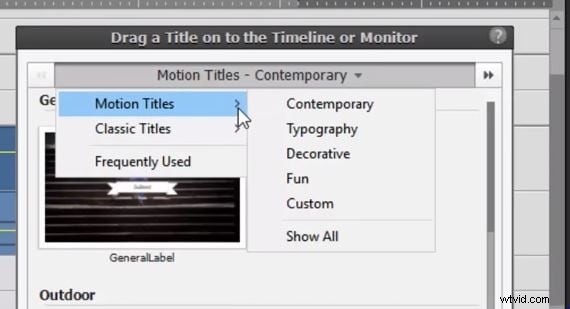
Bewegingstitels zijn een leuke en gemakkelijke manier om je video's interessanter te maken. Als u dit soort titels wilt maken, hoeft u alleen maar op het pictogram 'Titels en tekst' op de 'Actie'-balk te klikken en de optie 'Bewegende titels' te selecteren in het vervolgkeuzemenu. Het submenu biedt u verschillende keuzes, zoals 'Hedendaags' of 'Typografie'. Klik op de optie 'Alles weergeven' om een voorbeeld van alle 'Bewegingstitels'-opties te bekijken. Zodra je het effect hebt geselecteerd dat je het leukst vindt, sleep je het gewoon naar de gewenste locatie op de tijdlijn.
2.Stilstaande titels maken:
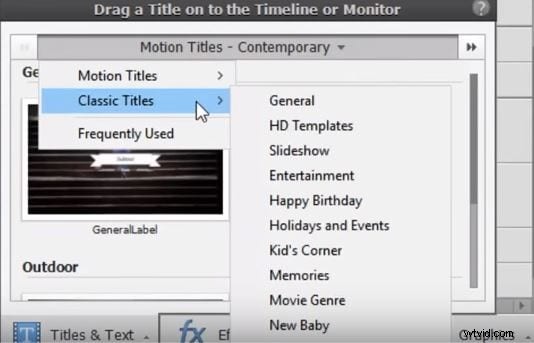
Premiere Elements biedt twee verschillende manieren om stilstaande titels te maken. U kunt ofwel naar het menu 'Extra' gaan en de optie 'Nieuwe tekst' selecteren. In het submenu kunt u de functie 'Standaardtekst' zien, erop klikken om deze aan uw project toe te voegen en vervolgens doorgaan met het invoeren van de gewenste tekst. U kunt ook op het pictogram 'Titels en tekst' op de 'Actie'-balk klikken en vervolgens de optie 'Klassieke titels' selecteren waarmee u stilstaande titels aan uw project kunt toevoegen.
3.Titels maken met geanimeerde tekst:
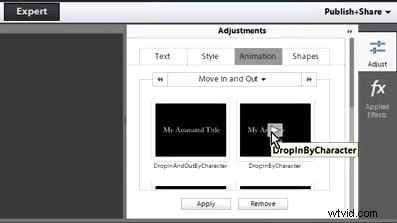
Het animeren van tekst in Premiere Elements is niet al te ingewikkeld. Voordat je tekst kunt animeren, moet je ervoor zorgen dat je het titelbestand aan de tijdlijn hebt toegevoegd. Zodra het titelbestand op de tijdlijn is geplaatst, selecteert u het en klikt u op het tabblad 'Aanpassen'. Het venster verschijnt op het scherm en in uw volgende stap moet u op de voorinstelling 'Animatie' klikken. Als u een voorbeeld van een animatie wilt bekijken voordat u deze toepast, klikt u op de afspeelknop op het animatiepictogram. Als u het effect wilt toepassen en de gemaakte wijzigingen wilt opslaan, klikt u op de knop 'Toepassen'.
4. Rollende of kruipende titels maken:
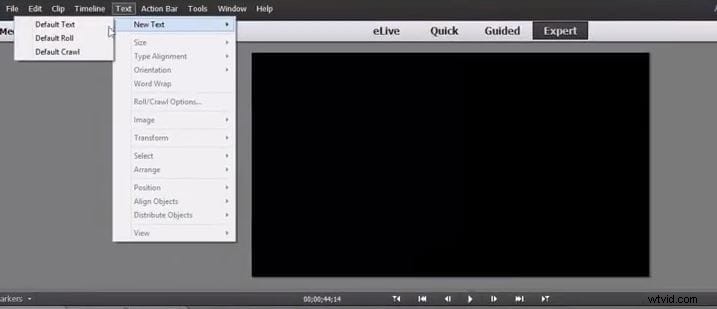
Rollende en kruipende titels worden zo vaak gebruikt in films dat ze de eerste associatie zijn die de meeste mensen hebben als iemand titels noemt. Ga naar 'Extra' en selecteer de optie 'Nieuwe tekst' en selecteer vervolgens de functie 'Standaardrol' of 'Standaard crawl'. Met deze actie worden de rol- of crawltitels automatisch aan de tijdlijn toegevoegd. U kunt de duur van de titel instellen door het einde te slepen, houd er rekening mee dat de langere duur van de titel de tekst die erin voorkomt, vertraagt. Dubbelklik voor meer opties op het titelbestand op de tijdlijn en pas de instellingen naar wens aan in het venster dat op het scherm verschijnt.
5.Titels maken in sjabloon
Vooraf ingestelde titels bevatten vaak elementen die niet in uw project passen. Als u de sjabloon die u in uw project wilt gebruiken, wilt wijzigen, vindt u hier de stappen die u moet nemen. Klik op het pictogram 'Titels en tekst' in de balk 'Actie' en selecteer de sjabloon die u in uw project wilt opnemen. Daarna kunt u de sjabloon gewoon naar de videotrack op de tijdlijn slepen, deze selecteren en de gewenste wijzigingen aanbrengen in het 'Monitor'-paneel.
Deel 2:Titels toevoegen en bewerken in Premiere Elements
Alle titels kunnen worden onderverdeeld in twee categorieën, stille titels zijn wat hun naam doet vermoeden, een tekst die stilstaat tijdens zijn tijd op het scherm, terwijl bewegende titels bewegen en een visuele dynamiek op het scherm creëren. Als u titels aan uw project wilt toevoegen in Premiere Elements, kunt u dit het beste in de 'Expert'-modus doen, omdat u op die manier meer opties hebt dan wanneer u de 'Snelle' of 'Begeleide' modi gebruikt.
1.Stilstaande titels toevoegen in Premiere Elements
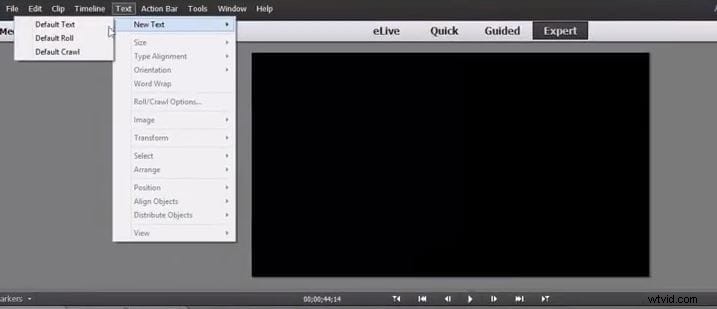
Voordat je verder gaat in het proces van het toevoegen van titels aan je video, moet je er eerst voor zorgen dat een videoclip op de tijdlijn staat, en dan moet je de afspeelkop op de positie in de video plaatsen waar je de titels wilt laten verschijnen .
In de volgende stap moet u op het menu 'Tekst' klikken en vervolgens de optie 'Nieuwe tekst' selecteren in het vervolgkeuzemenu. Klik in het submenu 'Nieuwe tekst' op de functie 'Standaardtekst' om een tekstbestand aan de tijdlijn toe te voegen.
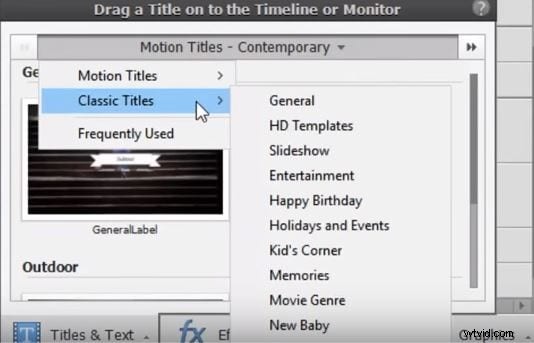
Dit is echter niet de enige manier waarop u titels aan uw project kunt toevoegen, aangezien Premier Elements ook beschikt over het paneel 'Titels en tekst' dat een aantal 'klassieke' titelopties biedt. Selecteer de titel die u in het paneel wilt gebruiken en sleep deze naar de tijdlijn.
2.Bewegingstitels toevoegen in Premiere Elements
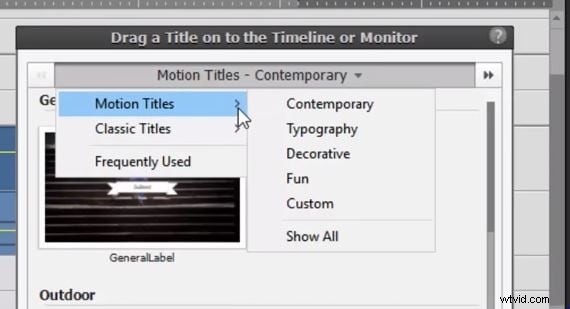
De functie 'Titels en tekst' biedt ook de optie 'Bewegende titels' waarmee u uw tekst tot leven kunt brengen. Het enige wat je hoeft te doen is de 'Motion Title' die je leuk vindt te selecteren en deze naar de tijdlijn te slepen. Nadat je het op de tijdlijn hebt geplaatst, kun je elke bewegingstitel die je gebruikt aanpassen aan je wensen door het tabblad 'Aanpassingen' te openen. U kunt eenvoudig tekst, achtergronden of afbeeldingen aanpassen als u dat wilt, en u kunt de bewegingstitel die u hebt aangepast opslaan en in een ander project gebruiken.
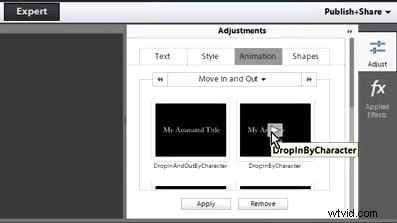
Een eenvoudigere manier om titels in video's te maken
Het maken en toevoegen van titels in Premiere Elements is mogelijk te technisch voor een video-editor op consumentenniveau. Gelukkig kun je met videobewerkingssoftware zoals Wondershare Filmora zonder veel moeite allerlei soorten en soorten titels aan je projecten toevoegen. De tekstbibliotheek van de software biedt tal van teksteffecten, terwijl gebruikers ook meer dan één 'Text Tracks' kunnen gebruiken. Met Filmora's 'Text/Credit'-functie kun je eenvoudig 'Openers' en 'End Credits' aan je projecten toevoegen, waardoor je video's er professioneler uitzien. De videobewerkingssoftware van Wondershare biedt talloze opties om eenvoudig titels voor je video's te maken en professioneel ogende video's te maken zonder enorm veel tijd te verspillen aan het proces.
Bovendien kun je in de Filmora Effects Store meer mode en fantastische speciale effecten vinden, zoals de TITLE EXPANSION SET en LOWER THIRD EXPANSION SET.
