Hoewel het erg leuk is om op straat video's te maken, moet je opletten dat je niemands identiteit onthult zonder hun toestemming. Het is belangrijk om de ware identiteit van mensen in je video's te verbergen, omdat het hun leven kan beschermen of ze uit het publieke oog kan houden. Bovendien wordt het publiekelijk weergeven van de kentekenplaten van iemand anders als illegaal beschouwd en kunt u in de problemen komen als u de beelden gebruikt die dergelijke informatie bevatten zonder toestemming van de autobezitter.
Gelukkig hoef je je beeldmateriaal niet op te geven, want als je Magix Movie Edit Pro-videobewerkingssoftware hebt, kun je objecten gemakkelijk volgen en de identiteit van de mensen in je video's beschermen.
Een object volgen in Magix Movie Edit Pro
Door een afbeelding te maken die u wilt gebruiken om ongewenste informatie in uw video te verbergen voordat u deze in de videobewerkingssoftware importeert, kunt u het proces versnellen, want als u ervoor kiest om een andere achtergrond toe te voegen voor elk object dat u wilt bedekken, verspilt u een veel tijd.
1.Importeer en plaats de beelden op de tijdlijn
Plaats de videoclip die u wilt bewerken op de tijdlijn van Magix Movie Edit Pro door deze van het tabblad 'Importeren' te slepen en plaats een foto die u wilt gebruiken om de gezichten of andere objecten in de video te bedekken op een track direct daaronder de video.
Splits, voordat u verder gaat, de videoclips op de plaatsen waar het gezicht van de persoon die u moet bedekken het eerst in de opname verschijnt en waar het uit de opname verdwijnt om ervoor te zorgen dat de foto die u gebruikte om het gezicht te bedekken, niet in de opname verschijnt. andere delen van de video.
Als alternatief voor het gebruik van een foto van je eigen creatie, kun je ook een achtergrond gebruiken die wordt aangeboden door Magix Movie Edit Pro. Om dit te doen, klikt u op het menu 'Effecten', selecteert u de optie 'Ontwerpelementen' en kiest u vervolgens de optie 'Afbeeldingsobject' waar u een achtergrond kunt kiezen die u wilt gebruiken.
2.Het effect toepassen
Nadat je een afbeelding of een volledig aanpasbare achtergrond hebt geselecteerd, ga je naar het paneel 'Effecten' en scrol je omlaag naar het gedeelte 'Bekijken/animatie'. Als u de optie Grootte/positie selecteert, kunt u de grootte en positie aanpassen van de afbeelding die u gebruikt om het gezicht van een persoon te bedekken.
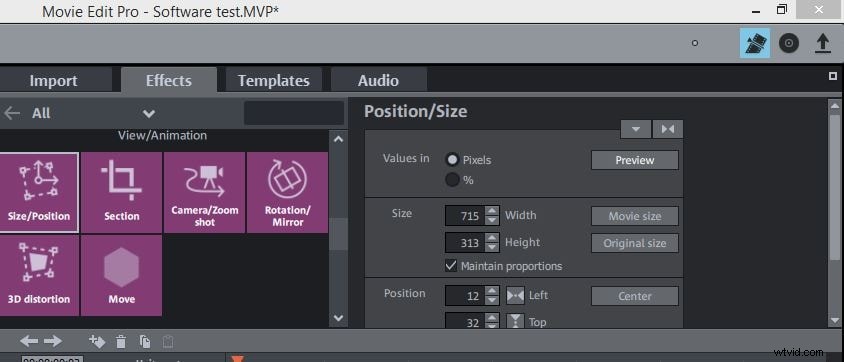
Nadat u de afbeelding op de gewenste locatie in het voorbeeldvenster heeft geplaatst, klikt u met de rechtermuisknop op het bestand op de tijdlijn en selecteert u de optie 'Toevoegen aan afbeeldingspositie in de video'. De software zal u dan vragen om het gebied op het scherm aan te duiden dat het bewegende object bevat.
Daarna analyseert de software de beelden en wordt de animatie gemaakt en opgeslagen en is het proces van het volgen van bewegende objecten met Magix Movie Edit Pro voltooid. Als u echter niet tevreden bent met de resultaten, kunt u dit proces herhalen door alle stappen in het artikel te volgen.
Een alternatieve manier om objecten in je video's te volgen
Hoewel het volgen van objecten in Magix Movie Edit Pro geen erg ingewikkelde procedure is, is het toch tijdrovend en redacteuren die bewegende objecten willen bedekken zonder veel tijd te hoeven besteden aan het creëren van dit effect, kunnen overwegen om Wondershare Filmora te gebruiken. . Met Wondershare Filmora kun je gezichten in je video's bedekken met zijn 'Face Off'-tool die de beweging van de objecten in je video volgt en volgt. Je kunt ook een aantal verschillende audio- en visuele effecten toepassen waarmee je een geweldige video kunt maken die de aandacht van de kijker trekt. Het exporteren van video's in een aantal verschillende videobestandsindelingen is eenvoudig en als je wilt, kun je je video's rechtstreeks vanuit Filmora naar Vimeo of YouTube delen.
