Het leren van videobewerking kan in het begin overweldigend zijn. Er is veel om je geest rond te wikkelen. Maar bekwaam worden in videobewerking is zeker een haalbare onderneming.
Hoewel de videobewerkingsapparatuur grotendeels beschikbaar is, zou het bijna onmogelijk zijn om alle videobewerkingstrucs en tips in één gids te ontrafelen.
Na het lezen van deze ultieme gids leert u echter:
hoe u videobewerkingssoftware kiest,
hoe u uw eerste video bewerkt in videobewerkingssoftware die u kunt gebruiken op pc's en Mac-computers, en
de bronnen om videobewerking te bestuderen om zelf videobewerking onder de knie te krijgen.
Aangezien dit een ultieme gids is over het bewerken van video's, kan het enkele minuten duren om deze te lezen. Ik heb de informatie samengevat in de volgende drie delen.
- Deel 1:Voordat u besluit te leren hoe u video's kunt bewerken
- Deel 2:Video's bewerken [Stap voor stap zelfstudie]
- Deel 3:Leermiddelen voor videobewerking
Laatste nieuws:we hebben Filmora video-editor uitgebracht voor alle makers
Voor gebruikers die geïnteresseerd zijn in het snel en leuk maken van een video, probeer de Filmora video-editor. In de video hierboven kun je zien dat Filmora geschikt is voor het maken van video's voor bijna alle scenario's. Zelfs als je een video opneemt met een camera op instapniveau, kun je deze nog steeds importeren in Filmora. Blijf lezen, want we zullen je stap voor stap meer details laten zien over het bewerken van video's, vooral in Filmora. Download de proefversie om vandaag nog een video te maken.
Deel 1:dingen die u moet overwegen voordat u besluit te leren hoe u video's kunt bewerken.
Om het postproductieproces te benaderen, moet je voorbereid zijn en precies weten wat je wilt doen met de beelden die je hebt vastgelegd. Soms kan de camera of een computer, als u een screencast opneemt, uw keuze voor de videobewerkingssoftware beïnvloeden, want als het beeldmateriaal dat u aan het bewerken bent in het formaat is dat uw video-editor niet herkent, moet u een andere software. Laten we eens kijken naar enkele andere aspecten van het videobewerkingsproces, waar u rekening mee moet houden voordat u aan uw eerste video begint te werken.
1. Wat voor soort video's wil je maken?
Wil je een korte film maken of een film die langer dan twintig minuten duurt? Is het een gamevideo, een tutorial of een experimentele kunstfilm? Als je precies weet wat voor soort video je wilt maken, kun je de zoektocht naar de videobewerkingssoftware verfijnen en weet je van tevoren welke bewerkingstools je nodig hebt voordat je begint met bewerken.
2. Systeemvereisten die je nodig hebt voor videobewerking
De prestaties van uw computer kunnen de reeks opties voor videobewerkingssoftware die u tot uw beschikking heeft ernstig beperken. Alle professionele videobewerkingssuites, zoals Final Cut en Adobe Premiere, hebben een hoge lijst met technische vereisten waaraan uw computer moet voldoen als u ze wilt gebruiken om uw video's te bewerken.
1. Windows-pc of Mac?

Afbeelding van internet
Desktopconfiguraties voor pc-computers zijn in de loop der jaren krachtiger geworden, maar Mac-computers zijn nog steeds een veel betere optie voor videobewerking omdat het Mac OS is geoptimaliseerd om de prestaties van de hardwarecomponenten van de computer te verbeteren. De Mac Pro uit 2017, hoewel duur, is een van de beste keuzes voor een videobewerkingscomputer.
Deze verschillen zijn echter alleen van belang voor professionele video-editors die aan veeleisende projecten werken. Onervaren video-editors kunnen zowel pc- als Mac-computers gebruiken om hun video's even effectief te bewerken. Als de software van uw keuze een veeleisende lijst met technische specificaties heeft, moet u er alleen voor zorgen dat uw apparaat aan al deze specificaties voldoet.
2. CPU-mogelijkheden
Het videoweergaveproces is een van de meest veeleisende taken op elke computer en kan uren duren. Een krachtige CPU kan de videoweergavetijd verkorten en uw videobewerkingssoftware sneller laten werken. Intel's processors uit de i5- en i7-serie worden algemeen aanvaard als de beste CPU's voor videobewerking, omdat ze het toevoegen van overgangen aan video's, het toepassen van filters en effecten of het renderen van video's veel soepeler maken. Als je video's constant wilt bewerken, zorg er dan voor dat je de best mogelijke processor gebruikt.
3. RAM-geheugen
De meeste videobewerkingssoftwareproducten hebben niet meer dan 4 of 8 GB RAM-geheugen nodig om goed te kunnen werken. Het werken met grote videobestanden kan uw computer echter aanzienlijk vertragen en zelfs op het beslissende moment laten crashen, dus om te voorkomen dat u uren werk verliest, moet u zoveel mogelijk RAM-geheugen krijgen. De meeste Macs en pc's hebben een RAM-geheugenlimiet van 32 GB, maar als je net begint met videobewerking te leren, heb je niet zoveel RAM-geheugen nodig.
4. Ruimte op de harde schijf
Soms kan een enkel videobestand meer dan een paar gigabytes bevatten en hebben de video's die u exporteert vanuit de videobewerkingssoftware voldoende opslagruimte nodig. De meeste ervaren video-editors gebruiken een externe harde schijf met meerdere terabytes aan opslagruimte voor hun videobewerkingsprojecten. Verder heb je 2 tot 4 GB vrije ruimte op de harde schijf van je computer nodig om videobewerkingssoftware te installeren.
5. De grafische kaart
In het begin zul je niet merken hoe belangrijk de grafische kaart is voor het videobewerkingsproces, omdat je de grafisch veeleisende videobewerkingstaken niet uitvoert. Zelfs als je niet van plan bent om 3D of speciale effecten te creëren, moet je erop letten dat de computer waar je aan werkt een grafische kaart heeft die in staat is tot high-end prestaties. Door een grafische kaart te koppelen aan een krachtige processor en meer dan 16 GB RAM-geheugen te hebben, bent u klaar voor vrijwel elke videobewerkingstaak.
6. Monitor:

Als u de videobestanden op een groot scherm kunt zien, kunt u zelfs de kleinste fouten ontdekken. Professionele video-editors gebruiken vaak twee monitoren wanneer ze aan een project werken, maar mensen die net het vak leren, hebben slechts één high-definition scherm nodig. De grootte van de monitor is ook belangrijk, dus als je monitoren gebruikt die meer dan twintig inch hebben, kun je misschien betere video's maken.
Focussen op 4K-videobewerking? Bekijk de lijst met beste monitoren voor het bewerken van 4K-videobeelden
Samenvatting
Voor het uitvoeren van de basishandelingen voor videobewerking, zoals het trimmen of knippen van video's, het toevoegen van muziek of het toepassen van overgangen tussen de opnamen, hoeft u geen computer te hebben met hoogwaardige componenten. Naarmate je volwassener wordt als video-editor, moet je streven naar betere apparatuur, maar totdat je de basistechnieken voor videobewerking onder de knie hebt, kun je elke pc of Mac-computer op consumentenniveau gebruiken om je video's te bewerken.
Bekwame video-editors die aan veeleisende projecten werken, hebben alle CPU-kracht of RAM-geheugen nodig die ze kunnen verzamelen om hun efficiëntie te maximaliseren en de video's te maken die inspireren en de grenzen verleggen.
3. De videobewerkingstools die u in de software wilt hebben
Naast de technische vereisten, zijn uw videobewerkingsvaardigheden het tweede belangrijkste waar u rekening mee moet houden voordat u videobewerkingssoftware aanschaft. Onervaren video-editors hebben meestal geen geavanceerde videobewerkingsfuncties nodig. Daarom heeft het geen zin honderden dollars te investeren in software die de videobewerkingstools biedt die u nooit zult gebruiken. In de onderstaande tabel vindt u enkele van de beste instapmodellen en professionele softwareproducten voor videobewerking voor Mac- en pc-computers.
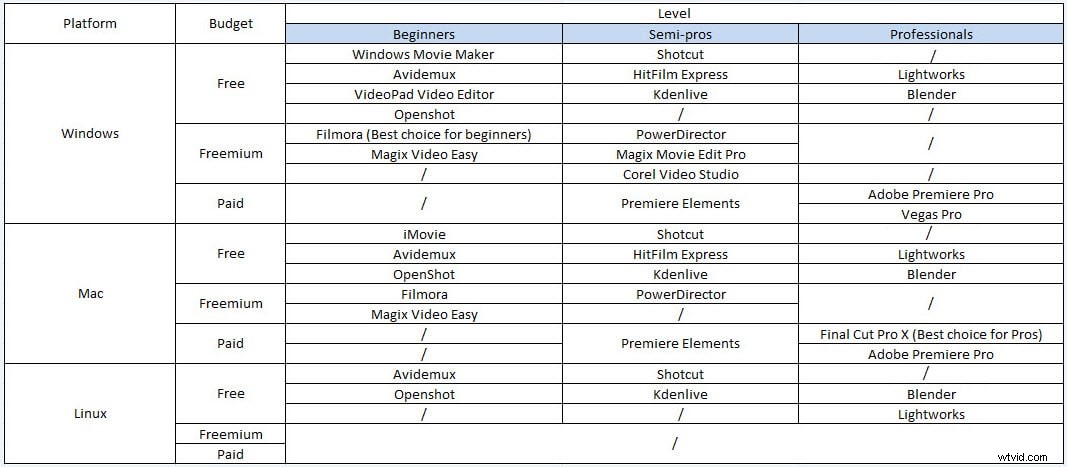
Onze aanbeveling aan alle nieuwkomers in de wereld van videobewerking en aan semi-professionals die behoefte hebben aan een krachtige en gebruiksvriendelijke video-editor, is om Wondershare Filmora aan te schaffen, omdat het kan worden gebruikt voor videobewerkingsdoeleinden op zowel Mac- als pc-computers. Met de software kun je alle basishandelingen voor videobewerking moeiteloos uitvoeren, terwijl het ook geavanceerde videobewerkingsfuncties biedt, zoals Chroma Key Effect, beeldstabilisatie of Time-lapse. Daarnaast biedt Filmora een rijke effectenbibliotheek die voortdurend wordt bijgewerkt en die al meer dan 300 schoonheids- en modefilters bevat die met slechts een paar klikken aan de video kunnen worden toegevoegd. Tips:u kunt de intro en beoordeling van elke genoemde software bekijken hierboven in onze selectie van beste video-editors voor alle platforms.
Deel 2:Video's bewerken met Filmora
Je weet nooit wat je nodig hebt in de videobewerkingsruimte, daarom moet je goed voorbereid zijn op alle uitdagingen die je tegenkomt tijdens het videobewerkingsproces. De post-productie kan dagen, soms zelfs maanden duren, dus bewapen jezelf met geduld, en onthoud dat je niet in een race zit, sta jezelf toe langzamer te werken.
Hieronder vindt u een eenvoudige tutorial over hoe u uw eerste video kunt maken met Filmora, bekijk het en download de gratis trailversie van Filmora om te volgen.
Een paar opmerkingen voordat u begint met bewerken
De voorbereiding voor het videobewerkingsproces begint lang voordat je de software start, dus hier zijn een paar tips die je kunnen helpen om het postproductieproces efficiënter te maken.
- Maak meerdere foto's van dezelfde scène, terwijl je op de set bent, want je hebt meer opties in de montageruimte.
- Weet elke seconde van het beeldmateriaal waarmee u werkt, zodat u gemakkelijk de beste foto's kunt kiezen.
- Gebruik visuele effecten met mate en met een goede reden.
- Leer hoe u een stap terug kunt doen en het project vanuit een nieuw perspectief kunt bekijken.
- Houd je materialen georganiseerd.
De stapsgewijze handleiding voor videobewerking
De basistechnieken voor videobewerking zijn hetzelfde in alle videobewerkingssuites. In deze gids laten we je zien hoe je video's kunt bewerken in Wondershare Filmora, maar je kunt de vaardigheden die je hier leert ook toepassen in andere videobewerkingsprogramma's. Als Wondershare Filmora niet op uw computer is geïnstalleerd, klikt u op de onderstaande knop om de proefversie van de software te downloaden.
1. Start Filmora en selecteer de beeldverhouding [Optioneel]
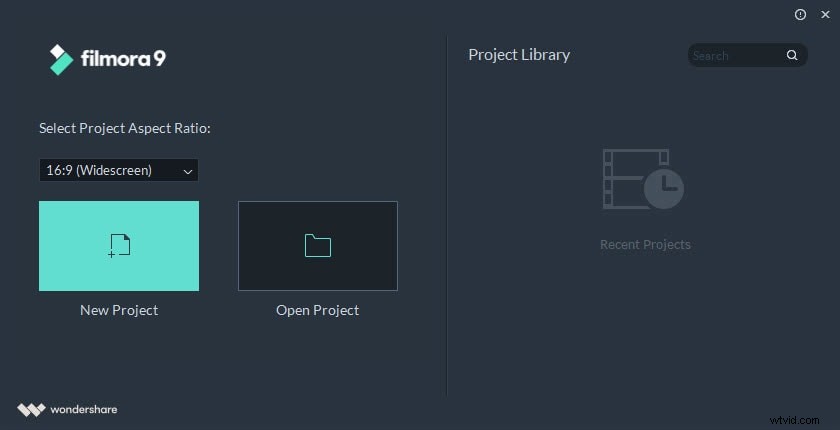
Dubbelklik op Filmora's bureaubladpictogram wanneer je klaar bent om aan een nieuwe video te werken. Het welkomstscherm van de software zal op het scherm verschijnen en u vragen om een nieuw project aan te maken of een project te openen. Daarnaast kun je hier de beeldverhouding kiezen om tijd te besparen bij het bewerken.
2. Maak een nieuw project en importeer de beelden
Klik op Nieuw project in het welkomstscherm van de software en wacht tot de editor is geladen. Zodra u toegang heeft tot de video-editor van Fillmora, moet u doorgaan met het registreren van het product door op de knop Registreren te klikken.
Ga naar het menu Bestand en klik op de Projectinstellingen en selecteer de beeldverhouding die de uiteindelijke snit van uw video zal hebben. U kunt kiezen uit verschillende opties, waaronder de standaard beeldverhoudingen van 16:9 of 4:3, maar ook minder gebruikelijke beeldverhoudingen van 9:16 voor verticaal georiënteerde video's en de beeldverhouding van 1:1 voor vierkante video's. videos. U kunt de beeldverhouding ook naar wens aanpassen.
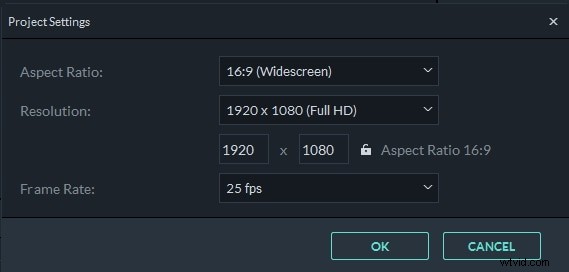
Filmora, evenals alle andere videobewerkingssoftware die we in deze gids hebben genoemd, ondersteunen bijna alle soorten videobestanden, van video's die zijn gemaakt met smartphones en webcams tot beelden die zijn opgenomen met professionele videoapparatuur.
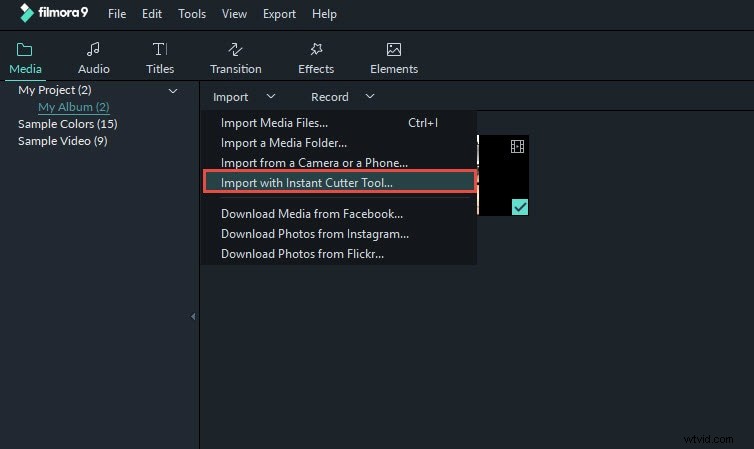
In de linkerbovenhoek van de video-editor kun je de knop Importeren zien, erop klikken en de optie Mediabestanden importeren selecteren en vervolgens naar de locatie op je harde schijf navigeren waar het beeldmateriaal dat je wilt bewerken is opgeslagen. Selecteer de video-, audio- of fotobestanden die u in uw project wilt gebruiken en klik op de knop Importeren.
In het menu Importeren ziet uImporteren met Instant Cutter Tool optie ook. De Instant Cutter Tool is ontworpen om het trimmen van 4K en alle andere grote videobestanden zo snel en gemakkelijk mogelijk te maken. En Filmora biedt de mogelijkheid om video's die zijn gemaakt met actiecamera's op een snelle manier te bewerken. Je kunt de lenscorrectietools of het Fish Eye Distortion-effect gebruiken om je video's gemakkelijk te verbeteren.
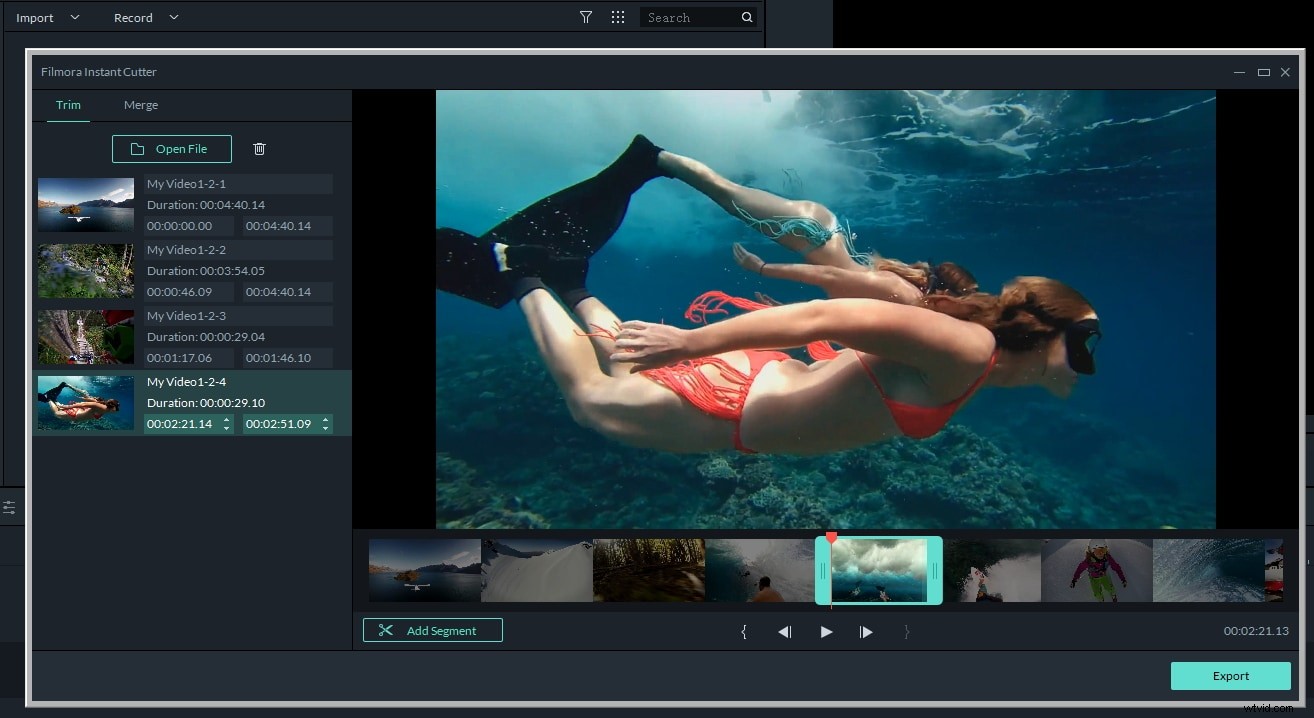
3. Organiseer het materiaal dat u in uw project gebruikt
De bestanden die je in de editor importeert, worden opgeslagen op het tabblad Media van Filmora, onder de knop Importeren. Werken met veel verschillende bestanden in een enkel project is veel moeilijker als je moet zoeken naar de videoclips die je aan de tijdlijn wilt toevoegen. Om rommel en verwarring te voorkomen, kunt u de optie Mijn album gebruiken waarmee u mappen kunt maken en uw bestanden kunt sorteren.
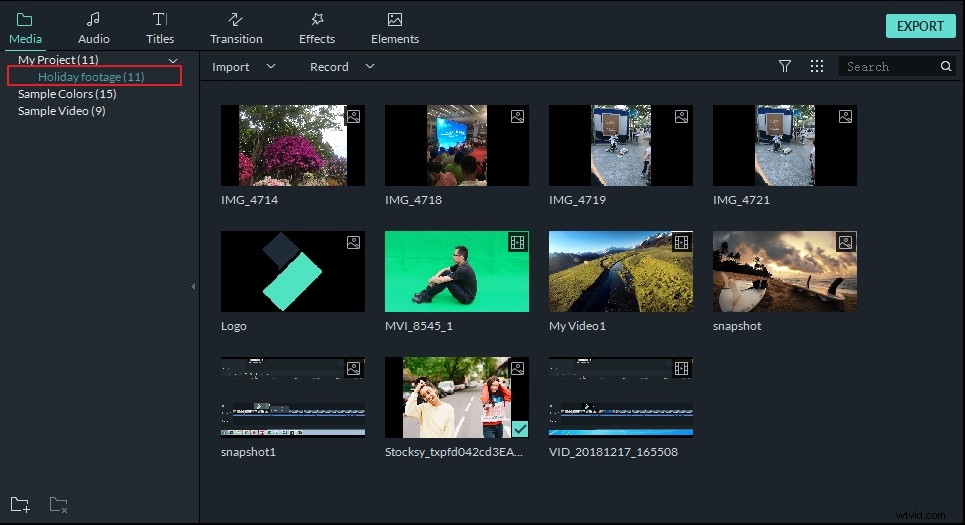
Klik op het pictogram Nieuwe map toevoegen, onderaan het tabblad Mijn project in de rechterbovenhoek van het scherm van de editor, om een nieuwe map aan te maken en een naam te geven. Je kunt het beeldmateriaal alfabetisch ordenen of op een andere manier die je efficiëntie verhoogt en de hoeveelheid tijd die je nodig hebt om door bestanden te bladeren, vermindert.
4. Plaats de video- en audiobestanden op de tijdlijn om de overbodige delen te verwijderen
Onbewerkte beelden bevatten vaak fouten of delen die gewoon niet in je video thuishoren, dus als je je video's wilt knippen of bijsnijden, sleep ze dan gewoon van het tabblad Media en zet ze op de tijdlijn. U kunt zoveel videoclips toevoegen als u wilt, maar elk nieuw bestand dat u toevoegt, wordt na het vorige geplaatst en om ze opnieuw te rangschikken, moet u de bestanden naar de gewenste positie op de tijdlijn slepen.
Druk op Afspelen of druk op de spatiebalk om een voorbeeld te bekijken van de videoclips die u aan de tijdlijn hebt toegevoegd of gebruik de afspeelkop om naar een bepaald punt in de video te springen. Plaats de afspeelkop op de exacte positie waar het deel van de video dat je wilt knippen begint en voer dan dezelfde actie uit aan het andere uiteinde.
Met Filmora kun je je video's inkorten door simpelweg het einde van een videoclip naar links of rechts te slepen. Als je het trimmen en knippen van video's nog steeds verwarrend vindt, is hier een video-tutorial waarmee je deze eenvoudige tools snel onder de knie hebt.
5. Visuele effecten toepassen op de beelden
Nu je alle ongewenste delen uit je videoclips hebt verwijderd, ga je verder met het loskoppelen van de audio- en videobestanden, het toevoegen van muziek, het invoegen van overgangen tussen de clips of het gebruik van enkele van de vele visuele effecten die Filmora biedt.
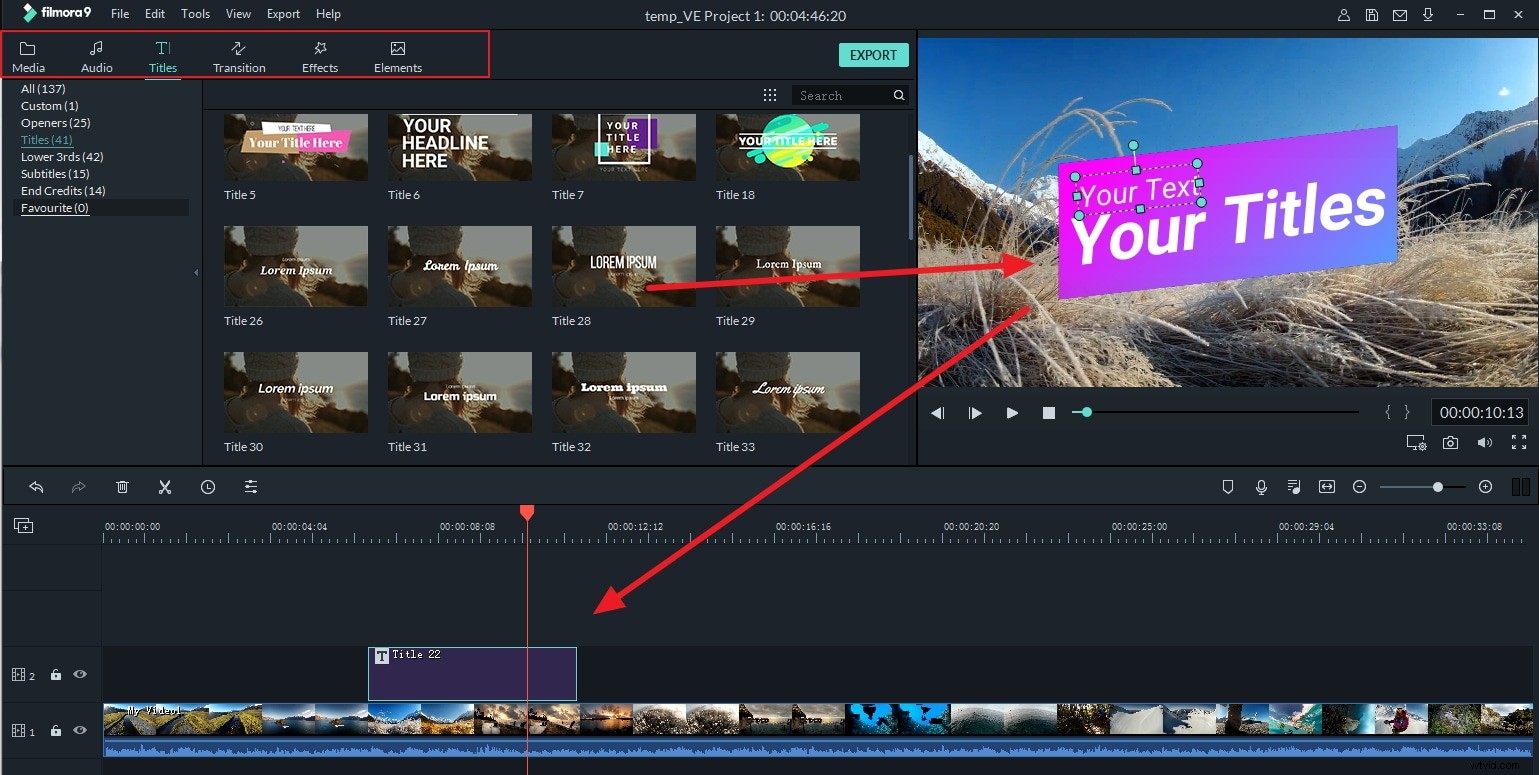
Klik op het pictogram Tekst/Credit als je openingstitels, aftiteling of ondertitels aan een video wilt toevoegen. De software biedt veel verschillende tekstsjablonen die u voor een breed scala aan doeleinden kunt gebruiken. Sleep de sjabloon die u hebt geselecteerd naar de gewenste locatie op de tijdlijn en ga verder met het invoegen van de juiste tekst in het voorbeeldvenster van de software.
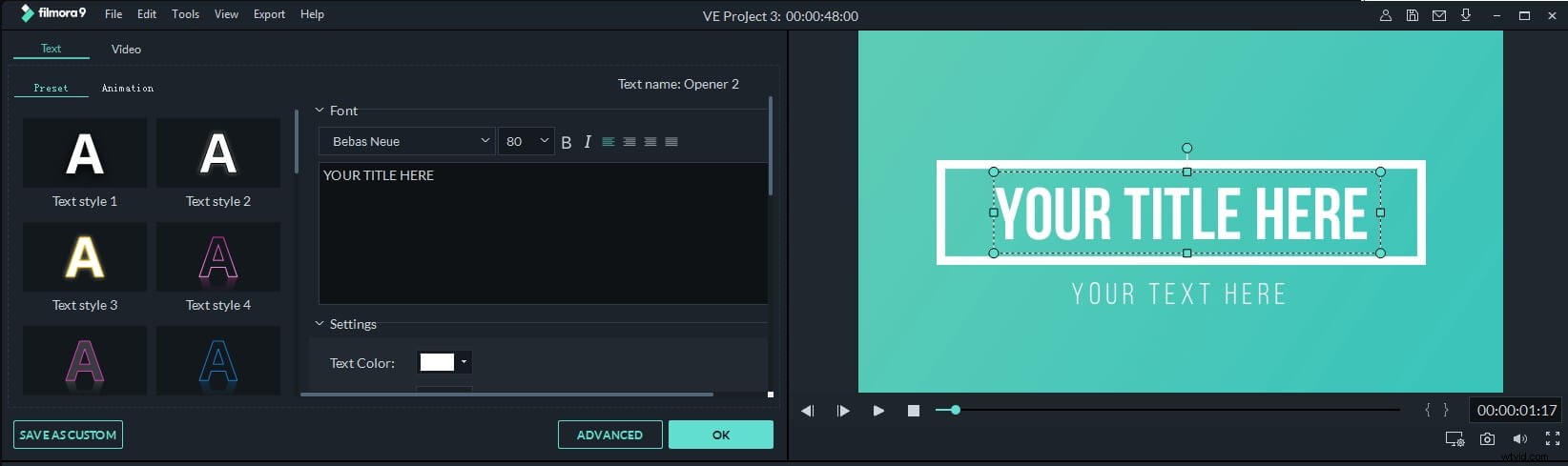
Meer informatie over het toevoegen van titel-/teksteffecten aan video
Het pictogram Overgangen, dat u toegang geeft tot honderden opties, bevindt zich naast het pictogram Tekst/Tegoed in de werkbalk van de editor. Volg deze video-tutorial om meer te leren over video-overgangen en hoe je ze kunt gebruiken in Filmora.
6. Doorloop het kleurcorrectieproces
Het pictogram Effecten biedt meer dan honderden filters en overlay-effecten die u in uw projecten kunt gebruiken om de kleuren in de video er levendiger uit te laten zien. Klik op het pictogram en selecteer het filter dat u wilt gebruiken, en sleep het vervolgens naar waar u maar wilt op de tijdlijn. De duur van het filter kan worden aangepast door simpelweg een van beide uiteinden van het filter te verplaatsen.
Naast filters biedt Wondershare Filmora ook geavanceerde kleurcorrectietools, waarmee je de kleurwaarden in je video's kunt verfijnen. Met de optie Geavanceerde kleurafstemming kunt u voorinstellingen voor kleurcorrectie of 3D LUT's gebruiken om de kleuren in uw video's levendiger te maken. Het beheersen van het kleurcorrectieproces vereist tijd en toewijding, aangezien het net zo moeilijk is als het klinkt om de juiste hoeveelheid rood, blauw en groen te leren vinden in elke opname die je in een video opneemt.
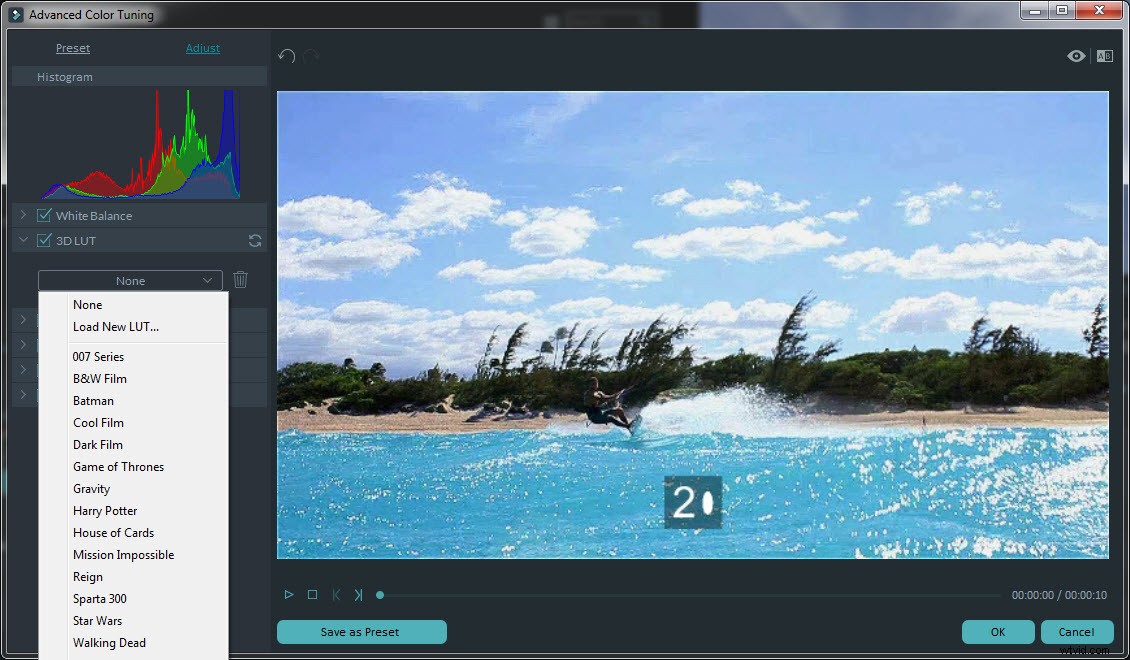
7. Exporteren en delen
Als u er absoluut zeker van bent dat u niets meer wilt toevoegen aan of verwijderen uit uw project, klikt u op de knop Exporteren. In het venster Uitvoer kunt u eenvoudig het videobestandsformaat selecteren in het menu Opmaak en de video optimaliseren voor smartphones, iPads of gameconsoles zoals PS4 of Xbox One.
Klik op het tabblad Formaat en selecteer de bestandsindeling die het beste past bij het project waaraan u werkt, geef vervolgens een titel aan de video en selecteer de map op uw harde schijf waarnaar de video zal worden geëxporteerd. Als u op de knop Instellingen klikt, kunt u de resolutie van de video selecteren, de framesnelheid wijzigen of een encoder kiezen.
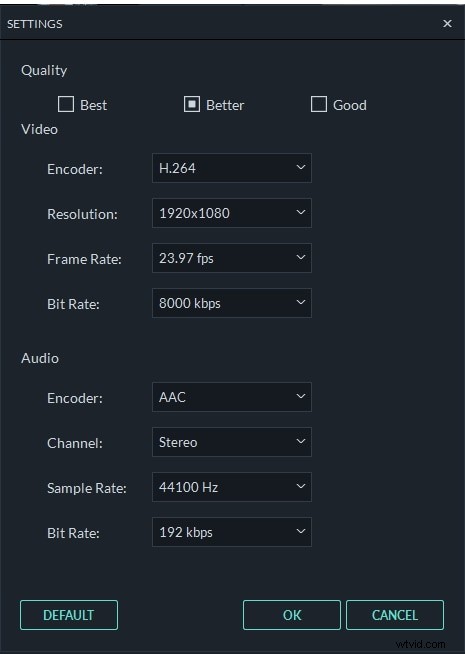
Filmora-gebruikers die geen videobestand op hun harde schijf willen opslaan, kunnen hun video's exporteren naar Vimeo of YouTube. Met deze methode voor het exporteren van video's kunt u tijd besparen bij het wachten om de video online te uploaden, aangezien het render- en uploadproces gelijktijdig plaatsvinden. Je hebt een YouTube-kanaal of een Facebook-account nodig om je video's op deze sociale-medianetwerken te kunnen delen.
Deel 3:Leermiddelen voor online videobewerking
Ongeacht hoe bekwaam je bent als video-editor, er zijn altijd nieuwe trucs die je kunt leren. De meeste informatie over het videobewerkingsproces is te vinden op internet, dus als u uw beheersing van de videobewerkingstechnieken wilt verbeteren, kunt u deze online leermiddelen bezoeken en uw vaardigheden verbeteren.
1. Online videocursussen voor videobewerking
1. Lynda.com
Lynda.com is een van de beroemdste websites op internet die gewijd is aan leren. Het platform biedt tutorials en cursussen voor Final Cut Pro, Adobe Premiere Pro, Adobe After Effects en een aantal andere minder krachtige softwareproducten voor videobewerking. Om toegang te krijgen tot meer dan 10.000 eLearning-cursussen, moet u een account aanmaken en de maandelijkse vergoeding voor de service betalen.
2. Udemy
Udemy geeft je toegang tot duizenden tutorials die alles behandelen, van IT en software tot videobewerking. Het vinden van cursussen die je laten zien hoe je professionele videobewerkingssoftware gebruikt, zou niet al te moeilijk moeten zijn, aangezien het platform lessen biedt aan beginners en ervaren video-editors.
3. InsideTheEdit
Als je wilt leren van de toonaangevende experts in de videobewerkingsindustrie, dan is dit online hulpmiddel de beste keuze voor jou, omdat de kennis die het biedt verder gaat dan eenvoudige uitleg over het juiste gebruik van videobewerkingstools. InsideTheEdit is niet gratis en je moet een maandelijks bedrag betalen om toegang te krijgen tot alles wat het platform te bieden heeft.
4. RippleTraining
Het aanmaken van een account op RippleTraing is gratis, maar voor het bijwonen van cursussen of toegang tot tutorials moet worden betaald. Je kunt waardevolle informatie vinden over videobewerkingssoftware zoals Motion, Adobe Premiere Pro en over audiobewerkingssoftware waarmee je video's kunt maken met onberispelijke soundtracks.
5. LarryJordanië
Dit platform biedt leermateriaal voor alle Adobe-producten die zijn ontworpen voor videobewerking en voor andere professionele videobewerkingssuites. Een account aanmaken en lid worden is verplicht, wat betekent dat je pas nieuwe dingen kunt leren als je een maandelijks abonnement betaalt.
6. Première Gal Media
Premiere Gal Media is een productiebedrijf dat YouTube-tutorials voor videobewerking, motion graphics en volledige cursussen maakt die verschillende aspecten van het videobewerkingsproces behandelen. Alleen de YouTube-tutorials zijn echter gratis toegankelijk, terwijl voor alle andere diensten die het bedrijf aanbiedt moet worden betaald.
2. Online videobewerkingsgemeenschappen
Praten met mensen die jouw passie voor videobewerking delen, kan je helpen nieuwe dingen te ontdekken of de vaardigheden die je al hebt te perfectioneren. Hier zijn een paar van de meest populaire online videobewerkingsgemeenschappen die nuttig kunnen zijn voor beginnende video-editors.
1. Spiceworks
Het vinden van oplossingen voor de problemen die je tegenkomt tijdens het videobewerkingsproces is gemakkelijk voor Spiceworks, omdat je op het platform nieuwe onderwerpen kunt posten en vragen kunt stellen die voorkomen dat je je project afmaakt. Iedereen kan dit forum gratis gebruiken, en naarmate je kennis over videobewerking in de loop van de tijd toeneemt, kun je ook lid worden en onervaren video-editors helpen technische en creatieve problemen op te lossen.
2. CreativeCow
CreativeCow heeft honderden forums, zodat u vragen kunt stellen en kunt deelnemen aan discussies in forums die aansluiten bij uw interesses. Met het menu Tutorials en functies kunt u gratis onderzoek doen naar elk onderwerp dat te maken heeft met videobewerking, waardoor het een geweldig leermiddel is voor video-editors die geen geld willen uitgeven aan eLearning-cursussen.
3. Videomaker
Dit is een goed ouderwets forum waar je onderwerpen kunt vinden die te maken hebben met film, videobewerking, videocamera's en camcorders of onderwerpen die te maken hebben met het structureren van video's of schrijven voor het scherm. Het Videomaker-platform is gratis te gebruiken en zou als extra informatiebron moeten worden gebruikt, aangezien u hier geen stapsgewijze zelfstudies kunt vinden.
Samenvatting
Videobewerking is een vak dat jaren duurt om onder de knie te krijgen, maar na slechts een paar korte maanden kun je genoeg over het proces leren om zelf video's te gaan bewerken. Een ervaren video-editor worden vereist vastberadenheid en een eindeloze wil om nieuwe dingen te leren en nieuwe manieren te ontdekken om videoclips samen te voegen tot verhalen die de aandacht van de kijker trekken. Wondershare Filmora is de beste videobewerkingssoftware op Mac en pc voor alle beginnende en semi-professionele video-editors, omdat het tools en functies biedt waarmee je video's van alle genres kunt maken.
Laat ons in het opmerkingengedeelte weten welke videobewerkingssoftware je het leukst vindt en deel deze handleiding met je vrienden die net beginnen te ontdekken hoe magisch de wereld van videobewerking werkelijk is.
