Ook al wordt het idee van wazige beelden vaak afgekeurd door professionele cinematografen, het toevoegen van bewegingsonscherpte aan een video of een animatie kan u helpen de beweging van een figuur of een object in een opname te benadrukken en het er natuurlijker uit te laten zien. De term bewegingsonscherpte verwijst naar het streepachtige effect in stilstaande en bewegende beelden dat wordt geproduceerd door de snelle beweging van afgebeelde objecten. Ook al is het mogelijk om dit effect te creëren met een videocamera , is het gebruikelijk om de bewegingsonscherpte toe te voegen tijdens de postproductie. Op deze manier kunt u voorkomen dat u te maken krijgt met onscherpe of te wazige beelden om in een video te gebruiken. De visuele effecten, bewegende beelden en compositietoepassingen zoals AE bieden verschillende manieren om bewegingsonscherpte aan een video toe te voegen, en in dit artikel laten we u hoe u bewegingsonscherpte toevoegt in Adobe After Effects.
Bewegende vervaging toevoegen aan video's met After Effects Alternative FilmoraPro
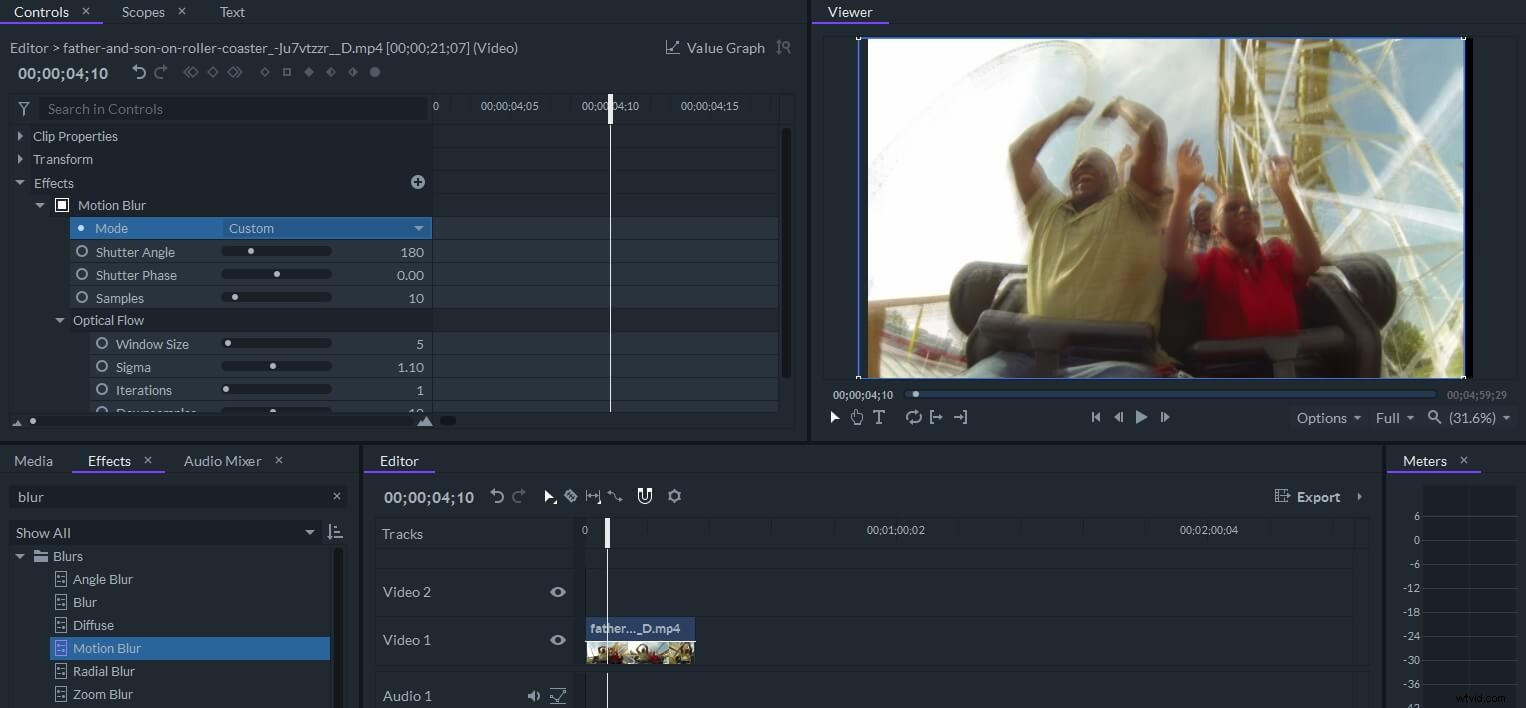
Met de nieuw uitgebrachte professionele videobewerkingssoftware van Wondershare Filmora kun je het bewegingsvervagingseffect eenvoudig toevoegen en aanpassen. Sleep het effect Bewegingsonscherpte naar de video in de tijdlijn en ga vervolgens naar Bediening om de instellingen aan te passen. U kunt de voorinstelling voor bewegingsonscherpte gebruiken om een snelle onscherpte te maken of de instellingen voor bewegingsonscherpte aanpassen, zoals de sluiterhoek vergroten om een mooie bewegingsonscherpte te maken, sluiterzin en voorbeelden aanpassen en ook de venstergrootte, sigma en iteraties aanpassen . Download de gratis proefversie hieronder en voeg vandaag nog bewegingsonscherpte-effecten toe aan video in FilmoraPro.
Misschien ook interessant:Hoe maak je een bewegingsonscherpte-effect in Premiere Pro CC
Hoe voeg je bewegingsonscherpte toe aan video's in AE? [4 manieren]
De truc om de visuele impact van bewegingsonscherpte te maximaliseren, is om te weten wanneer je het moet gebruiken, want alleen het toepassen van het effect op een clip levert niet het gewenste resultaat op. Bovendien wordt het nog ingewikkelder als je aan een geanimeerde video werkt, omdat je een manier moet vinden om het effect in de esthetiek van de video te laten passen. Ongeacht het type project waaraan u momenteel werkt, kunt u Adobe's AE gebruiken om dit effect te creëren. Laten we eens kijken naar verschillende methoden om bewegingsonscherpte toe te voegen aan video's in deze software.
Methode 1:Timewarp-effect toepassen om bewegingsonscherpte toe te voegen
Met dit tijdeffect kunt u veel meer doen dan een simpele bewegingsonscherpte aan uw opnamen toevoegen, omdat u hiermee de afspeelsnelheid van een clip kunt regelen en slow motion- of fast-motionvideo's kunt maken. Met Timewarp kun je een aantal instellingen aanpassen, zoals interpolatiemethoden, bronuitsnede of bewegingsonscherpte. Het effect is gebaseerd op Kronos, een onderdeel van de Furnace-software, en je kunt het gebruiken om bewegingsonscherpte aan een clip toe te voegen zonder de afspeelsnelheid te wijzigen.
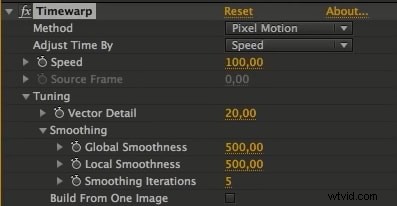
Met de optie Sluiterhoek kunt u de intensiteit van de bewegingsonscherpte kiezen die wordt geproduceerd door het Timewarp-effect en deze wordt gemeten in graden om de belichting te simuleren die wordt gecreëerd door de roterende sluiter. De instelling Sluitervoorbeeld moet worden gebruikt om de kwaliteit aan te passen van de bewegingsonscherpte die u aan een video toevoegt. Als u echter probeert een matte te creëren nadat u bewegingsonscherpte heeft toegepast met Timewarp, blijft het effect onaangetast door de matte.
Methode 2:Pixel Motion Blur gebruiken om het Motion Blur-effect te creëren
Als je meer controle wilt hebben over de sluiteropties, kan het Pixel Motion Blur-effect die te vinden is onder de categorie Tijd in het menu Effecten is een veel betere keuze dan het Timewarp-effect. Het beeldmateriaal kan er onnatuurlijk uitzien nadat je de afspeelsnelheid hebt verhoogd, maar het toevoegen van bewegingsonscherpte kan je helpen dit op te lossen.
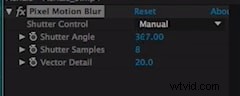
De Pixel Motion Blur onderzoekt het beeldmateriaal waarop je het toepast en synthetiseert de bewegingsonscherpte met behulp van bewegingsvectoren. Als gevolg hiervan kan dit effect computergegenereerde bewegingen er realistischer uit laten zien. Met Pixel Motion Blur kunt u de opties Sluiterhoek en Sluitervoorbeelden handmatig instellen, terwijl het selecteren van de optie Automatische sluiterregeling de waarden voor Sluiterhoek en Sluitervoorbeelden aan de geselecteerde laag of compositie aanpast. Met het Vectordetail kunt u bepalen hoeveel bewegingsvectoren de software gaat gebruiken om de vervaging te berekenen.
Methode 3:CC Force Motion Blur gebruiken op geanimeerde beelden
Net als de vorige twee effecten, is de CC Force Motion Blur is te vinden in de categorie Tijd van het menu Effecten. Het effect wordt vaak gecombineerd met andere effecten zoals CC Page Turn of CC Star Burst om ze er natuurlijker uit te laten zien. Het CC Force Motion-effect moet echter worden toegepast op de geneste compositie of op een aanpassingslaag om met andere effecten te kunnen worden gebruikt.
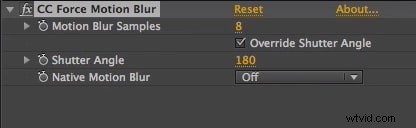
Met het effect kunt u de bewegingsonscherpteniveaus regelen en u moet de optie Native Shutter negeren inschakelen, zodat het effect invloed kan hebben op de animatie. De functie Sluiterhoek moet worden aangepast aan de eisen van het project waaraan u werkt. Het gebruik van CC Force Motion Blur kan de weergave van het animatievoorbeeld echter vertragen. Dit is de reden waarom veel professionals kiezen voor andere methoden om bewegingsonscherpte toe te voegen aan de animaties die ze in AE maken.
Methode 4:installeer Motion Blur-plug-ins van derden in AE
Het gebruik van een plug-in om bewegingsonscherpte toe te voegen aan het beeldmateriaal dat u in AE verwerkt, is waarschijnlijk de gemakkelijkste manier om de beweging van de objecten in een opname vloeiender te maken. ReelSmart Motion Blur is een van de meest populaire motion blur-plug-ins voor AE en andere krachtige videobewerkings- en animatiesoftware. Wat deze plug-in doet, is dat het elke pixel automatisch volgt en er vervolgens bewegingsonscherpte op toepast. Het biedt ook de mogelijkheid om onscherpte toe te voegen met behulp van bewegingsvectoren geleverd door AE of een ander systeem waarmee de plug-in compatibel is. ReelSmart Motion Blur kan erg handig zijn als je aan een groot project werkt en je simpelweg niet de tijd hebt om de motion blur-instellingen aan te passen telkens wanneer je het effect op het beeldmateriaal toepast. Deze plug-in kan echter niet gratis worden gedownload en je moet $ 149,95 betalen voor de pro-versie of $ 89,95 voor de reguliere versie van de plug-in.
Tips :Hoewel After Effects enkele ingebouwde bewegingsonscherpte-effecten heeft in het standaard comp-paneel, moet u dit eerst inschakelen om bewegingsonscherpte toe te voegen aan het bewegende onderwerp in video.
Conclusie
Het is belangrijk op te merken dat bewegingsonscherpte rechtstreeks vanuit de AE-werkbalk kan worden ingeschakeld en kan worden gebruikt voor elk item dat u aan de tijdlijn toevoegt. Het gebruik van de effecten uit de categorie Tijd, zoals Timewarp of CC Force Motion Blur, kan u echter helpen meer controle te krijgen over de kwaliteit en de hoeveelheid bewegingsonscherpte die u op uw beeldmateriaal toepast. Het gebruik van een plug-in voor AE zoals ReelSmart Motion Blur is waarschijnlijk de gemakkelijkste en snelste manier om bewegingsonscherpte van hoge kwaliteit toe te voegen aan je video's en animaties als je het je kunt veroorloven om wat geld uit te geven aan een plug-in voor AE. Welke methode om bewegingsonscherpte toe te voegen aan video's in AE gebruik je het liefst? Laat hieronder een reactie achter en laat het ons weten.
