Overgangen toevoegen in Adobe Rush
Een soepele overgang van de ene clip naar de andere is de beste manier om plotselinge harde sneden te voorkomen die de stroom van uw video kunnen verstoren. Bovendien worden overgangen vaak gebruikt om een scène langzaam en geleidelijk te openen of te beëindigen, zodat je ze aan het begin, tussen twee sequenties of aan het einde van een video kunt gebruiken. De meeste softwareproducten voor videobewerking hebben vooraf ingestelde overgangen die u snel aan uw project kunt toevoegen, en in dit artikel laten we u zien hoe u overgangen kunt toepassen op uw video's in Adobe Rush en bieden we een alternatieve oplossing.
Overgangen toevoegen aan videoclips in Adobe Rush
De nieuwste toevoeging aan Adobe's Creative Suite, genaamd Adobe Rush, is ontworpen om het videobewerkingsproces sneller te maken voor makers van video-inhoud op sociale media. De app biedt een snelle manier om een overgang aan een video toe te voegen. Je hoeft alleen maar videoclips op de tijdlijn te plaatsen en op het pictogram Overgangen in de rechterbovenhoek van het hoofdvenster van de app te klikken.
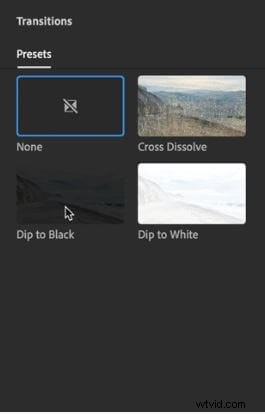
U kunt kiezen uit de voorinstellingen Dip to Black, Dip to White en Cross Dissolve, en u moet de geselecteerde overgang naar de gewenste locatie op de tijdlijn slepen en neerzetten.
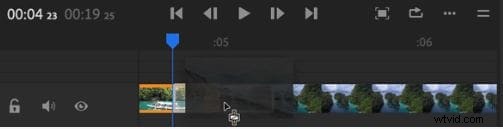
Nadat u de overgang heeft toegevoegd, kunt u de lengte ervan aanpassen met de schuifregelaar Duur op het tabblad Bewerken. Optioneel kunt u op een overgang in de tijdlijn klikken om de handvatten weer te geven en deze naar links of rechts slepen om de duur aan te passen.
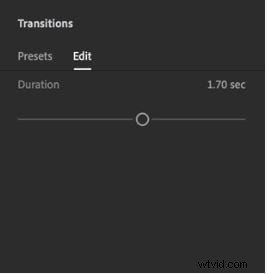
Hoewel het toepassen van overgangen op video's in Adobe Rush een eenvoudig proces is, biedt de app slechts een beperkt aantal voorinstellingen die je in je projecten kunt gebruiken. Daarom is het gebruik van een meer vindingrijke videobewerkingssoftware zoals Wondershare's Filmora een betere optie als je wilt om meer creatieve vrijheid te hebben bij het kiezen van een overgang die je in een project wilt gebruiken.
Overgangen gebruiken in Filmora
Zodra je het beeldmateriaal in Filmora hebt geïmporteerd, plaats je het op de tijdlijn en maak je alle sneden die je wilt, met behulp van de Split-tool van de software, kun je klikken op het overgangspictogram in de linkerbovenhoek van het hoofdvenster van Filmora.

U kunt bladeren door de Overgangsbibliotheek van de software, die meer dan honderd effecten bevat, door simpelweg naar beneden te scrollen in het Overgangspaneel of u kunt op een categorie zoals 3D of Diavoorstelling klikken om naar een bepaalde overgang te zoeken.
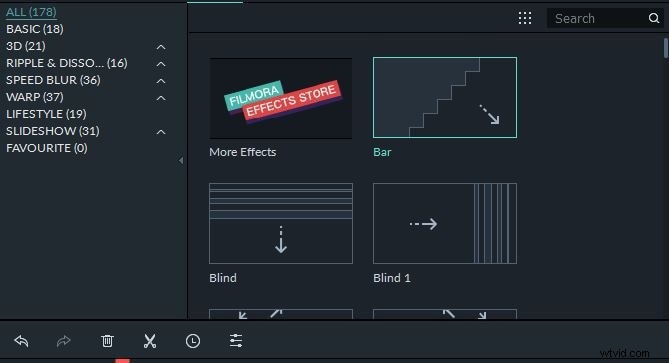
Wanneer u een overgang selecteert die u op een videoclip wilt toepassen, hoeft u deze alleen maar naar de tijdlijn te slepen en neer te zetten. Klik op de overgang en sleep een van de uiteinden om de duur aan te passen, of gebruik het rechtsklikmenu om een overgang te splitsen, te verwijderen of te wijzigen. Als u de optie Duur in het rechtsklikmenu selecteert, wordt het venster Duur-instelling geopend waar u de lengte van een overgang handmatig kunt wijzigen.
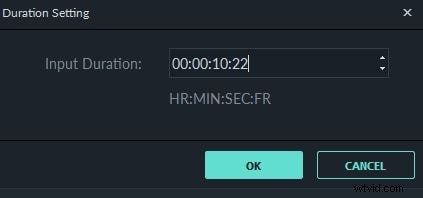
Als u de optie Eigenschappen weergeven in het rechtsklikmenu kiest, krijgt u toegang tot de instellingen voor de overgangsmodus en kunt u de duur van de overgang die u aan uw project hebt toegevoegd, aanpassen. Optioneel kunt u op het pictogram Toepassen op alles klikken als u wilt dat alle overgangen in uw project dezelfde duur hebben.
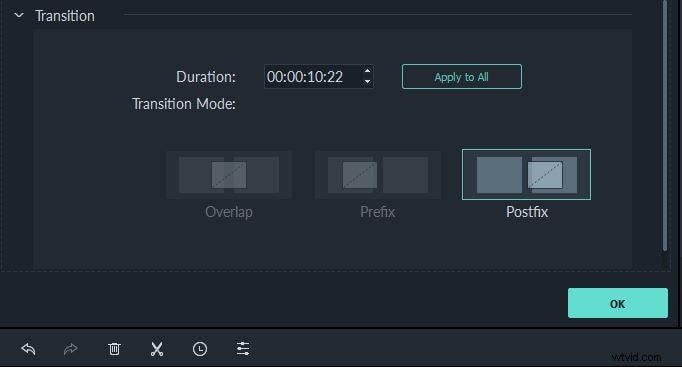
Druk op de OK-knop om de aangebrachte wijzigingen te bevestigen en u kunt doorgaan met het toevoegen van een nieuwe overgang op een andere snede tussen twee clips. Het toepassen en aanpassen van overgangen in Filmora is eenvoudig en je hoeft geen ervaren videobewerkingsprofessional te zijn om naadloze overgangen tussen videoclips te maken. De software biedt u een uitgebreide selectie van vooraf ingestelde overgangen die u eenvoudig naar de tijdlijn kunt slepen en neerzetten om de stroom van uw video vloeiender te maken.
Conclusie
Het maken van video-inhoud voor sociale media kan een uitdagende taak zijn als u niet over de juiste tools beschikt. Daarom is het beter om je video's te bewerken in videobewerkingssoftware zoals Filmora die je voorziet van een overvloed aan overgangen en alle andere videobewerkingstools. Adobe Rush biedt slechts een beperkt aantal overgangsvoorinstellingen, waardoor uw opties tijdens het videobewerkingsproces aanzienlijk worden beperkt. Bovendien is het aanschaffen van Adobe Rush als een enkele app veel duurder dan het verkrijgen van de Lifetime-licentie om Filmora te gebruiken.
