Zelfs de video's die zijn gemaakt met camera's met een hoge resolutie kunnen profiteren van kleuraanpassingen, omdat onbewerkte beelden vaak te donker zijn of de kleuren gewoon niet levendig genoeg zijn. De meeste videobewerkingssoftware biedt basishulpmiddelen voor kleurcorrectie waarmee u de helderheid, het contrast of de verzadiging kunt aanpassen, maar meer controle over het kleurcorrectieproces kan om verschillende redenen gunstig zijn voor het project waaraan u werkt. Lees verder, als u wilt leren hoe u kleurcorrectie uitvoert in Adobe Rush.
De kleurcorrectietools gebruiken in Adobe Rush
Video's op sociale media groeien in een verbazingwekkend tempo in populariteit, en dat is de reden waarom Adobe's nieuwste app is ontworpen om makers van video-inhoud te helpen tijd te besparen bij het uitvoeren van gecompliceerde videobewerkingstaken. Adobe Rush biedt een aantal vooraf ingestelde en handmatige kleurcorrectie-opties waarmee u de kleuren in uw video's kunt verbeteren.
Zorg ervoor dat een clip op de tijdlijn is geselecteerd, open vervolgens het deelvenster Kleur en blader door het tabblad Voorinstelling om de kleurcorrectie-opties te verkennen die de Adobe Rush-app biedt.
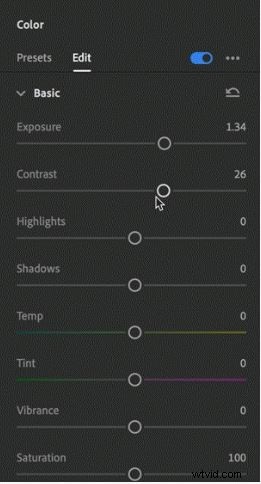
Als u op een voorinstelling klikt, wordt deze automatisch toegepast op de clip en onder aan het tabblad Voorinstelling ziet u de schuifregelaar Intensiteit waarmee u de intensiteit kunt bepalen van de voorinstelling die u aan de geselecteerde videoclip hebt toegevoegd.
Klik op het tabblad Bewerken om toegang te krijgen tot hulpmiddelen voor kleurcorrectie, zoals Belichting, Contrast, Hooglichten of Schaduwen, en sleep elke schuifregelaar om de kleuren in uw video er natuurlijker uit te laten zien.
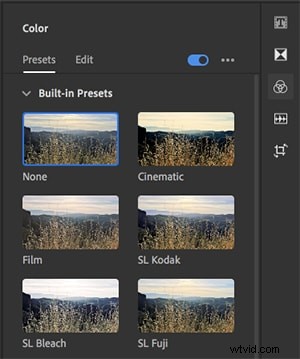
Het tabblad Bewerken biedt ook enkele geavanceerde opties zoals Verscherping of Vignet die kunnen worden gebruikt om de visuele kwaliteit van uw beeldmateriaal te verbeteren. Na het wijzigen van een van de vooraf ingestelde waarden of het handmatig uitvoeren van een kleurcorrectie, kunt u uw eigen voorinstelling maken die u later in verschillende projecten kunt gebruiken.
Ondanks een behoorlijk aantal kleurcorrectietools die Adobe Rush biedt, kun je met een krachtigere video-editor zoals Filmora meer controle hebben over het kleurcorrectieproces.
Kleurcorrectie/grading uitvoeren in Filmora
Filters en overlays toepassen
De effectenbibliotheek van de software bevat honderden effecten die met een enkele klik aan video's kunnen worden toegevoegd. U krijgt toegang tot het effectenpaneel door op het pictogram Effecten te klikken en te kiezen welk filter of welke overlay u aan uw video wilt toevoegen. Sleep het effect dat je hebt geselecteerd in het deelvenster Effecten naar de clip die je op de tijdlijn hebt geplaatst.
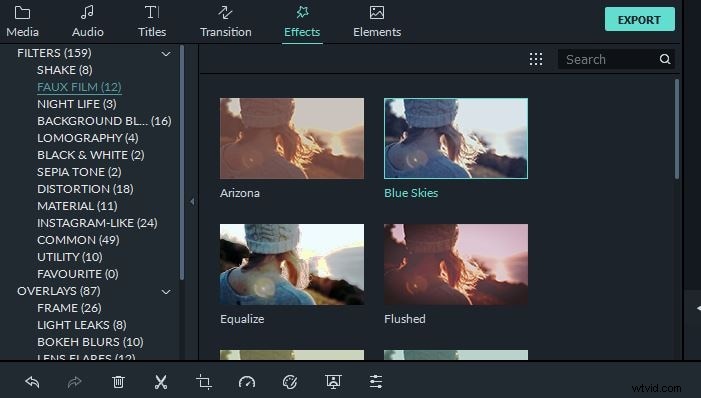
Basiskleurcorrectie
Door op het pictogram Bewerken in de werkbalk van de software te klikken en vervolgens het tabblad Kleur te openen, kunt u de kleurcorrectie handmatig uitvoeren. Het tabblad bevat submenu's Witbalans, Toon en 3D LUT waarmee u instellingen zoals temperatuur, tint, verzadiging, contrast kunt aanpassen of een van de 3D LUT-voorinstellingen kunt selecteren.
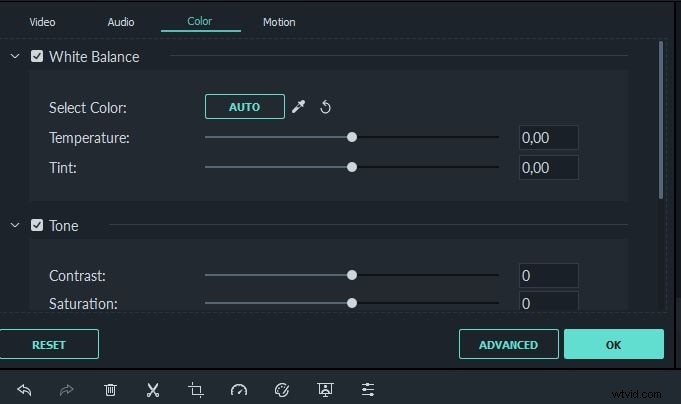
U kunt ook op het pictogram Geavanceerde kleurafstemming klikken als u direct toegang wilt krijgen tot de geavanceerde kleurcorrectietools van de software.
Geavanceerde kleurcorrectie
Als u op de knop Geavanceerd op het tabblad Kleur drukt, wordt het venster Geavanceerde kleurcorrectie weergegeven waarmee u de waarden voor belichting, hooglichten of levendigheid kunt verfijnen vanaf het tabblad Aanpassen. Je kunt ook de tint-, verzadigings- en luminantieniveaus voor elke kleur in de video afzonderlijk regelen als je een bepaalde kleur wilt afzwakken of markeren.
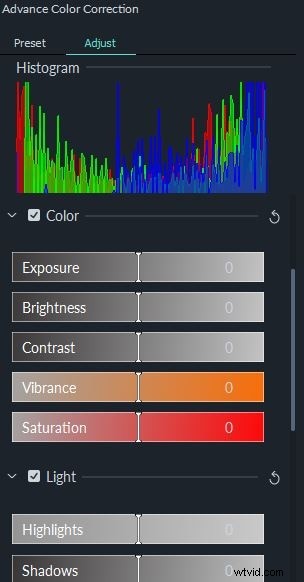
Door op het tabblad Voorinstelling te klikken, krijgt u toegang tot een enorme verzameling voorinstellingen voor kleurcorrectie die u aan een video kunt toevoegen door met de rechtermuisknop op een voorinstelling te klikken en de optie Toepassen te kiezen.
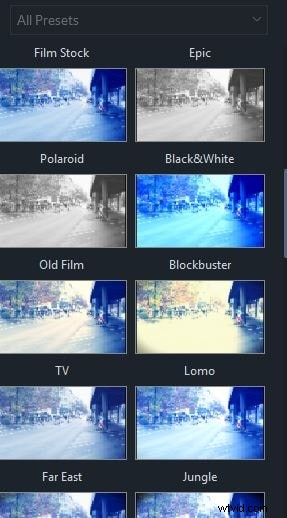
U kunt alle kleurwaarden die u in een video hebt gebruikt als voorinstelling opslaan door eenvoudig op de knop Opslaan als voorinstelling in het venster Geavanceerde kleurcorrectie te klikken. Druk op OK om de wijzigingen die je in het beeldmateriaal hebt aangebracht te bevestigen en ga verder met het uitvoeren van kleurcorrectie op alle clips in je project.
Conclusie
Door kleuren in evenwicht te brengen of te verminderen, en hun levendigheid en contrast aan te passen, zullen de video's die u online deelt er visueel veel aantrekkelijker uitzien. Daarom heb je videobewerkingssoftware nodig die je totale controle geeft over het kleurcorrectieproces. Met de Adobe Rush-app kun je basiskleurcorrectietaken uitvoeren, maar het biedt geen geavanceerde kleurcorrectietools die je misschien nodig hebt tijdens het werken aan een project. Wondershare Filmora biedt rijke effecten- en voorinstellingenbibliotheken die je gemakkelijk kunt gebruiken om de kleuren van je video's te verbeteren en het biedt je professionele kleurcorrectietools.
