Handheldvideo's die zijn opgenomen met een smartphone of een actiecamera bevatten vaak ongewenste camerabewegingen. Cameratrillingen kunnen een videoclip volledig verpesten, wat de reden is waarom steeds meer videobewerkingssoftware videostabilisatiefuncties biedt. Hoewel het de beste manier is om de camera zo stil mogelijk te houden tijdens het opnemen van een video, kunt u cameratrillingen voorkomen, maar krachtige videostabilisatiefuncties kunnen u helpen de hoeveelheid ongewenste camerabewegingen in een opname te verminderen. Laten we eens kijken naar verschillende methoden die je kunt gebruiken om wankele video's te stabiliseren.
Video's stabiliseren in Adobe Rush
Een paar maanden geleden heeft Adobe een nieuwe applicatie uitgebracht die gericht is op videomakers van sociale media en die het videobewerkingsproces moet vereenvoudigen. Hoewel Adobe Rush een aantal handige videobewerkingsopties biedt, mist het nog steeds de tools die vaak worden gebruikt door YouTubers, gamers en alle andere makers van video-inhoud. De app ondersteunt alle populaire bestandsindelingen, inclusief die van smartphones en actiecamera's, maar biedt geen opties voor videostabilisatie.
Alle projecten die in Adobe Rush zijn gemaakt, kunnen echter worden geopend in Adobe Premiere Pro, waar u een video eenvoudig kunt stabiliseren. Het abonnement dat zowel Adobe Rush als Premiere Pro omvat, kost $ 20,99 per maand, terwijl het Creative Cloud-abonnement $ 52,99 kost.
In plaats van elk jaar veel geld uit te geven aan Adobe's abonnementen, kun je deze betaalbare en krachtige videobewerkingssoftware proberen:Wondershare Filmora. Hier leest u hoe u video's in Filmora kunt stabiliseren.
Video's stabiliseren in Filmora
Importeer de bestanden die u wilt stabiliseren in de software door op het menu Importeren in het Mediapaneel te klikken en de optie Mediabestanden importeren te selecteren. Nadat je de video's aan je project hebt toegevoegd, sleep je ze naar de tijdlijn.
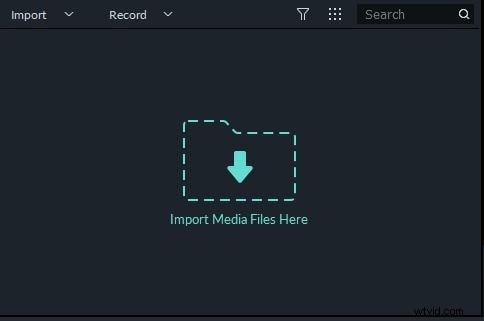
Klik op de videoclip om te controleren of deze is geselecteerd en klik vervolgens op het pictogram Bewerken in de werkbalk van de software. U kunt ook met de rechtermuisknop op een videoclip klikken en de optie Stabilisatie selecteren.
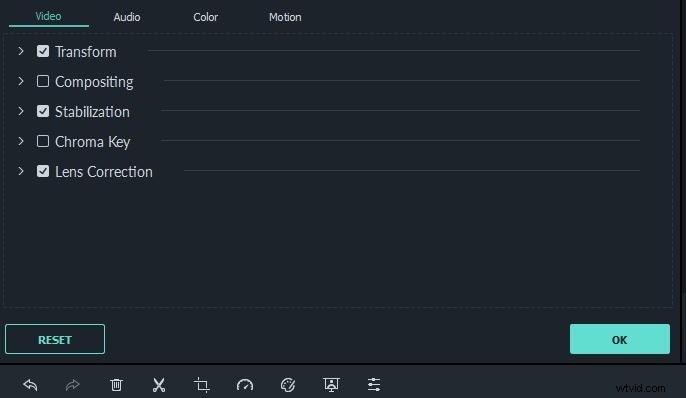
Zodra u de stabilisatiefunctie inschakelt door het selectievakje ernaast aan te vinken, begint de software de video te analyseren. De tijd die nodig is om een videoclip te analyseren, hangt af van de grootte en de verwerkingskracht van uw computer.
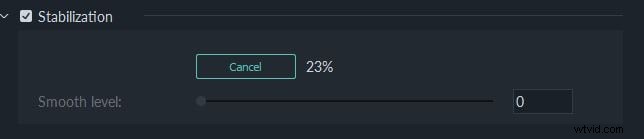
Nadat het beeldmateriaal is geanalyseerd, kunt u de schuifregelaar Smooth Level gebruiken om de wankele delen van de opname te verwijderen en de video zoveel mogelijk te stabiliseren. U kunt een voorbeeld van de resultaten bekijken door op het pictogram Afspelen onder het voorbeeldvenster te klikken en vervolgens op de knop OK in het paneel Bewerken te klikken om het stabilisatieproces van uw video te voltooien.

Het bewerkingspaneel van Filmora bevat ook het menu Lenscorrectie, waarmee u het fisheye-effect kunt corrigeren dat wordt geproduceerd door ultragroothoeklenzen. Klik eenvoudig op het selectievakje naast de optie Lenscorrectie om deze te markeren en selecteer vervolgens het model van de camera die u hebt gebruikt om de video vast te leggen, evenals de cameramodus in het vervolgkeuzemenu Model selecteren.
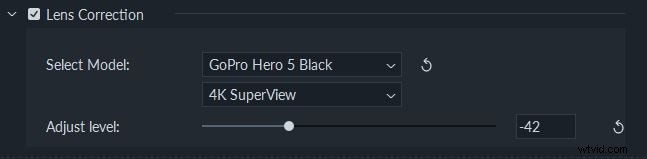
Gebruik de schuifregelaar Niveau aanpassen om de intensiteit van de lenscorrectie te bepalen en bekijk een voorbeeld van de wijzigingen door op de knop Afspelen onder het voorbeeldvenster te klikken. Als de resultaten van de lenscorrectie u bevallen, kunt u op de knop OK in de rechterbenedenhoek van het paneel Bewerken klikken om de aangebrachte wijzigingen op te slaan.
Het stabiliseren van video's in Filmora is een eenvoudig proces dat in slechts een paar minuten kan worden voltooid, terwijl het uitvoeren van de lenscorrectie nog eenvoudiger is, omdat u alleen het model van de camera en de cameramodus hoeft te selecteren voordat u de schuifregelaar gebruikt om te bepalen hoeveel het beeldmateriaal moet worden aangepast. Deze software is een perfecte keuze voor makers van sociale media die vaak actiecamera's of smartphones gebruiken om de video's op te nemen die ze online delen.
Conclusie
Adobe Rush, de nieuwste toevoeging aan de Adobe Creative Cloud, mist nog behoorlijk wat videobewerkingstools die het maken van video's voor sociale media gemakkelijker maken. Als je Adobe Rush als een enkele app gebruikt, kun je video's niet stabiliseren. Daarom zou je videobewerkingssoftware zoals Filmora moeten kiezen waarmee je video's in slechts een paar eenvoudige stappen kunt stabiliseren. Bovendien is Filmora uitgerust met krachtige videobewerkingstools waarmee je vrijwel elke videobewerkingstaak kunt uitvoeren.
