Door op een warme dag een opname van een woestijn of een snelweg dramatischer en dynamischer te maken, kan een scène of een scène in een film interessanter worden voor het publiek. Bovendien kunt u een explosie door warmtevervorming toevoegen om het er realistischer uit te laten zien, maar u moet dit voorzichtig doen om te voorkomen dat u de illusie van realisme verpest die het beeldmateriaal had voordat u een van de effecten toepaste die het beeld vervormen en simuleren de zogenaamde hittegolf. Lees verder als je cameraman de kans heeft gemist om een hittenevel op de filmlocatie vast te leggen of als je op zoek bent naar een manier om een hittevervormingseffect toe te voegen aan een geanimeerde video, want in dit artikel laten we je verschillende manieren zien van dit effect creëren in Adobe After Effects.
- Deel 1:Hittevervorming in After Effects creëren [3 manieren]
- Deel 2:Beste plug-ins voor het creëren van hittevervorming in AE
De Pro-video-editor van Filmora gebruiken - FilmoraPro om hittevervorming te creëren
Warmtevervorming creëren in After Effects is fantastisch, maar als je iets nieuws wilt proberen, kun je deze nieuw uitgebrachte FilmoraPro-videobewerkingssoftware gebruiken om warmtevervormingseffecten op video toe te passen en de vervormingsbias, sterkte, ruiszaad, windsnelheid en richting aan te passen enz. Klik op de knop Gratis downloaden hieronder en probeer het gratis.
Hoe maak je een hittevervorming in Adobe After Effects?
Het creëren van een hittevervorming is misschien leuk, maar het is zeker niet gemakkelijk of eenvoudig omdat je ervaring moet hebben met het gebruik van solids, maskers, aanpassingslagen en keyframes. Om het nog erger te maken, zijn er geen regels die u kunt volgen als het gaat om de waarden die u toewijst aan individuele instellingen, en u moet verschillende dingen uitproberen totdat u het resultaat krijgt dat het beste past bij het beeldmateriaal waaraan u werkt. Bovendien kunnen alle soorten beeldvervormingseffecten ervoor zorgen dat een opname waarop u ze hebt toegepast er kunstmatig uitziet, en u kunt deze effecten alleen gebruiken binnen een goed gedefinieerde context, aangezien het niet veel zin heeft een hittegolfeffect te creëren als het regent in de opname die u aan het bewerken bent. Hier leest u hoe u een warmtevervormingseffect kunt creëren in Adobe After Effects.
1. Gebruik het turbulente verplaatsingseffect
Deze methode voor het simuleren van hittewaas kan worden voltooid in slechts een paar stappen en een matige hoeveelheid instellingenaanpassingen.
Stap 1: U moet beginnen met het maken van een nieuwe solide . Ga naar het Laagmenu , klik op de Nieuwe submenu en selecteer de Solid optie uit de lijst. De Solide instellingen venster verschijnt op het scherm, dus voordat u op OK . klikt knop moet je de kleur van de effen kleur veranderen in wit en geef het een naam zodat het gemakkelijker te vinden is.
Stap 2: Selecteer de Pen-tool uit de werkbalk en teken een masker over het gebied van de vaste stof waar u het effect op het scherm wilt laten verschijnen en ga verder met de randen van het masker uit te vegen . Als je klaar bent, ga je naar de Effecten &Voorinstellingen paneel en typ Turbulent Displace in de zoekbalk en versleep het effect vervolgens naar de effen laag die u in de vorige stap hebt gemaakt.
Stap 3: Hittegolven zijn niet stationair, daarom moet u het Turbulent Displace-effect stimuleren . U kunt dit doen door keyframes in te stellen voor zowel Evolutie als Offset opties. Welke waarden je aan deze instellingen gaat toewijzen, hangt af van het beeldmateriaal, dus het kan even duren voordat de beweging van de golven er natuurlijk uitziet.
Stap 3: Maak een nieuwe Aanpassingslaag , door op Command+Y . te drukken snelkoppeling of ga naar het Laagmenu en selecteer de Aanpassingslaag uit het Nieuw submenu. Zorg ervoor dat de aanpassingslaag zich direct onder de vaste stof bevindt en verander de optie Track Matte in Luma Matte . Dit zou de vaste stof onzichtbaar moeten maken, en u kunt dan het Turbulente verplaatsingseffect toevoegen aan de aanpassingslaag. Wijzig het Aantal en Maat waarden van het effect en voeg de Fast Blur . toe effect op de Aanpassingslaag , maar houd er rekening mee dat het toepassen van te veel Fast Blur de warmtevervorming minder overtuigend kan maken.
2. Gebruik het CC Particle System II-effect
Deze methode om hittewaas in een video te simuleren, omvat het maken van een warmteverplaatsingskaart en het toepassen van een ingebouwd effect dat de beweging van deeltjes imiteert.
Stap 1: Ga naar het Compositiemenu en selecteer de optie Nieuwe compositie en voeg er beeldmateriaal aan toe. Klik op het Laagmenu en selecteer deEffen optie uit deNieuwe submenu. Nadat je een nieuwe vaste stof hebt gemaakt, moet je zoeken naar het CC Particle System II effect in de Effects&Presets paneel en pas het effect toe op de vaste stof.
Stap 2: U kunt de instelling van het effect aanpassen in het paneel Effectbediening , dus het eerste dat u moet doen nadat u het CC Particle System II-effect aan de effen laag heeft toegevoegd, is het op de exacte locatie in de opname plaatsen waar u een warmtevervorming wilt creëren. Bovendien kunt u de waarde van de optie Radius . verhogen om het chaotische gedrag of de lichtstralen te imiteren. Vouw het Natuurkunde-menu uit en keer de zwaartekracht om zodat de deeltjes stijgen in plaats van vallen. Verlaag de Snelheid om de beweging van de deeltjes te vertragen
Stap 3: Vouw het Deeltjesmenu uit , en verander het Deeltjestype van de Lijnoptie die standaard is geselecteerd op Faded Sphere . Verhoog de geboorte en Dood maat en verander dan de Geboorte en de dood kleur naar rood. Klik met de rechtermuisknop op het solide en selecteer de Precompose-optie en verplaats alle attributen naar de nieuwe compositie.
Stap 4: Ga terug naar de Effects&Presets paneel en typ Verplaatsingskaart in de zoekbalk en versleep het effect aan de videoclip waaraan u het warmtevervormingseffect wilt toevoegen. Klik op de Verplaatsing effect in de Effectcontroles paneel en verander de Gebruik voor horizontale weergave op rood zetten. Klik op het selectievakje Pixels omwikkelen en selecteer de effen laag die u hebt gemaakt op de Verplaatsingskaartlaag drop-down menu. Dubbelklik op de effen laag op de tijdlijn als je de instellingen van CC Particle System II verder wilt verfijnen en verschillende waarden wilt uitproberen om het beste resultaat te krijgen.
3. Gebruik het fractal-ruiseffect
Het Fractal Noise-effect bootst in feite de beweging van de hittegolven na, waardoor u een realistisch warmtevervormingseffect kunt creëren.
Stap 1: Kies de effen optie uit het nieuwe submenu in het Layer menu en maak een nieuwe pre-compositie. Gebruik de zoekbalk in de Effects&Presets paneel om de Fractal Noise . te lokaliseren effect en voeg het toe aan de effen laag die u zojuist hebt gemaakt.
Stap 2: Ga naar het Effectenpaneel en wijs een nieuwe waarde toe aan de Evolutie-instelling om een beetje beweging toe te voegen aan het Fractal Noise-effect . Verhoog het Contrast en Helderheid of gebruik de Schaalschuifregelaar om de fractals te vergroten. Optioneel kunt u een Fast Blur . toevoegen naar de vaste stof als u de randen van de fractals zachter wilt maken.
Stap 3: Maak een nieuwe Aanpassingslaag en voeg een Verplaatsingskaart . toe effect erop Klik op de Verplaatsingskaartlaag menu en selecteer de effen laag in de lijst. Wijzig het kleurkanaal in Luminantie voor beide Gebruiken voor Horizontale weergave en Gebruik voor verticaal opties en ga verder met het wijzigen van de Maximale horizontale verplaatsing instelling. Optioneel kun je een Motion Tile . toevoegen als u de randen van de afbeelding bent kwijtgeraakt en de Uitvoerbreedte en Uitvoerhoogte . aanpast eigendommen. Een Samengestelde vervaging toevoegen om het Fractal Noise-effect verder te vervagen en pas vervolgens de instellingen van Compound Blur aan om het warmtevervormingseffect precies goed te krijgen.
De beste plug-ins voor het creëren van een hittevervorming in After Effects
Professionele video-editors en animators die hun tijd niet willen verspillen aan het creëren van het warmtevervormingseffect door de ingebouwde effecten van AE toe te voegen aan solids en aanpassingslagen, kunnen proberen de effecten te gebruiken die zijn opgenomen in sommige van de plug-ins voor deze compositie- en visuele effectentoepassing. Laten we eens kijken naar een aantal hittegolfeffecten die u in uw projecten kunt gebruiken.
1. Gebruik het Heatwave-effect van de Red Giant Universe-plug-in
Prijs: Prijsplannen beginnen vanaf $ 20 per maand, jaarlijks gefactureerd
Compatibiliteit: Mac, Windows
Host-applicaties: After Effects, Premiere Pro CC, FCPX, HitFilm Pro, Magix Vegas Pro 14, Apple Motion
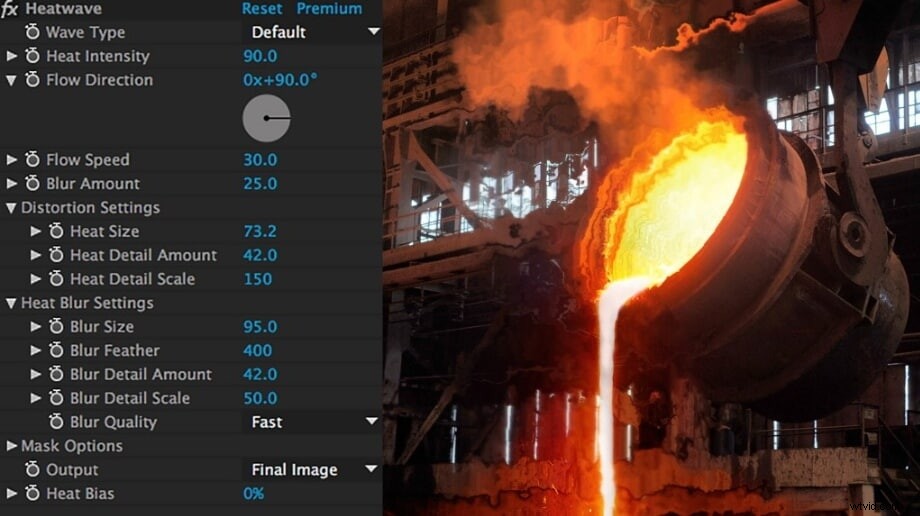
Red Giant produceert al meer dan twee decennia plug-ins voor professionele videobewerkingstoepassingen en de Universe-plug-in bevat een groot aantal verschillende videobewerkingstools. Je kunt de Heatwave-plug-in op dezelfde manier gebruiken als elk ander effect in AE, maar voordat je het op je opnamen toepast, moet je eerst een Aanpassingslaag maken . Ga naar de Effecten menu en kies het Heatwave-effect van de Universe Distort submenu, en het effect wordt automatisch toegevoegd aan de Aanpassingslaag .
Als u het effect toepast, wordt de afbeelding vervormd, dus om te bepalen hoe vervormd de afbeelding wordt, kunt u de instellingen van het effect aanpassen in het deelvenster Effectbediening. De Uitvoer . wijzigen eigenschap naar Vervorming stelt u in staat om de vervormingskaart te zien , terwijl de Hitte-intensiteit Met deze optie kun je bepalen hoeveel het effect van invloed is op de originele beelden. De Heatwave is volledig aanpasbaar, zodat je hem elke keer dat je hem in een project gebruikt kunt aanpassen. De werkelijke waarden van elke eigenschap zijn afhankelijk van het beeldmateriaal en je moet verschillende opties uitproberen om het gewenste effect te krijgen.
2. Gebruik de warmtevervorming van de VideoCopilot
Prijs: $24.95
Compatibiliteit: Windows, Mac
Host-applicaties: Adobe After Effects
Nadat u de plug-in Heat Distortion hebt geïnstalleerd, kunt u deze op elke videoclip toepassen door deze naar het beeldmateriaal te slepen en neer te zetten. Nadat je het effect aan een video in je project hebt toegevoegd, kun je de instellingen aanpassen in het paneel Effectbediening . De Hoeveelheid warmte en vervorming instellingen stellen u in staat om een perfecte balans te vinden tussen de vervorming van het beeld en de waas die door hitte wordt gegenereerd. De plug-in animeert het beeldmateriaal ook automatisch en je kunt bepalen hoe snel de animatie is door de ruissnelheid te verhogen of te verlagen. waarde.
De Hittebias eigenschap mengt tussen de vervorming en de hitte en het verminderen van deze waarde zal meer onscherpte aan het beeld toevoegen. De plug-in Heat Distortion hoeft niet altijd over een hele afbeelding te worden gebruikt, omdat je gewoon een masker kunt tekenen nadat u het effect hebt toegepast om het gebied van de opname te definiëren waarop u het effect wilt toepassen. De plug-in van deze VideoCopilot biedt ook de windsnelheid en windrichtingen instellingen die kunnen worden gebruikt om het warmtevervormingseffect er realistischer uit te laten zien.
Conclusie
Te veel van het goede kan soms een slechte zaak zijn. Hetzelfde geldt bij het creëren van het warmtevervormingseffect in AE, want als het effect te sterk is, kan het de kijker afleiden of een opname er niet overtuigend uit laten zien. Ongeacht de methode die je kiest om hittewaas te simuleren, de kunst is om het effect te verbergen, zodat de kijker niet gemakkelijk kan beseffen dat het beeldmateriaal is gemanipuleerd. Welke methode voor het creëren van een warmtevervormingseffect in Adobe After Effects gebruik je het liefst? Laat hieronder een reactie achter en laat het ons weten.
