Hoewel de Twirl-overgang misschien niet de meest populaire keuze is onder professionele video-editors, kan dit effect in bepaalde contexten behoorlijk nuttig zijn. Het probleem met draaiende overgangen is dat je het moeilijk zult hebben om de illusie van realisme te behouden als je ze op het beeldmateriaal toepast, omdat het effect het beeld gaat vervormen. Lees verder als het project waaraan u werkt niet vereist dat u zich aan de conventionele regels voor videobewerking houdt en u een dynamische overgang tussen twee videoclips wilt maken.
Creëer Twirl-effecten met After Effects alternatief:FilmoraPro
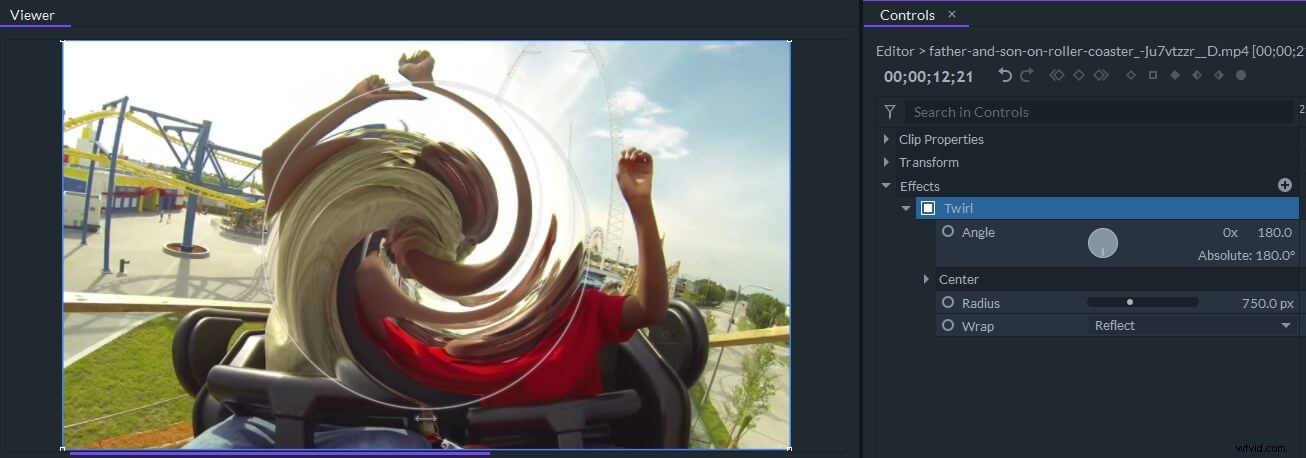
FilmoraPro videobewerkingssoftware geeft je meer controle over het bewerken van video's, je kunt vooraf ingestelde effecten voor wervelovergangen toevoegen aan videoclips en vervolgens de instellingen voor hoek, straal en omloop aanpassen op basis van je behoeften.
Een Twirl-overgang maken in AE
Open uw project in Adobe After Effects en zorg ervoor dat de clips correct op de tijdlijn staan, zodat u er een overgang tussen kunt toevoegen. Zoek het Twirl-effect met behulp van de Effectenbrowser en voeg het vervolgens toe aan beide clips. Hoek, straal en midden . van het effect eigenschappen worden weergegeven in het deelvenster Effectcontroles, maar u hoeft alleen de hoek aan te passen instelling om een overgang te maken.
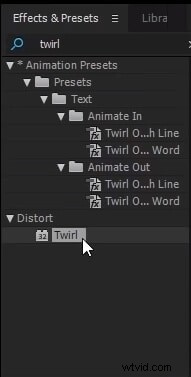
Plaats de afspeelkop ongeveer vijf frames voor het einde van de eerste clip, stel de Hoekwaarde in op 0 en voeg een keyframe toe . Spring vijf frames vooruit , verander de Hoekwaarde in -100 , voeg nog een keyframe toe en ga verder met hetzelfde op de tweede clip. Het enige verschil is dat je de Hoekwaarde moet instellen op 100 aan het begin van de tweede clip voordat u een keyframe toevoegt en wijzig dit terug naar 0 op het tweede hoofdframe dat ongeveer vijf frames na het begin van de tweede clip moet worden toegevoegd.
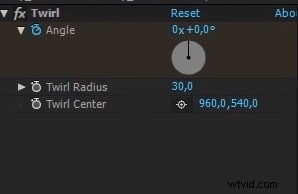
Maak een nieuwe aanpassingslaag , plaats het op de overgang die u zojuist hebt gemaakt en pas het Opticacompensatie-effect toe toe ernaar toe. U kunt snel toegang krijgen tot dit effect door de naam in de effectenbrowser te typen. Ga naar het paneel Effectbediening en klik op de Omgekeerde lensvervorming optie en voeg drie Field of View keyframes toe aan het begin, het midden en het einde van de overgang. Wijzig de waarde van de Field of View-eigenschap naar nul aan het begin van de overgang, verhoog deze tot 100 aan het einde van de eerste clip en verlaag de waarde vervolgens weer naar nul bij het derde hoofdframe. Optioneel kunt u de Bewegingsvervaging . toepassen effect naar de Aanpassingslaag, maar vergeet niet om de standaardinstellingen van het effect te behouden en dat is het, je hebt een Twirl-overgang gemaakt.
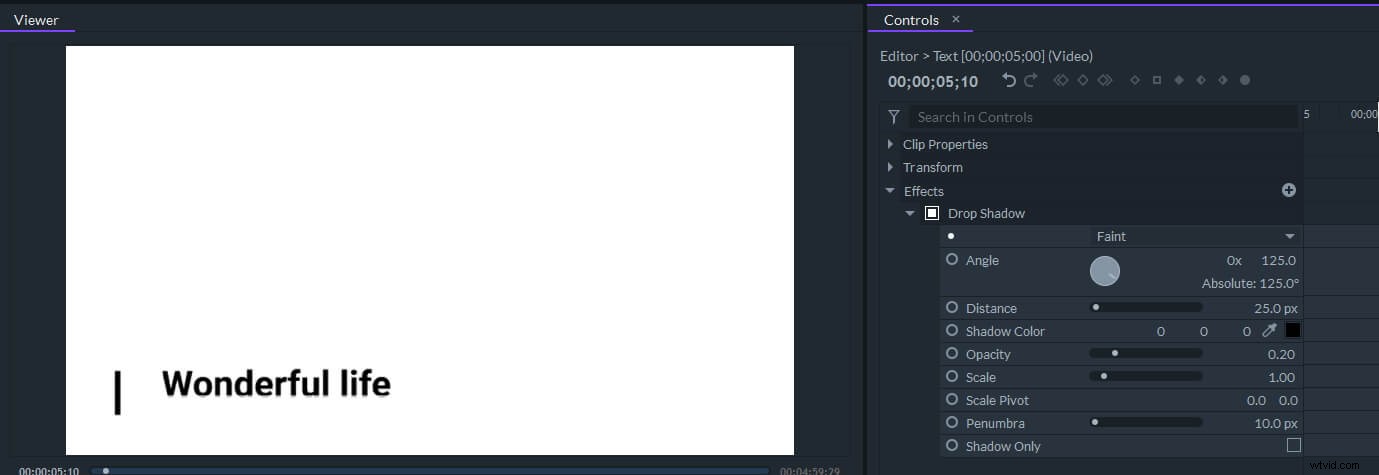
Een geavanceerde Twirl-overgang maken in AE
Als u meer tijd wilt besteden aan het maken van een Twirl-overgang, kunt u proberen verschillende effecten te combineren en elk afzonderlijk te animeren met keyframes. Nadat u de clips op de tijdlijn heeft geplaatst, moet u twee aanpassingslagen . maken en plaats ze over elke clip. U kunt dan de Motion Tile, Transform, Twirl en Optic Compensation toevoegen effecten op beide aanpassingslagen. Zorg ervoor dat u de effecten in die exacte volgorde toevoegt, want als u ze anders rangschikt, kan dit de kwaliteit van uw overgang verminderen.
Gebruik het Transform-effect om uit te zoomen op de eerste clip en stel het eerste hoofdframe ongeveer vijf frames voor het einde van de clip in. Zorg ervoor dat de Schaalwaarde 100 is , ga dan helemaal naar het einde van de clip en verlaag de schaalwaarde tot 20% . Schakel de Compositie Sluiterhoek uit optie en voeg vervolgens een aangepaste Sluiterhoekwaarde in om wat kunstmatige vervaging toe te voegen aan het uitzoomeffect of voeg gewoon een vervagingseffect toe dat u leuk vindt vanuit het Effect &Pressets-paneel aan de eerste aanpassingslaag. Met de aanpassingslaag geselecteerd, moet u op U . drukken om de keyframes te zien die je hebt gemaakt, selecteer ze en klik er met de rechtermuisknop op om toegang te krijgen tot de Keyframe Assistance submenu. Klik op de Easy Ease-optie en klik vervolgens op de Grafiekeditor pictogram om een exponentiële curve te maken tegen het einde van de snede. Door dit te doen, verhoogt u de snelheid waarmee op de clip wordt ingezoomd vóór het knippen.
Pas de eigenschap Kronkelhoek aan en voeg keyframes toe die gaan van 0 tot -100 en van 100 terug naar nul. Herhaal alle stappen die u hebt genomen om het eerste effect te animeren en ga verder met het aanpassen van de eigenschappen van de Optische compensatie effect. Vouw het gezichtsveld uit aan het einde van de eerste clip en gebruik vervolgens de instellingen voor Hoogte en Breedte Bewegingstegels om de zwarte delen van het scherm te verwijderen. Keer de waarden voor alle keyframes om , zodat elk effect begint bij de maximale waarde wanneer de tweede clip begint en langzaam teruggaat naar nul. Bovendien kunt u met Adobe After Effects de door u gemaakte Twirl-overgang opslaan als een voorinstelling, en kunt u de clips gewoon wijzigen en dezelfde dynamische overgang in een ander project gebruiken.
Conclusie
Op maat gemaakte overgangen kunnen een beetje moeilijk zijn om te maken, maar als je geen tijd wilt besteden aan het experimenteren met verschillende combinaties van effecten, kun je snel het Twirl-effect animeren en een mooie Twirl-overgang maken tussen twee videoclips. Wat is je favoriete methode om Twirl-overgangen te maken in Adobe After Effects? Laat een reactie achter en laat het ons weten.
