Kijk je er naar uit om een pand te animeren? Voor animatie verander je de waarde in de loop van de tijd. In Premiere Pro kun je keyframes toewijzen aan de effecteigenschappen om het te animeren. Keyframes zijn dus een handig element in Premiere Pro.
Het keyframe bij het gebruik van animaties werd voor het eerst gepopulariseerd door Disney. In dit artikel leert u hoe u keyframes kunt toevoegen, verwijderen en gebruiken in Premiere Pro.
Misschien vind je dit ook leuk:Beste zelfstudie over After Effects-hoofdframes (diepgaand)
- Deel 1:Waar worden keyframes voor gebruikt
- Deel 2:Keyframes toevoegen in Premiere Pro
- Deel 3:Keyframes verwijderen in Premiere Pro
- Deel 4:Keyframe-waarden wijzigen
Bonustip:maak je eigen keyframes met Wondershare FilmoraPro
De keyframing-functies in FilmoraPro kunnen naar wens worden aangepast en aangepast. U kunt de video roteren of pannen om uw video een filmisch effect te geven. Bovendien kun je alle effecten combineren om je eigen animaties te maken. Kopieer en plak keyframes zijn nu ook beschikbaar. Is dat niet gewoon geweldig? Geloof me; keyframing was nog nooit zo eenvoudig. Download FilmoraPro en laat je creativiteit de vrije loop.
Je kunt ook basisbewerkingen naar een gevorderd niveau tillen met Wondershare Filmora (de nieuwste versie X). Dankzij de gebruiksvriendelijke interface ziet keyframing eruit als een fluitje van een cent. Je hoeft geen professionele redacteur te zijn om dit te gebruiken.
Deel 1:Waar worden keyframes voor gebruikt
Er zijn mensen die dezelfde vraag hebben gesteld op het forum. Keyframes Premiere worden gebruikt bij mediaproductie. Het is een tijdlijnlocatie waar de overgang begint en eindigt. De keyframes bevatten speciale informatie over waar een overgang moet beginnen en eindigen. De waan van de beweging wordt gecreëerd door de frames die in het midden van het begin en het einde van de overgang worden geplaatst. Tijdens het animeren op de computer, zoals de niet-lineaire bewerking van video of 3D-animatie, voert de CPU de interpolatie wiskundig uit.
Meer informatie over keyframes>>
Deel 2:Keyframes toevoegen in Premiere Pro
Voor het toevoegen van keyframes in Premiere Pro –
1. Video importeren naar Premiere Pro
Open Premiere Pro en bouw een nieuw project. Klik op Importeren om de video toe te voegen die u wilt animeren. Sleep het nu naar de tijdlijn. Als u de tijdlijnfunctie wilt gebruiken, moet u deze eerst zichtbaar maken als deze standaard niet zichtbaar is. Klik op tijdlijnweergave-instellingen (sleutelpictogram) en selecteer videohoofdframes weergeven .
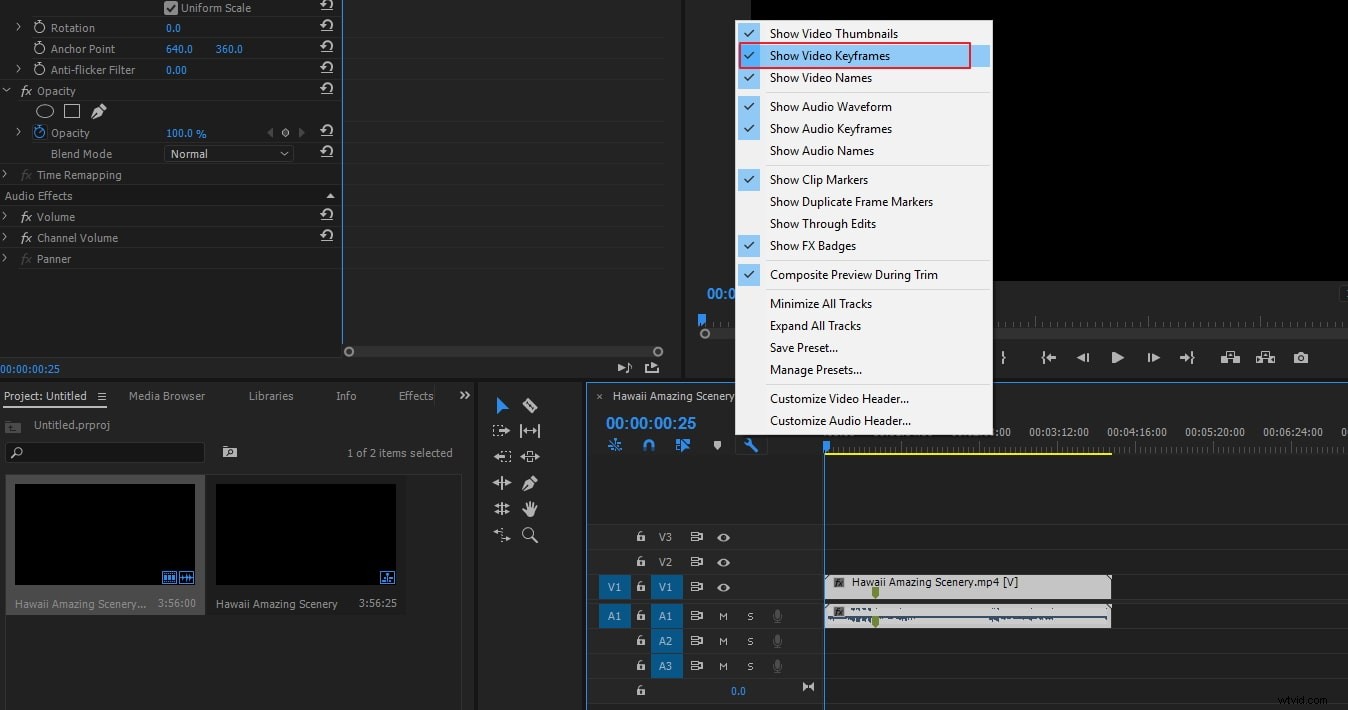
2. Begin met het toevoegen van keyframes
Gebruik de knop Animatie wisselen in het deelvenster Effectbediening om het keyframingproces te activeren. Selecteer de videoclip op de tijdlijn die het effect heeft dat u wilt animeren. U moet zowel de audio- als de videotrack inschakelen om ervoor te zorgen dat het keyframe zichtbaar is. Om het effect dat u aan de keyframes wilt toevoegen uit te breiden, moet u eerst op het driehoekje in het deelvenster Effectcontroles klikken en ten tweede, om keyframes voor de effecteigenschap te activeren, op het pictogram Animatie wisselen (deze stap kan worden overgeslagen als keyframes worden toegevoegd aan Fixed Effect).
Geef de grafiek van de effecteigenschap weer vanuit het "Effectconfiguratiescherm" door op de driehoek te klikken voor het uitbreiden van de effecteigenschap, de snelheids- en waardegrafieken, en weer te geven of vanuit het "Tijdlijnpaneel" door de effecteigenschap te kiezen in het effectmenu net naast de track of de clipnaam. Verplaats op dat moment de afspeelkop naar de plaats waar u een keyframe wilt toevoegen.
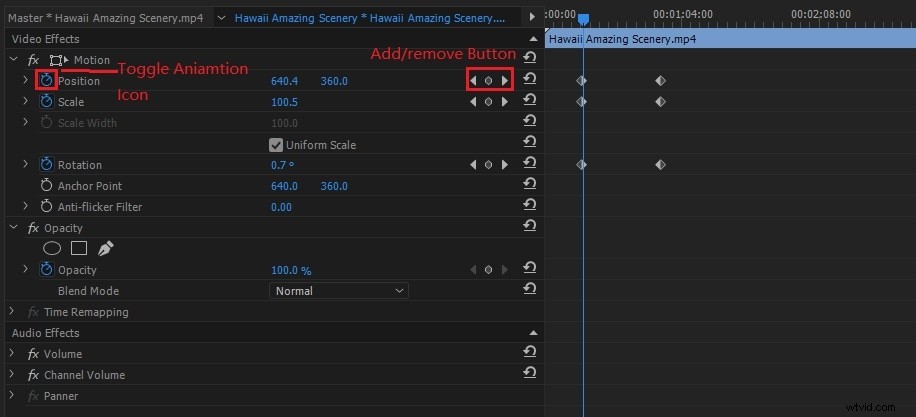
3. Sleutelframe-eigenschap
Vervolgens kunt u in het Effect-configuratiescherm op de knop Keyframe toevoegen/verwijderen klikken en de waarde van de effecteigenschap aanpassen. Of u kunt ook Ctrl-klikken als u een Windows-gebruiker bent en Command-klikken als u een Mac OS-gebruiker bent, een keyframe-grafiek met behulp van het pengereedschap of een selectie om de waarde van de effecteigenschap aan te passen. Het keyframe kan op elke positie in de grafiek worden toegevoegd. U kunt de indicator al dan niet voor de huidige tijd plaatsen. Voor de eigenschap van effect kunt u de bedieningselementen aanpassen (alleen deelvenster Effectbediening) om automatisch het huidige tijdsleutelframe te maken.
Opmerking :- Wanneer u een pen-tool gebruikt voor het toevoegen van keyframes, is een modificatietoets niet vereist, maar bij het gebruik van een selectietool is de modifier wel nodig. U kunt de bovenstaande vier stappen volgens uw vereisten gebruiken voor het aanpassen van de effecteigenschap en voor het toevoegen van keyframes.
Om naar andere bestaande keyframes te navigeren om verdere aanpassingen te maken, kun je de keyframe-navigatorpijl in het deelvenster Effectbediening gebruiken, wat een geweldige techniek is voor keyframes die zijn ingesteld voor andere effecten.
Deel 3:Keyframes verwijderen in Premiere Pro
Heeft u geen keyframe meer nodig? Vanuit de effecteigenschap kunt u het hoofdframe verwijderen in het deelvenster Tijdlijn of Effectbesturing. Alle keyframes kunnen eenvoudig in één keer worden verwijderd. U kunt ook het keyframe van de effecteigenschap deactiveren. Door keyframes te deactiveren met de Toggle Animation-knop in de Effect Controls, worden de bestaande keyframes verwijderd. U kunt zelfs geen nieuwe keyframes maken totdat en tenzij de keyframes opnieuw worden geactiveerd.
Zorg ervoor dat de grafieken van de effecteigenschap hierin zichtbaar zijn, of het nu het effectcontrolepaneel of het tijdlijnpaneel is.
1. Wis optie :U kunt één keyframe of meer dan één kiezen en Bewerken en vervolgens Wissen selecteren of direct op de optie Verwijderen drukken
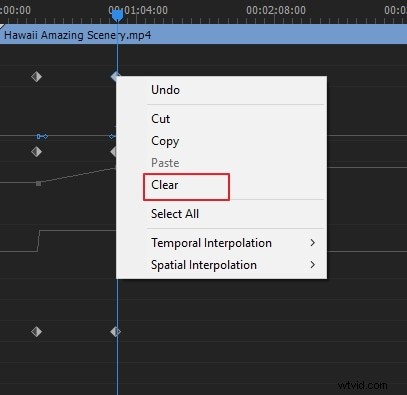
2. Klik op de knop Sleutelframes toevoegen/verwijderen :de huidige indicator moet naar het hoofdframe worden genavigeerd en vervolgens moet op de knop Sleutelframe toevoegen/verwijderen worden geklikt
3. Verwijder alle keyframes :Klik voor de effecteigenschap als u alle keyframes wilt verwijderen (alleen in het deelvenster Effectcontroles), links van de eigenschap of de naam van het effect op de knop Animatie wisselen. U wordt gevraagd om uw beslissing te bevestigen, u moet op OK klikken
Opmerking:
U kunt keyframes herstellen als u deze per ongeluk verwijdert door Bewerken te kiezen en vervolgens ongedaan te maken. De verwijderde keyframes kunnen niet worden hersteld door de animatieknop opnieuw te activeren.
Deel 4:Keyframe-waarden wijzigen
1. Om de waarde te veranderen in het Effecten Configuratiescherm
Klik op het driehoekje om de bedieningselementen voor het effect uit te vouwen. Klik op het driehoekje naast de naam van een eigenschap om de keyframes-waarde en snelheidsgrafiek weer te geven. Het pengereedschap of de selectie moet worden gebruikt in de waardegrafiek om het hoofdframe omhoog of omlaag te slepen en de waarde van de effecteigenschap te wijzigen.
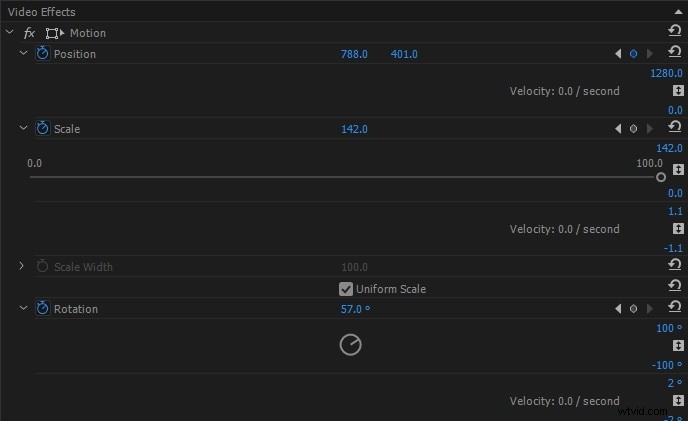
2. Om de waarde in het tijdlijnpaneel te wijzigen
Selecteer de keyframes en plaats het pengereedschap of de selectie over het keyframe of segment. Het pengereedschap of de selectie is gericht op de aanwijzer van het keyframe of het keyframesegment. Het keyframe of segment kan omhoog en omlaag worden gesleept om de waarde te wijzigen. Wanneer u het sleept, geeft de punt van het gereedschap de huidige waarde aan. De waarde van de clip of track wordt automatisch aangepast wanneer u deze sleept en er zijn geen keyframes geselecteerd.
Conclusie
U kunt de bovenstaande instructie controleren om eenvoudig waarden te wijzigen of keyframes toe te voegen en te verwijderen in Premiere Pro. Het zal uw zorgen verlichten omdat er geen ingewikkelde stappen bij komen kijken. Probeer het eens en je zult er zeker blij mee zijn.
