Heb je ooit een situatie meegemaakt waarin je alleen voor videobewerking zit om te ontdekken dat de opnamen uit de hand constant lijken te bewegen en te schokken? Misschien heb je je best gedaan in de situatie waarin het voertuig snel bewoog en je geen Steadicam of Gimbal had, maar tijdens het bewerken realiseer je je dat het te wankel is om effecten toe te passen. Gelukkig biedt de Warp Stabilizer Premiere Pro de oplossing om dergelijke problemen eenvoudig op te lossen. Als je ooit het meeste uit het Warp Stabilizer Premiere Pro-effect wilde halen, leer dan hoe je het gemakkelijk kunt gebruiken.
- Deel 1:Warp Stabilizer Premiere Pro gebruiken
- Deel 2:Warp Stabilizer-instellingen die u moet kennen
- Deel 2:Tips voor het gebruik van Warp Stabilizer
Deel 1:Warp Stabilizer Premiere Pro gebruiken
Stap 1:Pas het Warp Stabilizer-effect toe
Open de videoclip die wankel en vol schokken is. Klik vervolgens bovenaan op het tabblad Effecten en selecteer de optie Video-effecten. Blader door de optie Video-effecten om Vervormen te vinden en dubbelklik vervolgens op Warp Stabilizer. U kunt zelfs op de optie Warp Stabilizer klikken en deze naar uw clip slepen om het effect toe te passen.
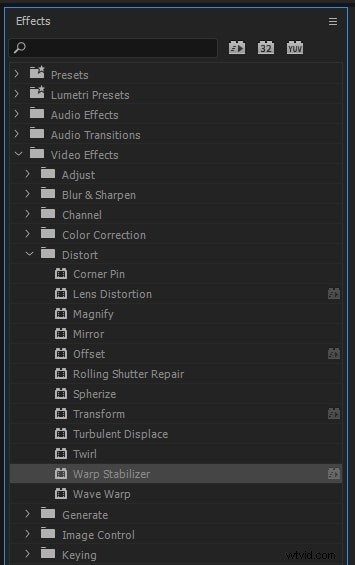
Stap 2:Video automatisch analyseren
Nadat je het effect Warp Stabilizer hebt toegepast, begint Premiere Pro met het analyseren van de videoclip. Het kost wat tijd, maar zou niet lang moeten duren.
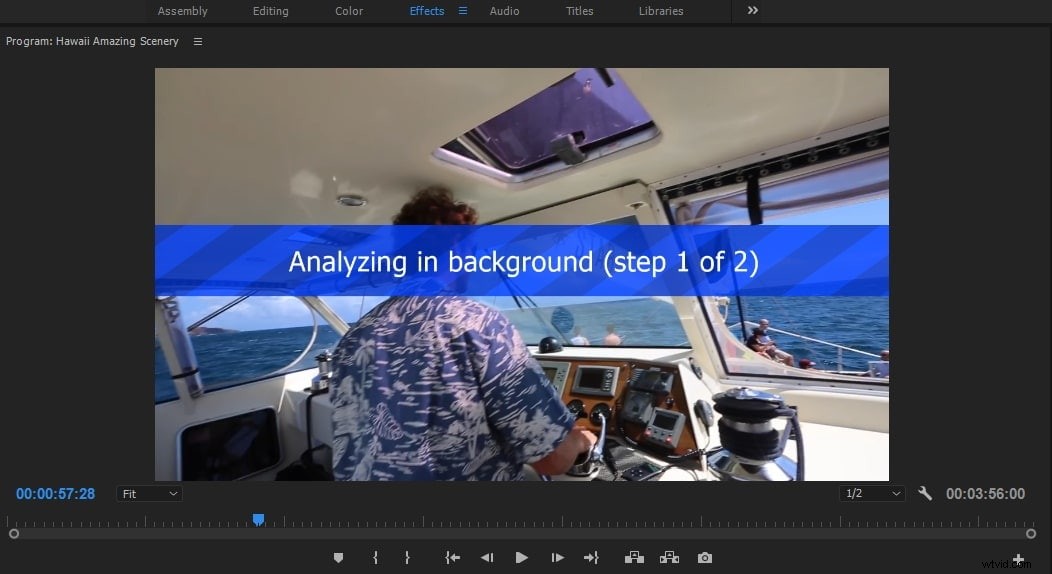
Misschien vind je dit ook leuk:Hoe wankele video's te stabiliseren met Premiere Elements
Stap 3:Parameter aanpassen
Klik op de gladheidsparameter en stel deze in op de beste instelling voor uw videoclip. Een hoog percentage is meestal niet vereist en ongeveer 5-10% kan voldoende zijn. Blader vervolgens door de optie Minder bijsnijden en Meer vloeiend maken om deze aan te passen. Verwijder ongewenste uitsnede volledig of maak je videoclip glad.
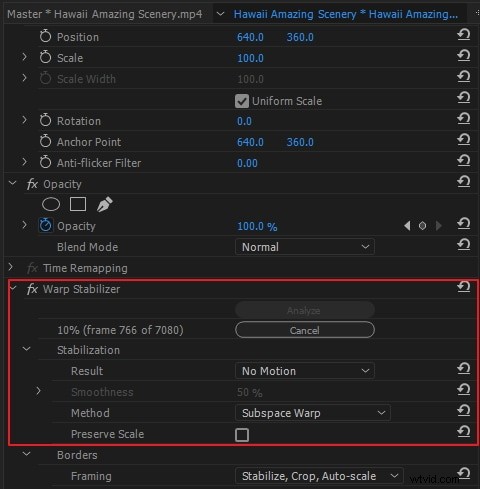
Deel 2:Warp Stabilizer-instellingen die u moet kennen
1. Analyseren
U hoeft niet op de knop Analyseren te drukken terwijl u de Warp Stabilizer toepast. Het wordt automatisch ingedrukt wanneer u het effect toepast. Tot en tenzij u wijzigingen aanbrengt in de clip, blijft de knop Analyseren uitgeschakeld. Bijvoorbeeld als u wijzigingen aanbrengt in de In- of Uit-punten van de laag of als u stroomopwaarts een wijziging aanbrengt in de bron van de laag. Klik op de knop om de clip opnieuw te analyseren. Analyseer de clip opnieuw door op de knop Analyseren te klikken.
2. Resultaat
De vloeiende of geen beweging in een video wordt beheerd als een gepland resultaat voor de videoclip.
Smooth Motion is een standaardinstelling en de originele camerabeweging blijft hierdoor behouden, maar u kunt de vloeiendheid van de clip corrigeren. Als je Smooth Motion selecteert, kun je bepalen hoe vloeiend je een clip wilt hebben.
In de No Motion-optie wordt geprobeerd alle schokken of bewegingen uit de opname te verwijderen. Wanneer u de functie Geen beweging selecteert, wordt de functie Minder vloeiend meer bijsnijden in het geavanceerde gedeelte uitgeschakeld. Als u een deel van het hoofdonderwerp binnen het frame wilt laten voor het hele bereik dat wordt geanalyseerd, wordt de instelling Geen beweging gebruikt.
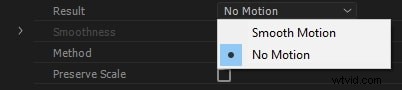
3. Methode
In dit segment wordt de meest vitale en kritieke bewerking uitgevoerd door de Warp Stabilizer die op de videoclip wordt uitgevoerd om deze te stabiliseren.
Hoe perfecter de positiegegevens zijn, hoe beter de stabilisatie van uw beeldmateriaal. De Positie is dus de meest complexe behoefte om een clip te stabiliseren. Een andere belangrijke gegevensvereiste is schaal en rotatie. Als er niet genoeg ruimte is om te volgen, geeft Warp Stabilizer er de voorkeur aan vast te houden aan het type Positie in plaats van de clip te stabiliseren met het type Schaal en Rotatie.
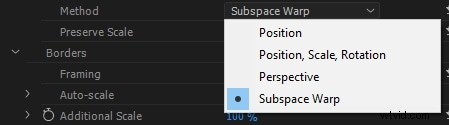
Bij het type Perspectief is de stabilisatie afhankelijk van het volledige frame dat effectief in de hoek kan worden vastgezet. Als de baan de gebieden mist om aan te werken, kiest Warp Stabilizer het type Positie, Schaal en Rotatie.
Subspace Warp is een standaardinstelling die probeert verschillende delen in het frame op verschillende manieren te vervormen om het hele frame te stabiliseren. Als er geen ruimte is om aan te werken, kiest de Warp Stabilizer het vorige type (Perspectief). Als er sprake is van nauwkeurigheid bij het volgen, kan de methode waaraan u in een bepaald frame werkt, worden gewijzigd over de tijdlijn van de clip.
Deel 3:Tips voor het gebruik van Warp Stabilizer
1. Wees voorzichtig met effectenbestellingen
De Effecten, die je bovenaan ziet in Premiere Pro en in After Effects, zijn de eerste die worden toegepast. Sommige mensen vroegen het probleem met de effectenvolgorde op het forum. Het effect Warp Stabilizer moet eerst worden toegepast voordat andere effecten worden toegepast. Denk je erover na hoe het ertoe doet?? U gebruikt bijvoorbeeld het Lumetri-kleureffect op de clip. Als u andere wijzigingen aanbrengt in de Lumetri-instelling voorafgaand aan de Warp Stabilizer, verandert de bronanalyse ervan en moet u deze opnieuw analyseren. Zorg er dus voor dat u in het begin het Warp Stabilizer-effect toepast.
2. Warp Stabilizer Geavanceerde opties
In de geavanceerde optie van Warp Stabilizer kunt u het selectievakje voor gedetailleerde analyse selecteren om het project te vertragen. Het zal het projectbestand groter maken. Vervolgens kunt u de limieten bepalen door de optie Minder bijsnijden <-> Vloeiend meer te selecteren. U kunt de randen meer laten staan of meer randen bijsnijden om meer te stabiliseren. U kunt ook opties voor het inlijsten van Synthese-randen vinden. Als je niet wilt dat Premiere Pro je waarschuwt dat het beeldmateriaal opnieuw moet worden geanalyseerd, verberg dan het selectievakje voor de waarschuwingsbanner die moet zijn geselecteerd.
3. Proxy-werkstroom
De Premiere Pro geeft het volledige resolutiebestand weer, terwijl u Warp Stabilizer kunt gebruiken in de proxy-workflow. De knop Proxy's wisselen wordt genegeerd omdat het een analyse-effect is.
Conclusie
Voor een stabiele en goed uitziende clip heb je nu al het benodigde gereedschap. Met uw reeks klaar voor gebruik met perfecte effecten, hoeft u deze alleen nog maar met de wereld te delen. Bekijk dit artikel voor meer informatie over het gebruik van Warp Stabilizer in Premiere Pro.
