Lumetri-kleur is een geweldig hulpmiddel bij het maken van gepaste kleurcorrecties over video. In fundamentele zin is het Lumetri Color-paneel een ruimte waar gebruikers eenvoudig een eenvoudige kleurcorrectie kunnen uitvoeren, samen met de basisbelichtingsinstellingen. Bovendien kunt u zowel de kleur als de Lumetri-informatie bewaken met de parameters van golfvorm- en vectorscopes in het Lumetri Scopes-paneel.
Dus als je de middernachtlamp wilt laten branden, zijn we hier om je de kunst van het correct gebruiken van Lumetri Panel in Adobe Premiere Pro onder de knie te krijgen, inclusief creatief, rondingen, kleurenwielen, HSL secundair en vignet.
- Deel 1:Lumetri Color-paneel in Premiere Pro
- Deel 2:Alternatief voor lumetri-kleurenpaneel in FilmoraPro
Deel 1:Lumetri Color-paneel in Premiere Pro
Adobe Premiere Pro is een gerenommeerd hulpmiddel dat bekend staat om zijn geavanceerde functie van Lumetri Color Panel . Deze videobewerkingssoftware is handig bij het maken van frames, het bewerken en aanpassen van de kleuren enz. Het biedt een verzameling functies zoals Curves, Vignet, HSL secundair die we in de komende sessie zullen behandelen.
1. Creatief
Het is niet nodig om een pro of een meester te zijn om met het Lumetri Color-paneel te werken. Er zijn inderdaad meerdere manieren om een verlichte foto te maken. Om je verbeelding vleugels te geven, is het Lumetri Color-paneel zeker een belangrijk onderdeel van de LUT. Met Creative Tab kunnen gebruikers genieten van het toepassen van creatieve strepen van LUT's of "looks" over de gewenste frame(s). Het is gekoppeld aan een eigen set schuifregelaars die vervaagde film, scherpte en levendigheid omvatten, evenals het beheer van verzadigingsniveaus. U kunt dienovereenkomstig aanpassingen maken door de schuifregelaar voor intensiteit te gebruiken om de hoeveelheid look te vergroten of te verkleinen.
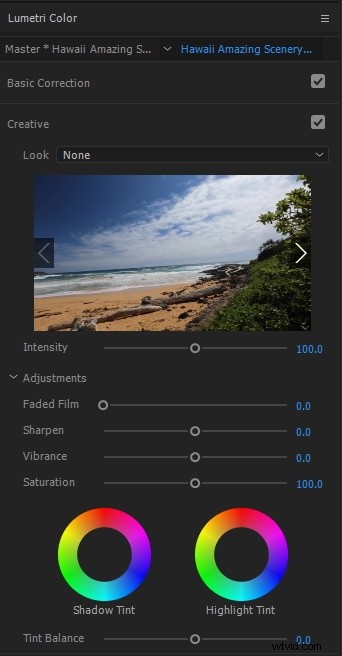
2. Curven
Curves is een van de geavanceerde opties die door Adobe Premier Pro worden weergegeven. Er zijn hoofdzakelijk twee soorten curven. Een die wordt geassocieerd met het beheren van de toon van het frame met het infunderen van de luminescentiecurven en kan werken over afzonderlijke lijn van kanaalcurven. De andere is vrij gebruikelijk, de tint / verzadigingscurve die volgt onder de categorie rood, groen en blauw (RGB) vlaggenschip. Door hierin de nodige wijzigingen aan te brengen, kan de video dienovereenkomstig worden verbeterd.
Tip :Gebruik altijd de "Shift"-toets bij het slepen, het zal helpen om niet te rennen om de tint te naar buiten of naar binnen te veranderen.
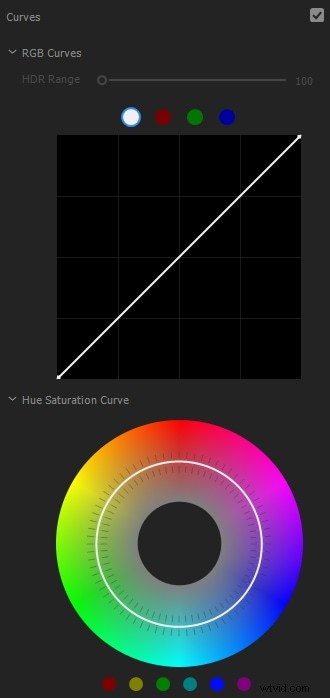
3. Kleurenwielen
Color pallets slaat verschillende soorten tinten op voor een bepaalde kleur. U kunt het werken met de kleuren en tinten ervaren en kiezen voor de geschikte. Als je de kleuren goed hebt gedefinieerd, kun je de vergelijking gebruiken waarmee je twee frames tegelijk in de gaten kunt houden. Match ze door scopes te gebruiken die ook automatisch kunnen overschakelen naar de vergelijkingsweergave. Stel het referentiekader in met een tijdlijnindicator en tik vervolgens op Match toepassen . Aanpassingen kunnen worden gemaakt door de match aan te passen met kleurenwielen.
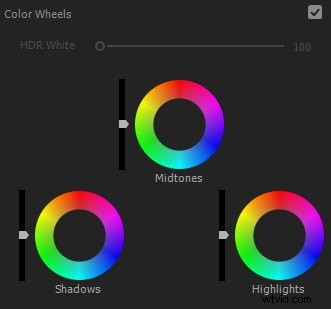
4. HSL Secundair
HSL Secundaire functie is een van de kenmerken van het lumetri-kleurenpaneel dat wordt gebruikt om scherp te stellen op een bepaald onderwerp van het beeld, frame enz. Gebruikers kunnen naar behoren selecteren wat alle reeksen van tint en verzadigingsniveaus kunnen worden gebruikt om naar behoren aanpassingen te maken over de lichtheid. Bovendien kan het manipuleren van huidtinten en het opnieuw scherpstellen van afbeeldingen gemakkelijk worden gebruikt.
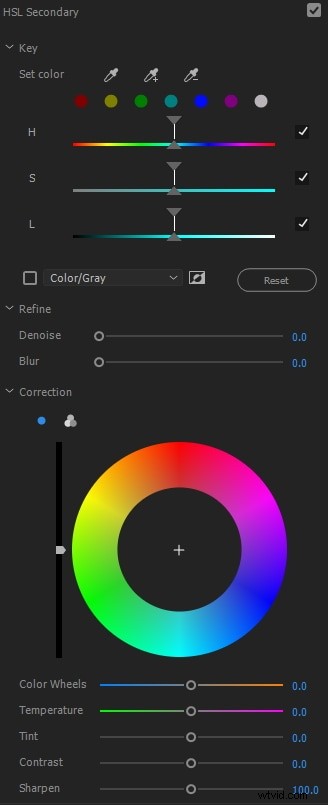
5. Vignet
Als het frame of de clip die je gebruikt speciale aandacht vereist, dan is Vignette iets wat je kunt overwegen. Rol op in de secties, zoek gewoon schuifregelaars voor het aanpassen van niveaus van duisternis of lichtheid. In typische gevallen wordt er weinig tot geen gebruik gemaakt van vignetten. Focus kan worden gemaakt op het midden, rondheid en de bevedering. Momenteel wordt het niet actief gebruikt, gebruikers kiezen voor de overvloeimodi van het lumetri-kleurenpaneel.
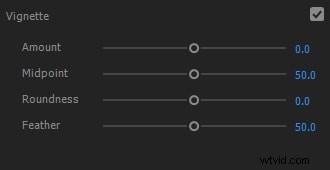
Deel 2:Alternatief voor lumetri-kleurenpaneel in FilmoraPro
Als het op creativiteit aankomt, is een van de sprankelende opties die je kunt gebruiken om de creativiteitsprocessen op gang te brengen, Wondershare Ultra Power, FilmoraPro - een onberispelijk krachtige videobewerkingstool waar je naar uit kunt kijken. Het is doordrenkt met een prachtige kleurcorrectie die in staat is om een lumetrisch beeld te geven zonder een ladder van complexe procedures te hoeven ondergaan. Download het nu om het (gratis) te proberen!
Misschien vind je dit ook leuk:Kleurcorrectie gebruiken in Premiere Pro en FilmoraPro
1. Curvesectie
Om bepaalde manipulaties uit te voeren, kan de Curve Section een goede optie blijken te zijn. Je hoeft alleen maar geschikte parameters in te voeren, de as van de grafieken te verschuiven en een beloningswinnende video in te stellen. Het is opgenomen met twee voorinstellingen:een die de grafiek terugzet naar een rechte lineaire lijn, de andere creëert een s-curve over de grafiek. De laatste is verantwoordelijk voor het vertegenwoordigen van een zachter contrast door de middentonen te verhogen. De detaillering in de hooglichten en schaduwen is echter wat lager bedacht. Meestal is het essentieel om het gezicht van een persoon scherp te stellen.
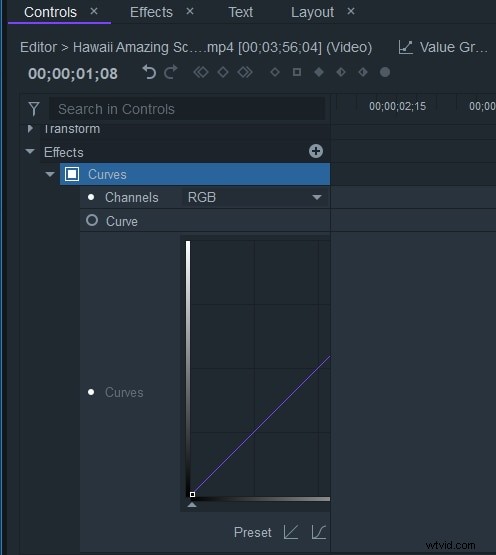
2. YUV-kleurcorrectie
In tegenstelling tot Adobe Premier Pro heeft FilmoraPro een unieke functie in het Lumetri-kleurenpaneel, dat is het YUV-gereedschap dat essentieel is bij het maken van een onderscheid tussen de helderheid van het beeld en de kleurgegevens - het U-kanaal dat helderheidsgegevens bevat, terwijl de Y- en V-kanalen worden opgeslagen kleurgegevens weergegeven over de horizontale of verticale assen die over het midden van het wiel werken.
3. Tint, verzadiging en lichtheid
Om de kunst van perfectie onder de knie te krijgen, met behoud van de juiste niveaus van tint, verzadiging en lichtheid. Door ze allemaal in de juiste volgorde te beheren, kunt u een holistische video/clip maken. Hier zijn de gedetailleerde parameters uitgelegd:
- Hue Shift- Hiermee kunt u kleuren migreren of in willekeurige volgorde afspelen door ze aan het kleurenwiel te draaien. Als u wijzigingen wilt aanbrengen in de hele afbeelding, moet u ervoor zorgen dat u de hoofdbesturing gebruikt, anders wordt de impact mogelijk niet weerspiegeld in het bestand.
- Verzadiging- Het definieert de algehele intensiteit van de kleuren in een afbeelding. U kunt ook selectief impact over de geselecteerde kleurtint trekken.
- Lichtheid- Als het betreffende beeld of frame te zwak of te licht wordt, kunnen aanpassingen in de lichtheidswaarden er zeker voor zorgen dat het beeld er minder verzadigd uitziet.
Eindoordeel
We hopen dat u inmiddels goed bekend bent met de inzichten over de Lumetri Color, de kenmerken en functies die worden weergegeven door Adobe Premier en Wondershare FilmoraPro. Als u op zoek bent naar een geavanceerde tool die u een onberispelijke reeks functies kan bieden, dan is FilmoraPro de haalbare optie voor u. De reeks kleurcorrectiefuncties is veel fantastischer dan de vorige en kan worden gebruikt om een verbluffende video op te leveren. Deel gerust uw mening in de opmerkingen hieronder.
