Als het gaat om het bewerken van pure audiotracks of de audiocomponent van videotracks, is het belangrijk om uw workflow zo te vereenvoudigen dat u de belangrijkste componenten van uw audiotrack kunt beheren en de kwaliteit van uw uiteindelijke uitvoer kunt verbeteren. Dit is waar submixen om de hoek komt kijken.
- Deel 1:Wat is Submix
- Deel 2:Een submix maken in Premiere Pro
- Deel 3:Submix gebruiken in Premiere Pro
Deel 1:Wat is Submix
Een audio-submix is een tussenliggende uitvoertrack waar u een set gerelateerde of verbonden audioclips of tracks kunt groeperen, zodat dezelfde effecten of behandelingen er tegelijkertijd op kunnen worden toegepast.
U kunt opgenomen clips van hetzelfde muziekinstrument naar één submix sturen, zodat ze als groep kunnen worden bewerkt. Je kunt ook een groep gerelateerde signalen, zoals de componenten van een dialoog of achtergrondgeluid zoals voetstappen, achtergrondmuziek, het geluid van rijdende auto's, enz., naar één submix sturen, zodat ze kunnen worden verwerkt voor een natuurlijker achtergrondgeluid in een video .
Als je eenmaal tevreden bent met de effecten die je op je submixen hebt toegepast, kun je ze naar de mastertrack sturen om de uiteindelijke audio-uitvoer te genereren. De meeste geavanceerde multimedia-editors zoals Premiere Pro maken het gemakkelijk om een submix te maken, maar staan niet toe dat tracks rechtstreeks in een submix worden opgenomen. Dat komt omdat een submix een functie is voor het bewerken en mixen van audio.
Met Premiere Pro kunnen gebruikers ook kiezen hoeveel van het signaal van een audiotrack naar een submix wordt gestuurd en op deze manier kunnen gebruikers kiezen welke geluiden worden gemarkeerd in de uiteindelijke audiotrack.
Deel 2:Een submix maken in Premiere Pro
Er zijn een aantal manieren om submix-tracks te maken in Premiere Pro.
- Klik met de rechtermuisknop of Ctrl-klik op de TRACK HEADER en selecteer in het contextmenu ADD AUDIO SUBMIX TRACK .
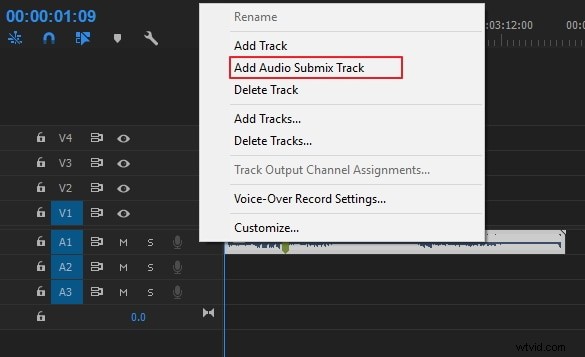
- Klik op het VOLUMEMENU klik in de bovenste menubalk op TRACKS TOEVOEGEN en voer in het pop-outmenu het aantal submixtracks in de sectie met het label AUDIO SUBMIX TRACK in .
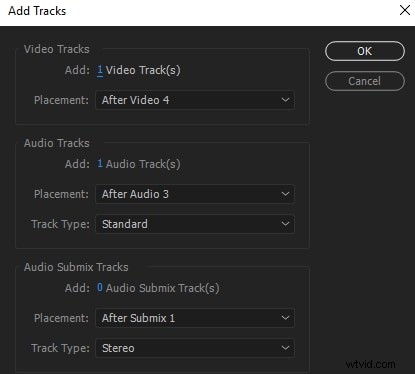
- Klik op de WINDOWS menu en selecteer AUDIO TRACK MIXER . Wanneer de AUDIO TRACK MIXER verschijnt, klikt u op de kleine pijlknop om het menu EFFECTEN te openen. Onder het EFFECTEN-menu is er een SUBMIX-sectie waar je kunt kiezen of je een MONO-, STEREO- of 5.1 SURROUND-submixtrack wilt maken.
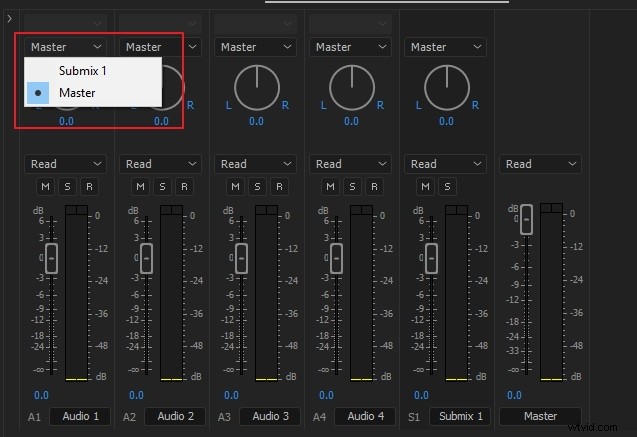
Deel 3:Submix gebruiken in Premiere Pro
Zodra uw submix is gemaakt, verschijnt deze als een nieuwe track rechts van uw bestaande trackpanelen en net voor de mastertrack in het AUDIO TRACK MIXER-venster.
- Het eerste dat u moet doen nadat u de submix hebt gemaakt, is de gewenste audiotracks ernaar toe te routeren/verzenden. Ga hiervoor naar het paneel voor elke track in de AUDIO TRACK MIXER en in het TRACK OUTPUT/SEND ASSIGNMENT-menu dat standaard is ingesteld op MASTER, klik op de pijl-omlaag en selecteer de SUBMIX als de uitvoer. Merk op dat de submix zelf is ingesteld om te worden uitgevoerd naar de MASTER TRACK .
- Als alle gewenste tracks naar de submix zijn verzonden, zal het toepassen van een effect op de submix het effect toepassen op alle tracks die naar de submix zijn gerouteerd of verzonden.
- Zorg ervoor dat u de signaaluitvoerknop voor elke track aanpast om te kiezen hoeveel van het signaal van een track naar de submix moet worden gestuurd. Hierdoor kunt u meer genuanceerde effecten en een natuurlijker geluid voor uw audiotrack bereiken.
Conclusie
Als je audio op een eenvoudigere manier wilt bewerken, raden we je aan om FilmoraPro te gebruiken. Het is een krachtige video-editor waarmee u automatisch audio naar video kunt synchroniseren. U kunt ook de hoogte- en dieptepunten van uw audio gelijkmaken om het volume van uw clips te normaliseren. Bovendien kunt u ook crossfades toepassen of audio overlappen om het geluid tussen clips vloeiender te maken. Download het nu om het (gratis) te proberen!
