Alle video's, ongeacht hoe lang of kort ze zijn, krijgen hun definitieve vorm tijdens het montageproces. De algehele kwaliteit van een video hangt bijna altijd af van de manier waarop je de beelden samenvoegt of de videobewerkingstechnieken die je gebruikt om belangrijke elementen van het verhaal te accentueren. Een schijnbaar onbelangrijk effect, zoals oplossen, kan sterke symboliek toevoegen aan een sequentie of zelfs een enkele opname, omdat je het verstrijken van de tijd kunt aangeven of een glimp kunt opvangen van de gemoedstoestand van het personage door twee afbeeldingen te overlappen.
Dit effect wordt meestal gebruikt om van de ene opname naar de andere over te gaan, maar legendarische regisseurs zoals Friz Lang of Alfred Hitchcock hebben oplossen gebruikt om een fysieke of psychologische transformatie van personages in hun films weer te geven, zelfs midden in de opname. Uiteindelijk hangt de manier waarop je het oploseffect in een video gaat gebruiken af van het punt dat je probeert te maken, het verhaal dat je vertelt en de visuele stijl van de scène die je probeert te bereiken. Laten we dus eens kijken hoe je overgangen kunt toevoegen aan video's die je aan het bewerken bent in Filmora.
Hoe maak je Dissolve-overgangen tussen opnamen in je video's?
Overgangen maken om video te vervagen in Filmora kost een minimale hoeveelheid inspanning, en je kunt dit effect toepassen op video's die je in je projecten gebruikt, zelfs als je weinig ervaring hebt met het bewerken van video's in deze videobewerkings-app voor Mac- en pc-computers. Nadat je het installatieproces hebt doorlopen, ben je helemaal klaar om een nieuw project in Filmora te starten.
Stap 1:Een nieuw project maken
Dubbelklik op het bureaubladpictogram van de app , en zodra het welkomstvenster op het scherm verschijnt, klikt u op de optie Nieuw project .
Wanneer het nieuwe project wordt geladen, moet u beginnen met het toevoegen van alle video-, afbeeldings- en audiobestanden die u in de video aan uw project wilt toevoegen.
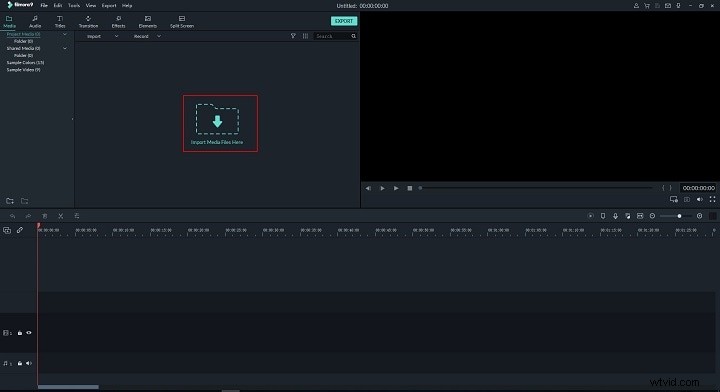
Daarna moet u alle videoclips naar de tijdlijn slepen en neerzetten en knippen om de segmenten te verwijderen van de clips die u niet wilt gebruiken in de laatste versie van de video. Verwijder al het ongewenste materiaal van de tijdlijn en zorg ervoor dat er geen vrije ruimte is tussen de videoclips die nog op de tijdlijn staan.
Stap 2:Het Dissolve-overgangseffect toepassen op de beelden
In de linkerbovenhoek van het hoofdvenster van de editor kun je een aantal tabbladen zien, zoals Audio, Titels of Effecten. Klik op het tabblad Overgangen die zich tussen Titels en effecten . bevindt tabbladen en blader door Filmora's verzameling overgangen totdat je de Oplossen tegenkomt overgang. Je kunt de zoekbalk ook gebruiken om het te vinden.
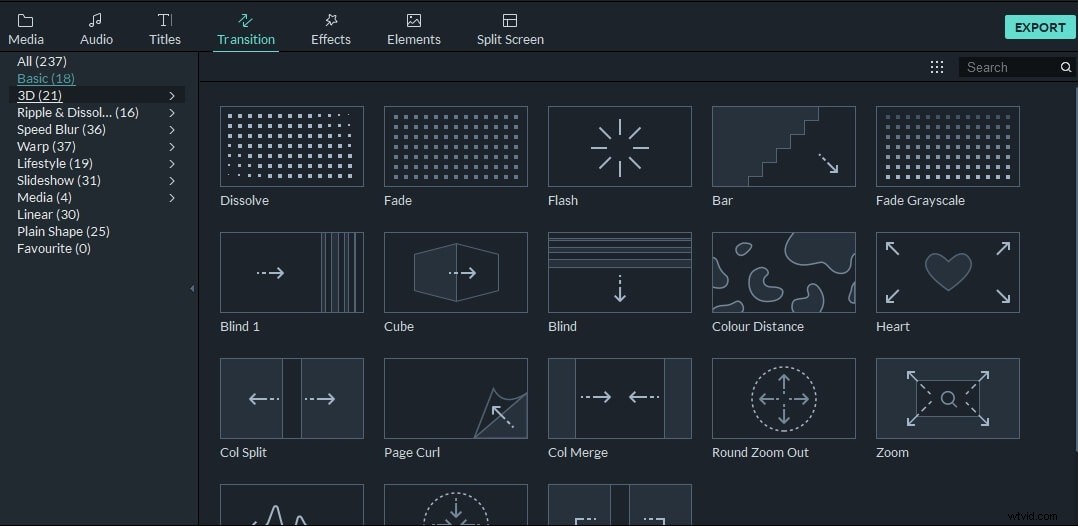
Zoom in op de tijdlijn, zodat u een beter overzicht krijgt van het segment waarop u het effect wilt toepassen en versleep vervolgens de overgang Oplossen op de snede tussen twee clips. U kunt dan een van de uiteinden slepen om de duur te bepalen , of u kunt er dubbelklikken op om het Overgangsbewerkingsvenster te openen .
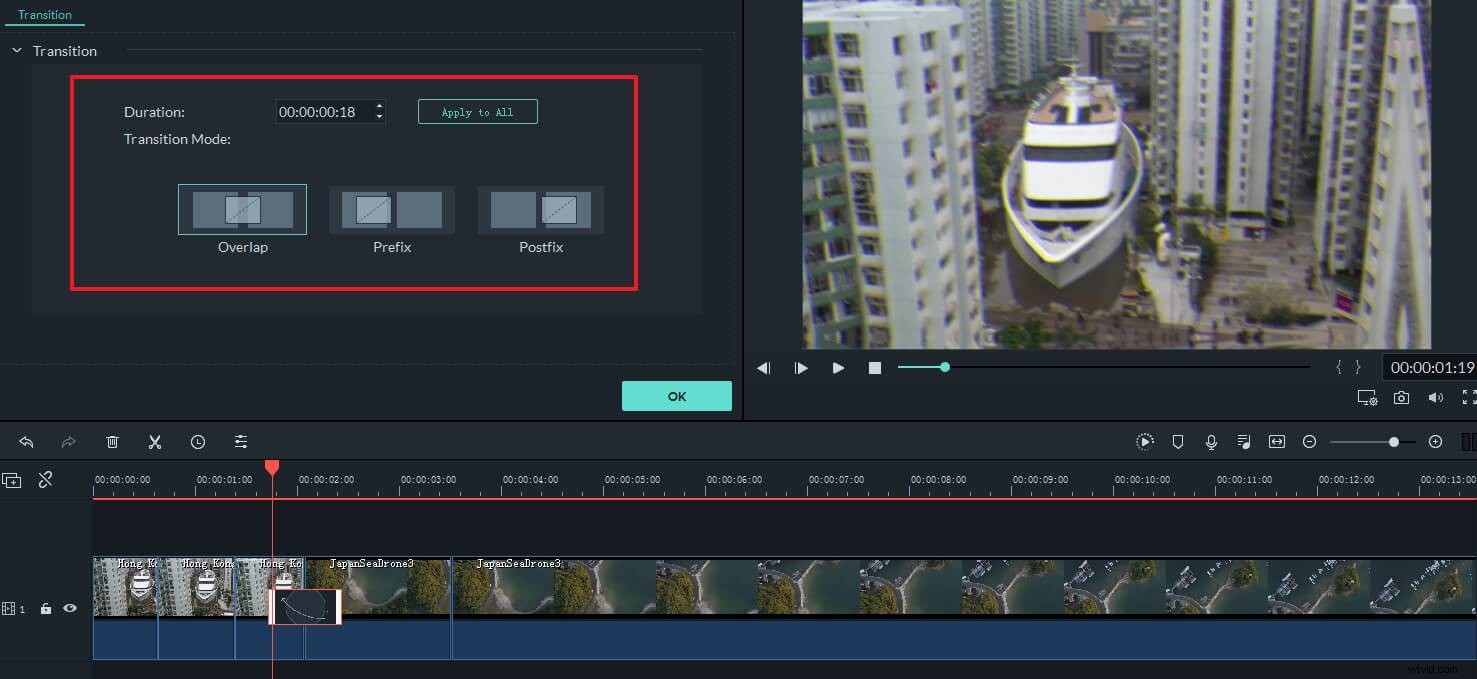
U kunt kiezen tussen de Prefix en Postfix opties , afhankelijk van of u wilt dat de overgang vooraf begint de eerste clip eindigt nadat de tweede clip begint . Als u de instelling Overlap selecteert, kunt u de beelden van twee clips voor en na het knippen combineren . De Duuroptie stelt u in staat om precies te bepalen hoe lang de overgang duurt terwijl u klikt op de Toepassen op alles knop stelt u in staat dezelfde duur in te stellen voor alle Dissolve-overgangen die u aan de tijdlijn toevoegt.
Stap 3:Audio toevoegen [Optioneel]
De geluiden die u in uw project gebruikt, moeten de video aanvullen en de illusie van realisme versterken. Daarom moet u de effecten Fade in en Fade Out . toevoegen naar het gedeelte van de audio dat overeenkomt met het gedeelte van de video waarop u de overgang Oplossen hebt toegepast.
Als je geen eigen muziek hebt, kun je Filmora's bibliotheek met royaltyvrije liedjes gebruiken. Klik gewoon op het tabblad Audio en blader door de verzameling nummers totdat u degene vindt die perfect bij het project past. Er zijn ook een aantal muziekcategorieën , dus u kunt gewoon op de categorie Rock of Electronic klikken en voeg een nummer toe dat je het leukst vindt aan de audiotrack op de tijdlijn.
Snijdingen maken in het audiobestand op dezelfde plek waar de overgang Ontbinden begint, en aan het einde van de overgang, en dubbelklik vervolgens op het audiobestand dat u zojuist hebt gemaakt om het paneel Audiobewerking te openen . Sleep de Fade In en Fade Out schuifregelaars om de duur van de effecten in te stellen en dat is het dat u de overgang Oplossen hebt gemaakt. De methode voor het toepassen van overgangen die we in dit artikel hebben beschreven, kan worden gebruikt voor alle andere overgangen die Filmora biedt.
Meer informatie over het bewerken van audio in Filmora
Stap 4:Video exporteren vanuit Filmora
Klik op de knop Exporteren als u klaar bent met het bewerken van het beeldmateriaal en ga verder met selecteer het uitvoerformaat van de video, de resolutie of de framesnelheid. Naast het exporteren van de video naar een bestemming op je harde schijf, kun je je projecten ook rechtstreeks vanuit Filmora exporteren naar je YouTube- of Vimeo-kanalen.
De duur van het weergaveproces hangt af van de grootte van het project dat u exporteert en van de verwerkingskracht van de computer die u gebruikt.
Hoe kunt u Overgangseffecten oplossen creatiever gebruiken [3 tips]?
Ondanks het feit dat er niets ingewikkelds is aan het toepassen van oplosovergangen op video's die je toevoegt aan je projecten in Filmora, kan het vinden van manieren om de visuele impact van het effect te maximaliseren een beetje ingewikkelder zijn. Daarom volgen hier een paar tips die u kunnen helpen de Dissolve-overgang effectiever te gebruiken.
Wees gematigd – Het is gemakkelijk om verliefd te worden op de Dissolve-overgang omdat het een gemakkelijke oplossing biedt voor elke snee. Dit betekent echter niet dat je het aan alle fragmenten in je video moet toevoegen, want als je dat doet, kan je video voorspelbaar worden.
Gebruik Oplossen niet in dialoogscènes – Het overlappen van de shots van twee personages die een gesprek voeren, kan verwarrend zijn voor de kijker. Houd er rekening mee dat Dissolve vaak wordt gebruikt om het verstrijken van de tijd weer te geven, wat betekent dat het behoorlijk effectief kan zijn aan het begin of het einde van een reeks die dialoog bevat, maar tussen twee karakters overgaat terwijl ze midden in een gesprek zitten is gewoon dom.
Combineer oplossen met andere visuele effecten - Soms moet je gewoon verschillende dingen uitproberen om het gewenste resultaat te krijgen. Door de Dissolve-overgang te mixen met verschillende effecten zoals Gaussiaans vervagen of een ander visueel effect dat Filmora biedt, kun je een visueel statement maken dat je video krachtiger maakt.
Conclusie
Overgangen oplossen kan je helpen om op zoveel verschillende manieren betere video's te maken, maar te veel vertrouwen op dit effect kan uiteindelijk zinloos zijn. Door creatieve manieren te vinden om dit effect in je video's op te nemen, worden ze authentieker, hoewel het belangrijk is om te leren hoe je de juiste context kunt herkennen waarin een Dissolve-overgang het meest effectief is. Naast Dissovle-overgangen, biedt Filmora ook vele andere overgangen, zoals vervagen, rimpelen, 3D en snelheidsvervaging. Download de gratis versie van Filmora om het uit te proberen.
