Weten hoe je een video in Premiere Pro moet bewerken is een zegen, maar als je op de hoogte bent van Premiere Pro-tips, kan dat een kers op de taart zijn. Wat als we u vandaag vertrouwd maken met de tips en trucs of hacks die Premiere Pro gebruikt? Wat als u uw bewerkingservaring ook beter kunt maken dan voorheen? Heb je er ooit aan gedacht?
Als dat zo is, zullen we enkele van de Premiere Pro-trucs, tips en hacks opsommen. ongeacht hoeveel dapperheid je hebt over Premiere Pro. Scroll dus naar beneden en word een professional in Premiere Pro bij het bewerken van video's.
- Première Pro-tips
- Premiere Pro-hacks
- Premiere Pro-trucs
Premiere Pro-tips
1. Afspeelresolutie wijzigen
Een van de Premiere Pro-tips is het wijzigen van de afspeelresolutie van je beeldmateriaal. Ga gewoon naar "Program Monitor" en klik op het vak "Selecteer afspeelresolutie". U kunt kiezen uit "1/2" of "1/4" voor HD-video en "1/8" of "1/6" voor video van 4K en hoger. Als de video 1080p is, moet u niet minder dan "1/4" selecteren. Het verminderen van de voorbeeldkwaliteit zal de systeembelasting verminderen.
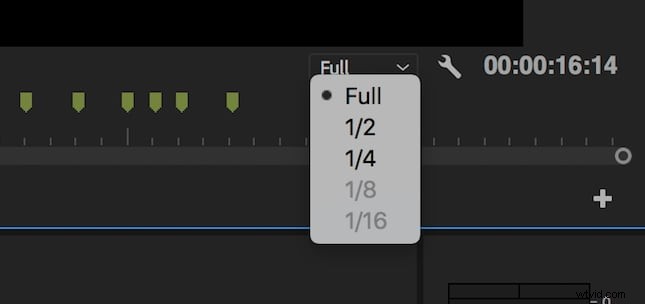
2. Vergeet niet om proxy te gebruiken
Hier is nog een Premiere Pro-tip. Volgens dit, als je een soepelere bewerking en weergave van je clip wilt, is het gebruik van proxy een aanzienlijke manier. Door proxy's te maken, worden de prestaties op uw computer verbeterd door de beeldkwaliteit voorlopig te verminderen. Op het moment van definitieve weergave van het beeldmateriaal is de kwaliteit hetzelfde.
Om proxy te gebruiken, klikt u met de rechtermuisknop op de video en kiest u "Proxy"> "Proxies maken" en kiest u het bestandsformaat en de locatie van de proxy. Kies "GoPro Cineform" of "Apple ProRes" gevolgd door "OK". Nu wordt "Adobe Media Encoder" gestart om uw bestanden om te zetten in gemakkelijk te bewerken proxybestanden. Vervolgens moet u een knop toevoegen om proxy's in en uit te schakelen. Onder het videovoorbeeld vindt u mogelijk de knop "Program Monitor Toolbar".
Kies de "Button Editor" en sleep de "Toggle Proxy's"-knop op de werkbalk. Sluit dan de Button Editor af. Vanaf nu ziet u dat de proxy-knop blauw wordt wanneer u erop drukt. Door er opnieuw op te drukken, kunt u de originele media gebruiken.
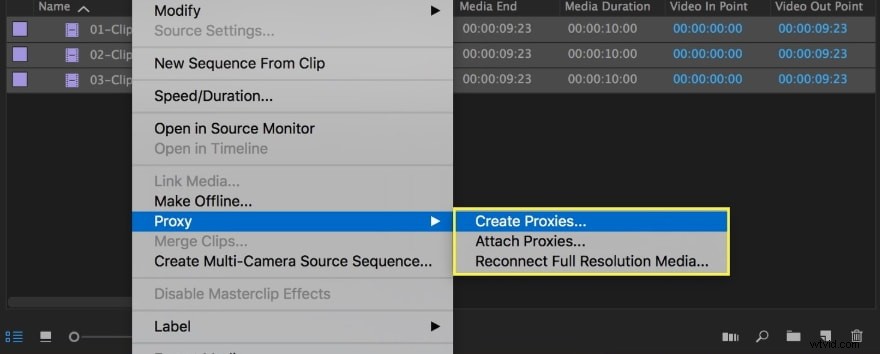
3. Snelkoppelingen gebruiken
Wie houdt er niet van snelkoppelingen? Eigenlijk geen snelkoppelingen, maar iedereen vindt het heerlijk om het werk, vooral het bewerken, snel gedaan te krijgen. Als je de sneltoetsen in Premiere Pro kent, kun je snel effecten toepassen, knippen en andere dingen. Om deze Premiere Pro-tip te volgen, gaat u naar "Premiere Pro CC" gevolgd door "Toetsenbordsnelkoppelingen". Er verschijnt een toetsenbord op het scherm waar je alle sneltoetsen kunt opmerken en leren.
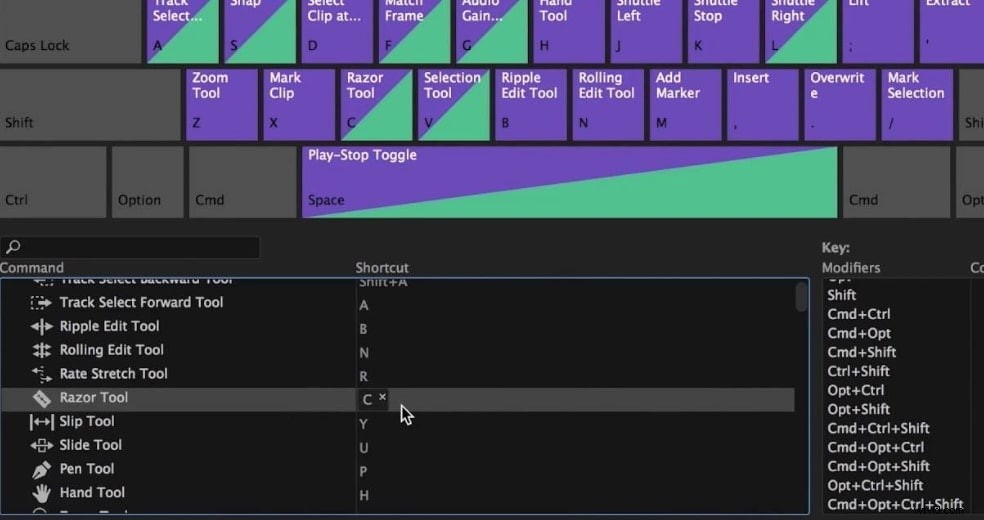
4. Markeringen voor rimpelreeksen inschakelen
Gebruik als volgende Premiere Pro-tip de volgordemarkering door op M te drukken en houd bij welke wijzigingen je moet doen door de naam, inhoud en duur van de markeringen op te geven. Zorg er echter voor dat u Ripple-volgordemarkeringen inschakelt. Dit zal de posities van de sequentiemarkeringen verschuiven wanneer u de clips op de tijd verplaatst om ze te matchen.

5. Voice-over verstandig gebruiken
Een video is niet compleet zonder een voice-over. Je gaat inderdaad een voice-over gebruiken in je video. En soms heb je de perfect opgenomen versie van die voice-over nog niet. Welnu, tijdens dit wachten kunt u uw tijd gebruiken door een voorbeeldstem direct over de tijdlijn op te nemen. Met de hulp van een voorbeeldvoice-over heb je ondertussen een ruw idee om door te gaan met het bewerken van de clip (bijsnijden enz.).
Het is gemakkelijk om voice-over aan video toe te voegen. Ga hiervoor naar het menu "Instellingen" boven de "Tijdlijn" en voeg vervolgens een Voice-over Record-knop toe door de koppen van de audiotracks aan te passen. Nu hoef je alleen maar op de knop Voice-over Record te drukken en je bent klaar om te gaan.
Opmerking:stel een invoergeluidsapparaat in voordat u op de opnameknop drukt.
Premiere Pro-hacks
6. Audio synchroniseren
Het synchroniseren van audio met de video kan een uitdaging zijn wanneer u een externe recorder moet gebruiken en het audiobestand frame voor frame moet verplaatsen. Met deze Premiere Pro-hack kunt u uw audiotrack echter met één klik synchroniseren. Vraag je je af hoe? Kies de audioclips die moeten worden gesynchroniseerd en klik met de rechtermuisknop. Kies "Synchroniseren". Selecteer "Audio" onderaan en het programma zal het werk doen.
7. Vertraging
Niemand houdt ervan om in hun beeldmateriaal achter te blijven. Wanneer u op uw systeem plug-ins toevoegt, kan dit het interne geheugen opslokken, waardoor u vertraging ondervindt. Er is echter een Premiere Pro-hack die te hulp kan komen. Ga gewoon naar "Bewerken", "Voorkeuren", "Geheugen" en houd het "RAM gereserveerd voor andere toepassingen" het laagst. Dit zal de hoeveelheid vertraging verminderen. U kunt de tips gebruiken om het achterblijvende probleem op te lossen.
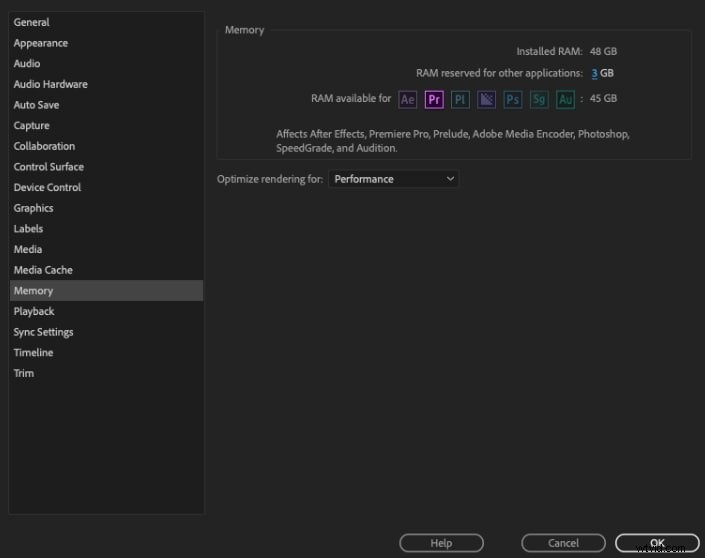
8. Aanpassingslagen gebruiken
Het is nooit een slecht idee om de beelden een filmisch gevoel te geven. Door deze Premiere Pro-hack te gebruiken in plaats van alleen "Lumetri Color" voor kleurcorrectie, kun je de kwaliteit van je video verbeteren. U kunt kiezen voor een aantal goedkope of gratis pakketten uit de LUT-pakketten. En om een professionele look toe te voegen, kun je kiezen voor een meer geavanceerd pakket genaamd Magic Bullet Looks. Nu kunt u de aanpassingslaag plaatsen en de dekking naar behoefte verlagen.
9. Dynamisch trimmen
Er zijn momenten waarop u kleine afsnijdingen in uw clips moet doen. En voor nauwkeurig trimmen is volledige concentratie vereist. Gebruik hiervoor deze Premiere Pro-hack en maak je bezuinigingen perfect. Met dynamisch bijsnijden kun je frame voor frame werken om de video te knippen.
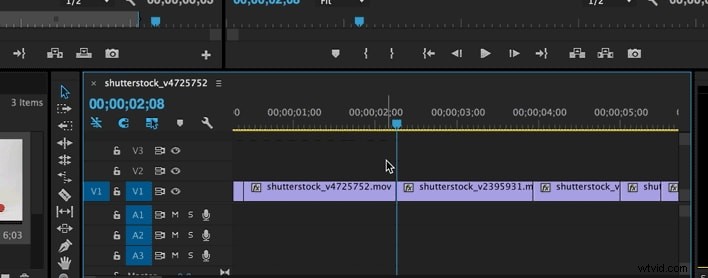
10. Gebruik galm om audiotrack te beëindigen
Gebruik het reverb-effect om uw opnamen dramatischer te maken. Kies de clip die dit effect moet krijgen. Nest het (door met de rechtermuisknop te klikken) en voeg zwarte video toe in een nieuwe reeks. U kunt nu het galmeffect toevoegen.
Premiere Pro-trucs
11. In- en uitpunten instellen
Met Premiere Pro kun je eenvoudig in- en uitpunten van een video instellen en dat ook nog, zonder de vervelende conventionele stappen uit te voeren (importeren, begin- en eindpunt bijsnijden om je definitieve in- en uitclip te krijgen). Bovendien kunt u zelfs IN- en OUT-markeringen instellen terwijl u een voorbeeld van uw opnamen bekijkt in Source Monitor.
Met deze techniek bespaart Premiere Pro u een hoop tijd. Je hoeft alleen maar het begin en het einde van je clip te markeren en je bent klaar. Bovendien wordt de clip niet eens verwijderd! In plaats daarvan wordt alleen de clip tussen het begin- en eindpunt op zichtbaar gezet.
Om dit voor elkaar te krijgen, moet je naar Project Browser gaan en dubbeltikken op een clip. Hierdoor wordt de Bronmonitor weergegeven. Druk op de "spatiebalk" om een voorbeeld van de clip te bekijken, druk op de "I"-toets om het IN-teken op de gewenste plaats in te stellen en op de "O"-toets wanneer u het OUT-teken bereikt.
U kunt ook op de knop Mark In en Mark Out tikken om het doel te dienen.
Als je klaar bent met markeren, wordt er een "mini-tijdlijn" zichtbaar onder de geselecteerde clip om het gemarkeerde gedeelte weer te geven met betrekking tot de hele opname.
12. Gebruik Ripple Edit
De volgende Premiere Pro-truc stelt je voor om Ripple Edit Tool te gebruiken. Deze tool kan handig zijn bij het bijsnijden van de clip en het automatisch opvullen van de opening. Wanneer we de video bijsnijden, moeten we meestal de clip knippen, verwijderen en vervolgens in willekeurige volgorde afspelen om het gat te vullen. Om u te behoeden voor zo'n tijdrovend proces, helpt het hulpmiddel Ripple Edit (snelkoppeling B) u de clip te slepen om deze uit te breiden of te verkleinen. Het programma brengt dan zelf de andere clips en vult het gat op.

13. Bewerken tijdens exporteren
Als u de video wilt bewerken terwijl u exporteert, kunt u dat niet doen. Hiervoor moet je deze Premiere Pro-truc volgen. Zet de export gewoon in de wachtrij in Adobe Media Encoder. In Quora spraken veel gebruikers ook over deze tip. Hiermee kun je bewerken in Premiere Pro, terwijl de Media Encoder voor het exportgedeelte zorgt.
14. Lege nummers verwijderen
Een andere Premiere Pro-truc die je kan helpen, is het verwijderen van de lege nummers. Er zijn momenten waarop u met meerdere tracks werkt en sommige zijn niet in gebruik. Om deze te verwijderen, klikt u met de rechtermuisknop op de trackkop en klikt u op "Tracks verwijderen". Wanneer het dialoogvenster wordt geopend, ga je voor het verwijderen van de individuele tracks of de lege.
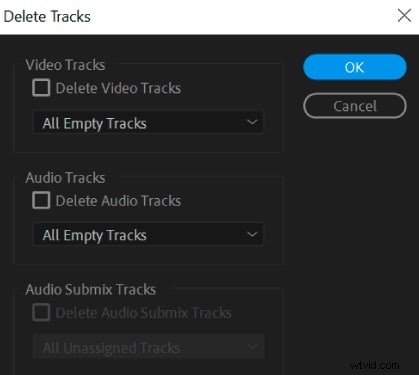
15. Leer Alt-toets gebruiken
U kunt Alt-toetsen gebruiken voor snelkoppelingen en op deze manier kunt u de bewerkingen snel uitvoeren. Alt-toetsen kunnen u helpen bij het isoleren van selecties van audio- en videoclips, het dupliceren van het fragment, het slepen van het fragment of het herschikken ervan. Volgens deze Premiere Pro-truc kun je, als je de Alt-toetsen leert gebruiken voor verschillende functies, veel tijd besparen tijdens het bewerken van de clips.
