Een video soepel bewerken in Premiere Pro is een droom voor iedereen en als het gaat om opnamen met een hoge framesnelheid. Bij het bewerken van hogere frames, zoals 4K-video's, is het vereist om Premiere Pro-proxy te gebruiken om vertraging te voorkomen. Als u ook uw projecten wilt versnellen en de Premiere Pro proxy-workflow wilt leren, , dit artikel is alleen voor jou. We laten u weten hoe u proxy kunt gebruiken in Premiere Pro .
Hoe u Premiere Pro Proxy kunt gebruiken
Stap 1:video importeren
Om te beginnen moet je een beeldmateriaal met een hoge framesnelheid kiezen dat je wilt coderen. Klik er dan met de rechtermuisknop op. Kies nu "Wijzigen" en klik op Beeldmateriaal interpreteren. Vervolgens moet u de knop "Veronderstel deze framesnelheid" selecteren die zich onder het tabblad Framesnelheid in het dialoogvenster bevindt. Voer nu de gunstige framesnelheid in en druk op "OK".
Als je video niet naar Premiere Pro kunt importeren, zijn hier vier oplossingen om dit te verhelpen.
Stap 2:Proxy opnemen
Als u proxy's wilt maken, moet u dit doen net voordat u het bestand in Premiere Pro importeert. Start met behulp van Media Browser de map met de bestandsresolutieclips waarop u proxy's gaat gebruiken. Druk vervolgens op de knop "Ingest" en klik op het gereedschapspictogram van de moersleutel net naast de knop Ingest. Dit opent de Ingest-instellingen. Klik naast de opname op "Proxies maken" in de vervolgkeuzelijst. Het is tijd om een voorinstelling voor de proxyresolutie te kiezen.
Voordat u een beslissing neemt, kunt u de volgende veelvoorkomende resoluties raadplegen. Lees de aanbevolen proxy-resoluties voor en neem vervolgens een beslissing over het beste proxy-formaat voor Premiere.
UHD(4K) 3480x2160 – De aanbevolen proxyresolutie hiervoor is 960x540, d.w.z. ¼ van de volledige resolutie. Of u kunt 1280x720 nemen, d.w.z. 1/3 van de volledige resolutie.
"Bioscoop" 4K 4096x2160 – De aanbevolen resolutie voor proxy is 1024x540, wat ¼ van volledige resolutie is.
FHD (Full HD) 1920x1080 – De aanbevolen proxyresolutie is 480x270, wat overeenkomt met ¼ van de volledige resolutie.
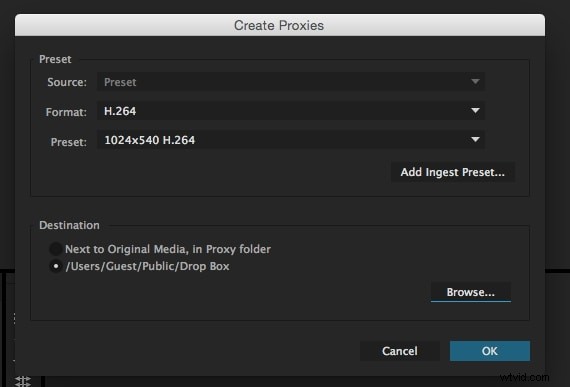
Stap 3:maak een proxy-voorinstelling
Als volgende stap in het Premiere Pro-proxyproces moet u Proxy vooraf instellen. Als de voorinstellingen niet passen bij de gebruikelijke volledige resoluties, moet u er zelf een maken. Dit wordt gedaan door een aangepaste proxy-opnamevoorinstelling te maken met het exportdialoogvenster van Premiere Pro.
Importeer uw bestand eenvoudig in een reeks. Ga naar "Bestand" en klik vervolgens op "Exporteren". Ga naar "Media en maak een nieuwe exportvoorinstelling met H.264-indeling. Verlaag nu de framegrootte van de resolutie met de parameters van het tabblad "Video". U kunt nu doorgaan met het opslaan van de voorinstelling met behulp van de optie "Voorinstelling opslaan" naast de vervolgkeuzelijst voorinstellingen. Geef een naam aan de voorinstelling en u zult zien dat deze wordt opgeslagen met de extensie ".epr". Verder door het media-exportvenster te sluiten en terug te gaan naar het moersleutelpictogram. Met deze stap wordt uw proxy-opname-voorinstelling geïmporteerd met de nieuwe extensie.
Selecteer vervolgens de locaties voor de proxy's waarmee u hebt gewerkt. Terwijl u uw beeldmateriaal importeert in het projectpaneel, zult u de lancering van Adobe Media Encoder opmerken. De proxy's beginnen te coderen voor elk bestand. Wanneer alle proxy's zijn weergegeven, kunt u ze gebruiken voor bewerking in het projectpaneel, zoals ze in het paneel zullen verschijnen.
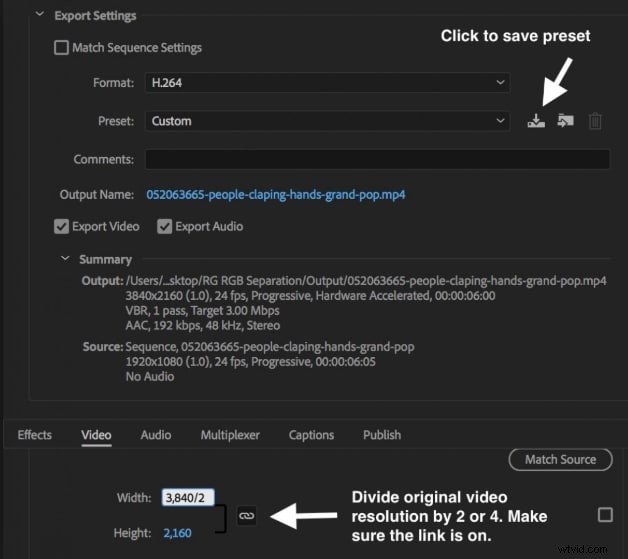
Stap 4:Proxy's bewerken
Zodra de proxy is gemaakt, rijst de vraag over het bewerken. Hoe kun je met hen bewerken. Hier is het antwoord.
Begin met bewerken zoals gebruikelijk in de Premiere Pro. Maak de reeks en begin de clips erin te slepen. Druk op de knop "Toggle Proxy" die u kunt vinden in het venster "Programma". Hiermee worden proxy's geactiveerd. De knop wordt blauw zodra u deze inschakelt en zal de clip later uitwisselen met de proxyversieclip om u daarmee te laten werken. En op deze manier kun je bewerken met de Premiere Pro-proxy's.
Als er nog steeds vertraging is, raden we u aan de afspeelresolutie te verkleinen. Haal ½, ¼, 1/8 of 1/16 van de resolutie. Dit kan gedaan worden met behulp van de vervolgkeuzelijst onderaan in het programmavenster.
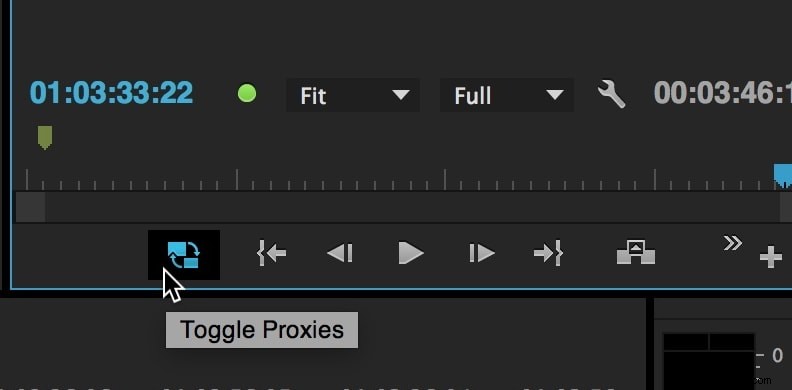
Conclusie
We zullen! Dit ging allemaal over hoe u het beste uit de Premiere Pro-proxy kunt halen. We hopen dat je niet meer in de war bent en er gemakkelijk aan kunt werken. Laat het ons weten als er een vraag is. Blijf ons ook volgen voor meer interessante onderwerpen zoals deze.
