Tekstanimaties worden vaak gebruikt in films en video's die op sociale media worden gedeeld. Naast het esthetische effect, geanimeerde tekst kan ook stukjes informatie bevatten die u aan het publiek wilt overbrengen. YouTubers gebruiken het typemachine-effect om verschillende redenen in hun video's, omdat sommigen dit effect gebruiken om openingstitels te maken, terwijl anderen er elke keer op vertrouwen als ze een feit of een instructie willen benadrukken die belangrijk is voor hun publiek. Lees verder als je een gemakkelijke manier wilt leren om schrijfmachineeffecten toe te voegen aan je video's want in dit artikel laten we je een aantal verschillende methoden zien om dit effect te creëren.
- Deel 1:Typemachine-effecten vinden
- Deel 2:Typemachine-effecten toevoegen in Filmora
- Deel 3:Schrijfmachine-effecten gratis toevoegen in iMovie
Waar vind je schrijfmachine-effecten
Hoe complex het proces van het creëren van een typemachine-effect zal zijn, hangt af van de videobewerkingssoftware die u gebruikt. Als je bijvoorbeeld toegang hebt tot Filmora, kost dit effect niet veel meer dan een paar minuten van je tijd, aangezien de editor een typemachine-voorinstelling biedt. dat is gemakkelijk toe te passen.
Bovendien beschikt Adobe After Effects ook over een animatie-preset met de titel typewriter waarmee u dit effect moeiteloos kunt creëren. Het typemachine-effect creëren in Adobe Premiere Pro is een complexere taak, omdat je moet weten hoe je keyframes moet gebruiken om elke letter van de tekst die je aan het beeldmateriaal hebt toegevoegd, te animeren, wat een moeizaam proces kan zijn.
Gelukkig bieden websites zoals Filmostocks een aantal typemachine-effectpakketten die je veelzijdigheid bieden tijdens het videobewerkingsproces. Voordat u echter een typemachine-effect of een pakket van een website van derden downloadt, moet u eerst controleren of het compatibel is met de videobewerkingssoftware waar je toegang toe hebt.
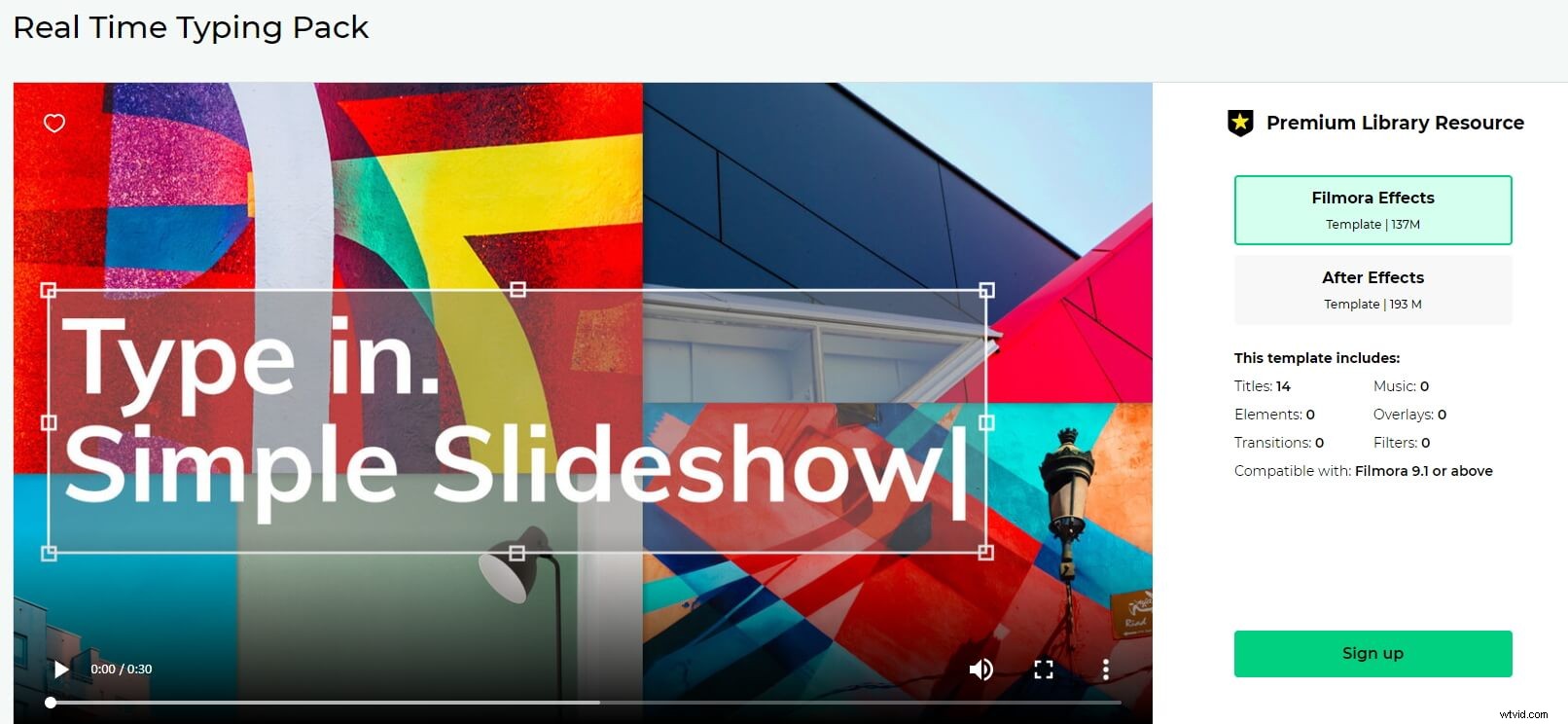
Klik op de afbeelding om toegang te krijgen tot de schrijfmachineeffecten in Filmstock
Mac-gebruikers kunnen met iMovie schrijfmachineeffecten creëren met behulp van KeyNote, ook al heeft de editor geen vooraf ingestelde tekstanimatie voor typemachine. Laten we dus eens kijken hoe je met Filmora of iMovie schrijfmachineeffecten kunt creëren op pc en Mac-computers.
Hoe schrijfmachineeffecten toevoegen in Filmora?
Ondanks het feit dat je video's in Filmora op zowel Mac- als pc-computers kunt bewerken, laten we je in dit artikel zien hoe je deze taak kunt volbrengen in Filmora voor Windows. Het is vermeldenswaard dat het proces niet veel anders is op de Mac-versie van Filmora.
Als je Filmora nog niet hebt geïnstalleerd, klik dan op de onderstaande knop om te starten.
Na het starten van Filmora en het maken van een nieuw project, moet je het Media-paneel van de software gebruiken om de beelden te importeren waaraan je een typemachine-effect wilt toevoegen. Sleep de videoclip van het Media-paneel, zodra u deze in uw project hebt geïmporteerd, en zet deze neer op de tijdlijn. Ga dan naar de Titels en klik op de Titels categorie aan de linkerkant van het scherm. Blader door de verzameling titels van Filmora en kies degene die het beste past bij de visuele stijl van uw project.
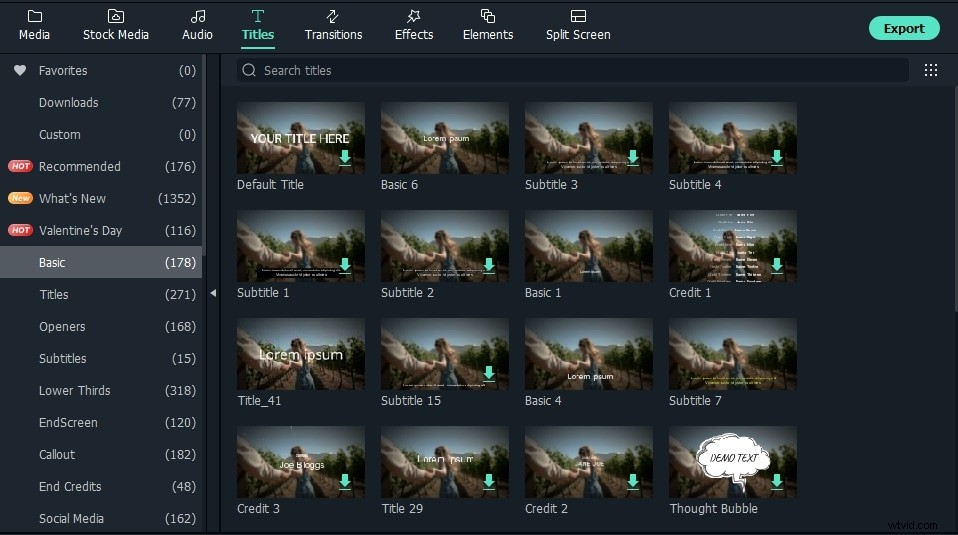
Sleep de titel die je hebt geselecteerd naar de videotrack boven de track waarop de videoclip die je aan het bewerken bent, zich bevindt. Je kunt het naar links of rechts langs de track slepen om er zeker van te zijn dat het correct is gepositioneerd of je kunt een van de randen slepen om de duur aan te passen.
Dubbelklik op de titel om toegang te krijgen tot het paneel Teksteditor en voeg vervolgens de tekst in die op het scherm moet verschijnen. U kunt ook het lettertype en de grootte van de tekst wijzigen of de tekst op een andere manier opmaken. Klik op het tabblad Animatie in de linkerbovenhoek van het deelvenster Teksteditor en begin met zoeken naar de tekstanimatie met de titel Type Writer.
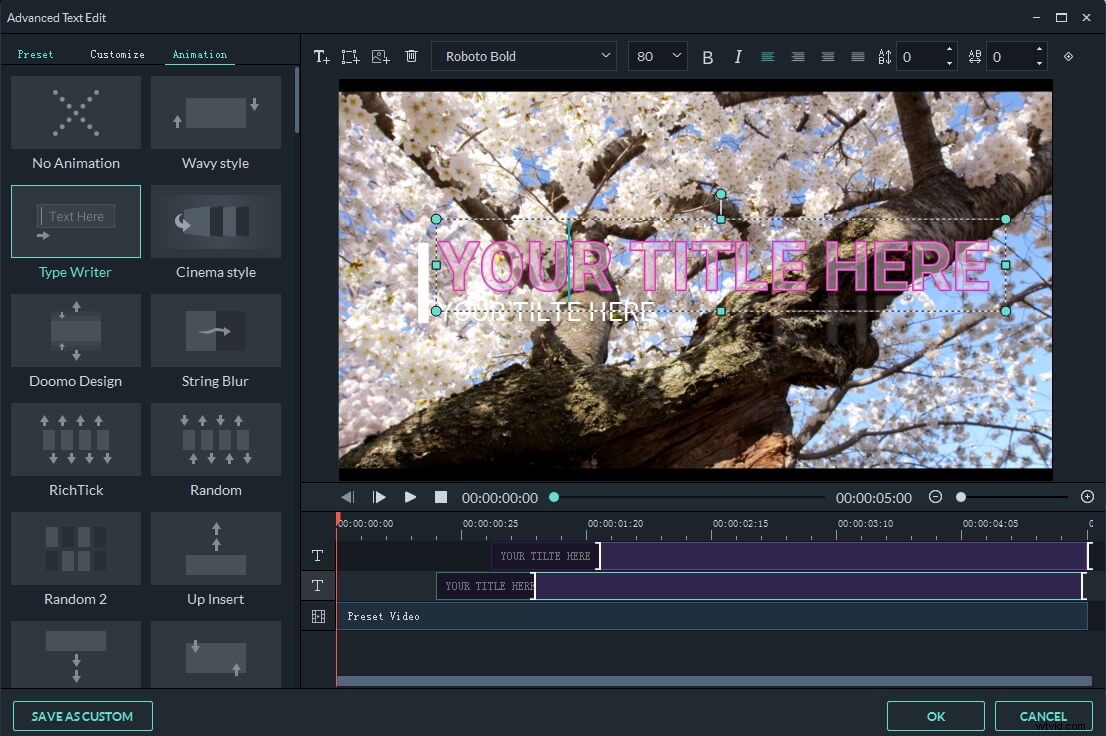
Als je het eenmaal hebt gevonden, dubbelklik je erop om het toe te passen op de tekst die je eerder hebt ingevoegd en je bent klaar. Overweeg het toevoegen van geluidseffecten bij het typen, aangezien dit een effectieve manier kan zijn om het typemachine-effect realistischer te maken.
Ik heb een video gevonden over het maken van een typemachine-effect met een oudere versie van Wondershare Filmora van het YouTube-kanaal DonV Filmora-tutorials. Geniet ervan.
Hoe creëer en pas ik het typemachine-effect in iMovie toe?
Helaas bevat de ingebouwde verzameling tekstanimaties van iMovie niet het typemachine-effect, maar er is een snelle oplossing voor dit probleem. Je hebt echter de Keynote-presentatiesoftware van Apple nodig om het typemachine-effect te kunnen creëren.
Begin door Keynote te starten en toegang te krijgen tot de Wide Theme-bibliotheek die een overvloed aan verschillende thema's biedt. Selecteer een leeg wit thema, pas de grootte van de dia aan zodat deze past bij de eisen van uw project en verwijder de tijdelijke aanduiding-tekst.
Typ de tekst die je wilt gebruiken in de uiteindelijke versie van je video en pas de positie op het lege canvas aan. Zorg ervoor dat de tekst die u heeft ingevoegd is geselecteerd voordat u op het pictogram Opmaak in de rechterbovenhoek van het scherm klikt.
Zodra het Tekstbewerkingspaneel is geladen, kunt u de kleur of de grootte van de geselecteerde tekst wijzigen, de kleur ervan wijzigen of een nieuw lettertype kiezen dat lijkt op de tekst die op een typemachine wordt getypt.
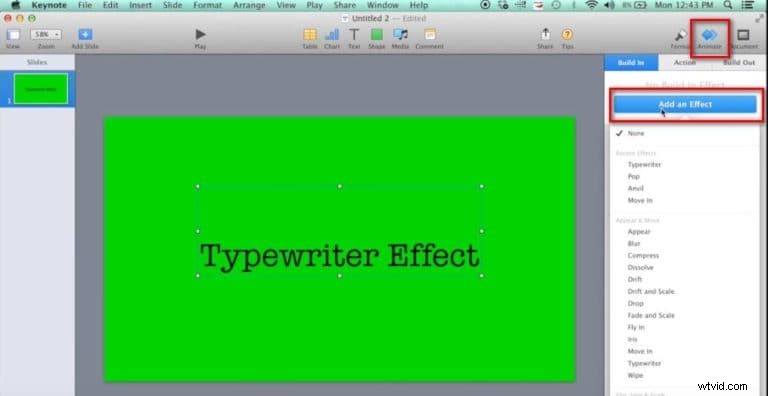
Klik op een willekeurig deel van het lege canvas om het te selecteren en ga vervolgens terug naar het deelvenster Tekstbewerking. Zoek het menu Kleurvulling en verander de achtergrondkleur van de dia in groen. Nadat u deze stap heeft voltooid, moet u op het pictogram Animeren . klikken die zich naast het pictogram Opmaak in de rechterbovenhoek van het scherm bevindt.
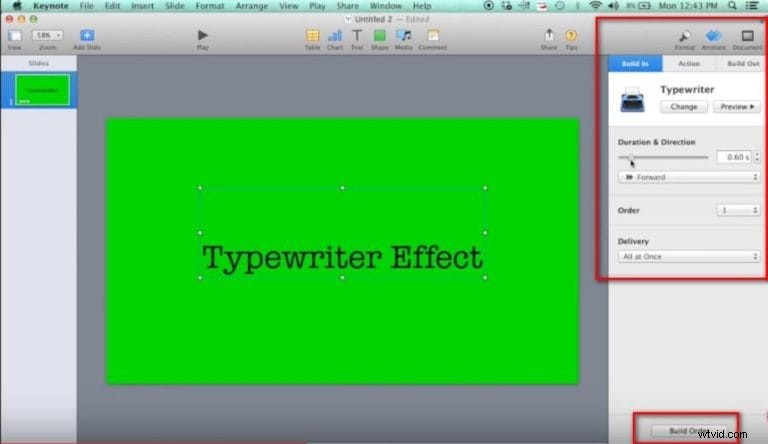
Klik op de optie Effect toevoegen in het deelvenster Animatie en kies het Typemachine-effect in het vervolgkeuzemenu. Klik op de knop Bouwvolgorde onderaan het deelvenster Animatie en zorg ervoor dat de optie Na overgang is geselecteerd, zodat u niet elke keer op de video hoeft te klikken als u deze wilt afspelen.
Ga naar het menu Bestand en exporteer het typemachine-effect dat u zojuist hebt gemaakt in het QuickTime-videobestandsformaat.
Daarna moet u het videobestand dat u in Keynote hebt gemaakt, in iMovie importeren en op de tijdlijn plaatsen, zodat het zich direct boven de videoclip bevindt waaraan u het typemachine-effect wilt toevoegen. Gebruik de Groen/Blauw Scherm-functie van iMovie om de achtergrond van de overlappende clip transparant te maken en het proces van het toevoegen van het typemachine-effect aan een video in iMovie te voltooien.
Conclusie
Geanimeerde tekst kan ervoor zorgen dat elke video die je maakt er visueel indrukwekkender uitziet. Typemachine-effecten behoren tegenwoordig tot de meest populaire soorten tekstanimaties, en het vinden van een manier om ze in uw video's op te nemen, kan de kwaliteit ervan alleen maar verhogen. Welke methode om schrijfmachineeffecten aan video's toe te voegen, gebruik je het liefst? Laat een reactie achter en laat het ons weten.
