Motion Tracking is een techniek waarmee u een object in een videoclip kunt volgen. Of het nu gaat om het bedekken of vervagen van een gezicht of het verplaatsen van een tekst rond iemand in de video, bewegingsregistratie is tegenwoordig een trend geworden.
Het wordt gebruikt in elke andere video. Met de meest veelbelovende tool voor videobewerking, namelijk Premiere Pro, kunt u deze functie ook gebruiken.
Via dit artikel laten we je begrijpen wat hiervoor nodig is en hoe je bewegingsregistratie kunt gebruiken in Premiere Pro.
- Deel 1:Waarom u bewegingsregistratie moet gebruiken
- Deel 2:Beweging volgen gebruiken in Adobe Premiere Pro
Bonustip:de meest aanbevolen software voor bewegingsregistratie
Het is altijd belangrijk om de beste video-editor te selecteren of anders hallo te zeggen tegen verspilde tijd en moeite. Kiezen voor Wondershare FilmoraPro is de beste beslissing die je ooit neemt. Het biedt ook een functie voor het volgen van bewegingen, samen met keyframing-animaties, ruisonderdrukking, groen-effecteffecten en 3D-teksten. Ja, u kunt elk object of persoon in de video professioneel volgen. Vervaag of focus het object, geheel naar eigen creativiteit.
Bovendien is de eenvoudigere maar even krachtige versie van Wondershare Filmora X. Deze is voor beginners die geavanceerde functies willen gebruiken zonder in gedetailleerde tutorials te gaan. Ik ben het ermee eens dat bewerken behoorlijk vermoeiend kan zijn. Maar niet met Filmora X. Vooral de motion tracking-functie. Filmora X maakt motion tracking vrij eenvoudig. Het is slechts een proces met één klik. Selecteer gewoon uw trackingdoel en klik op OK. Zo makkelijk als dat. Wat wil je nog meer? Ga door en probeer het uit.
Deel 1:Waarom u Motion Tracking moet gebruiken
1. Stabilisatie
Als je toevallig een geweldige opname ziet en van plan bent deze op te nemen, maar je moet ermee blijven bewegen, kan dit resulteren in wankele beelden. Als gevolg hiervan zal het een onaangename ervaring opleveren. Als u echter bewegingsregistratie kent, kunt u deze instabiliteit aanpassen en verwijderen. Door bewegingsregistratie in Premiere Pro te gebruiken, positioneert u de plaats in het frame, met als resultaat dat de geselecteerde plek gecentreerd blijft en het hele frame eromheen beweegt. Dit corrigeert alleen de beverigheid en zorgt als resultaat voor een niet-trillende video.

2. Objecten vervagen
Er komen momenten waarop we video's moeten maken op openbare plaatsen. En vaak hebben mensen er bezwaar tegen dat hun gezicht in de video's wordt getoond. Op zulke momenten komt Motion Tracking Premiere van pas. Met behulp hiervan kunt u het gezicht van een persoon vervagen om overlast met betrekking tot auteursrechtelijke problemen te voorkomen. Ook is het handig wanneer u de bekende bedrijfslogo's onherkenbaar moet maken wanneer u daar geen toestemming voor heeft.
Afgezien hiervan, wanneer iemand je beelden fotobombardeert of iemand op de achtergrond de oorzaak van afleiding wordt, kun je het gezicht censureren en de bewegingsregistratie in Premiere gebruiken terwijl ze bewegen.

3. Visuele effecten maken
Bewegingsregistratie kan ook nuttig zijn wanneer u aantrekkelijke visuele effecten nodig heeft. Of je nu een animatie-effect wilt laten zien zoals een gloeiende bewegende bal of de bovennatuurlijke krachten wilt laten zien, zoals het schieten van lasers uit de ogen van Superhero, je kunt aan deze behoefte voldoen met de motion tracking in Premiere Pro. Daarnaast biedt het programma u geanimeerde kantelingen, bewegingen en overgangen om u te helpen het werk nog mooier naar voren te brengen.

Deel 2:Beweging volgen gebruiken in Adobe Premiere Pro
Nu je een goed idee hebt van wat motion tracking is en waar het precies voor kan worden gebruikt, denken we dat het het juiste moment is om je te introduceren met de stapsgewijze handleiding om deze technologie te implementeren. Laat ons daarom zonder verder oponthoud weten hoe u bewegingsregistratie kunt gebruiken in Adobe Premiere Pro.
- Selecteer om te beginnen uw beeldmateriaal of clip en importeer deze in Premiere Pro. Als je het op de tijdlijn ziet, tik je op het Bestand menu bovenaan.
- Kies Nieuw in het menu en selecteer vervolgens Titel . Tik op OK uit de pop-up die nu verschijnt.
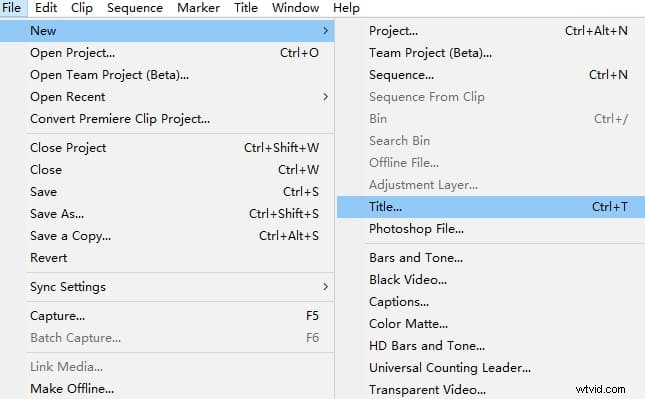
- Kies in het geopende venster het gewenste referentiepunt en typ een letter. Sluit nu het venster en sleep de titel op de tijdlijn.
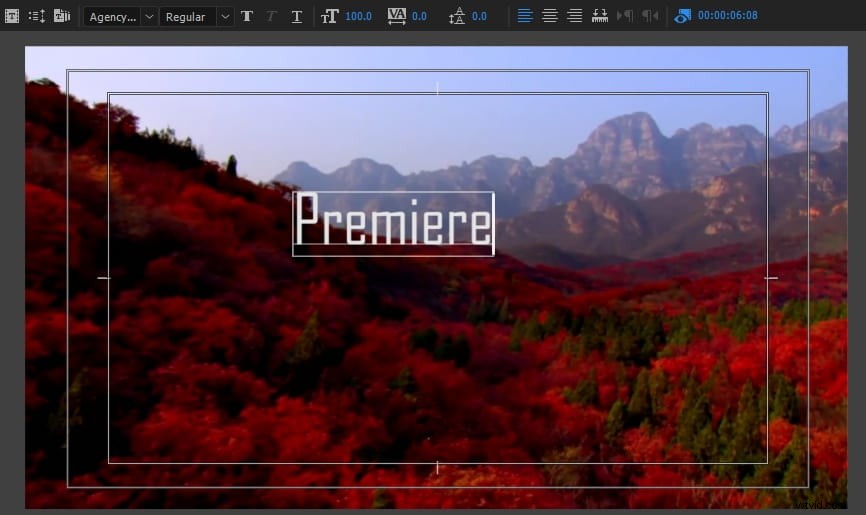
- Ga nu naar de effecten en onder de Besturingselementen voor effecten tabblad, moet u het kleine stopwatchpictogram kiezen naast Positie om het hoofdframe in te stellen.
- Verplaats het beeldmateriaal nu iets naar voren (zeg 5-10 frames) door Shift . ingedrukt te houden toets en druk op de Pijl naar rechts .
- Je zult nu merken dat het referentiepunt is verplaatst. U moet dan de X . slepen en J coördinaten over het positiehoofdframepaneel om de respectieve titel naar het nieuwe referentiepunt te verplaatsen en te volgen.
- Herhaal stap 5 en 6 totdat je doel is bereikt. Als u klaar bent, dubbelklikt u op de titel en drukt u de gewenste tekst in die u daar wilt laten verschijnen. Dat is het.
Conclusie
We hebben u zeer nuttige informatie gegeven over bewegingsregistratie in Premiere. Als je dit effect in je beeldmateriaal hebt, ziet het er altijd beter en professioneler uit. We hopen dat je nu hebt geleerd hoe je bewegingsregistratie kunt gebruiken in Premiere Pro en de resultaten hebt gekregen via dit artikel. Als je dit artikel nuttig vond, kun je het op verschillende platforms delen. Laat ook hieronder een reactie achter om ons te helpen uw mening te kennen. Bedankt voor het lezen!
