Of je nu een aspirant-regisseur bent of een maker van thuisfilms, Adobe After Effects cameratracking is een van de uitzonderlijke functies. De 3D-cameratracking in After Effects op Mac helpt bij het volgen van objecten binnen een opgegeven videoclip om verschillende 3D-elementen toe te voegen. Het ideale gebruik van bewegingsregistratie kan livebeelden effectief transformeren in boeiende hightechbeelden. Laten we zonder verder oponthoud de volgcamera in After Effects eens begrijpen in detail als volgt.
Deel 1:Wat is 3D Camera Tracking?
U kunt 3D-cameratracking uitvoeren in After Effects met zijn ingebouwde 3D Camera-tracker. In het algemeen beschrijft de match-moving of motion tracking het simulatieproces van live-action camera's en hun gerelateerde perspectieven via After Effects of vergelijkbare software. Het volgen van 3D-bewegingen is typerend voor speciale effecten op verschillende speelfilms en commercials, waaronder karakteranimatie. De 3D-cameratracking in After Effects is om de ingewikkelde bewegingen van een camera met livebeelden over alle drie de assen te simuleren.
Het effect van de 3D-cameratracker helpt bij het analyseren van verschillende videosequenties om 3D-scènegegevens en camerabewegingen te extraheren. Het stelt ons verder in staat om de 3D-elementen correct samen te voegen over 2D-elementen.
Het volgende gedeelte behandelt de Tutorial voor het volgen van camera's na effecten in termen van een 3D-cameratracker.
Deel 2:Hoe gebruik je de 3D Camera Tracker in After Effects op Mac?
Hieronder is een volwaardige Adobe After Effects camera volgen zelfstudie met behulp van 3D Camera Tracker.
Stap 1:Start After Effects op Mac
Download After Effects op Mac en stel het project in. Selecteer vervolgens Compositie > Nieuwe compositie . Stel de breedte in als 1280 en hoogte als 720 in de Compositie-instellingen venster. Stel de Duur in tot 12 seconden en Frame Rate tot 25 om te bevestigen met OK knop.
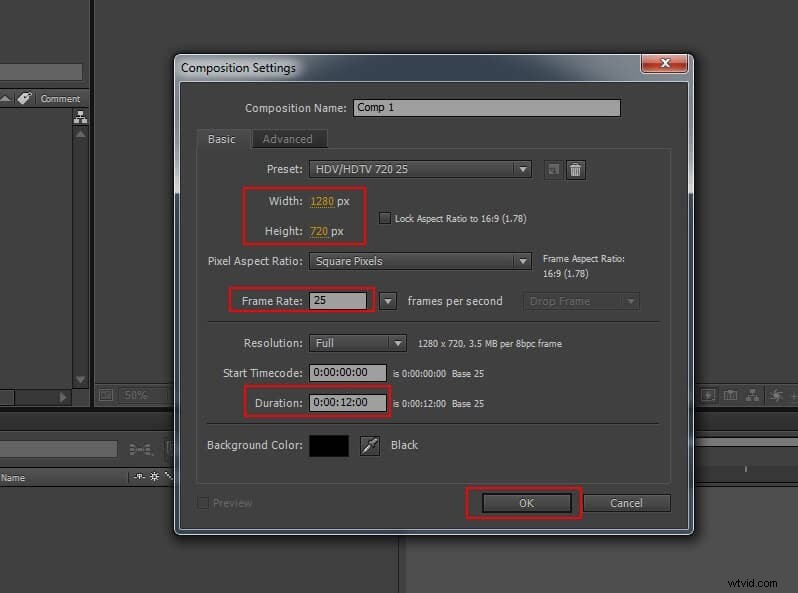
Stap 2:Mediabestand importeren
Selecteer de afbeeldingsreeks en ga naar Bestand > Importeren > Bestand . Schakel de JPEG-reeks in optie in het venster Bestand importeren en druk op OK knop.

Na het selecteren van de afbeeldingsreeks in het Project venster, opent u het Beeldmateriaal interpreteren venster en stel de framesnelheid in op 25 om te bevestigen.
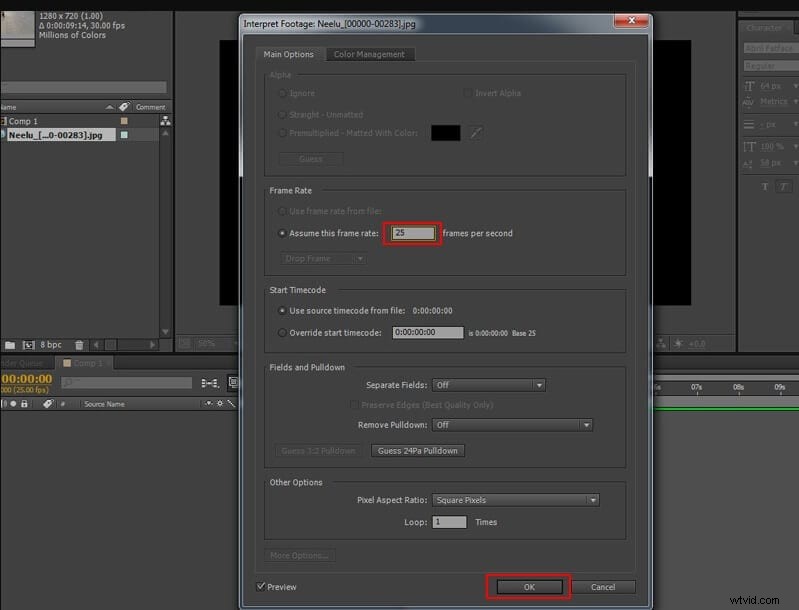
Sleep vervolgens de afbeeldingsreeks naar de compositiebalk zoals hieronder weergegeven.
Stap 3:Trackcamera openen
Selecteer Animatie > Camera volgen .
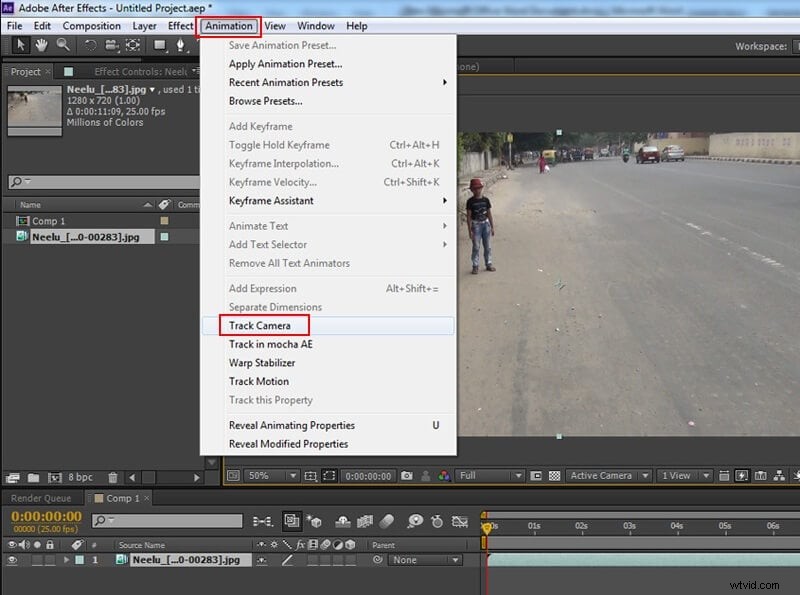
Stap 4:analyseer de beelden
Nadat je de volgcamera hebt geopend, begint deze in twee stappen de achtergrondbeelden te analyseren.
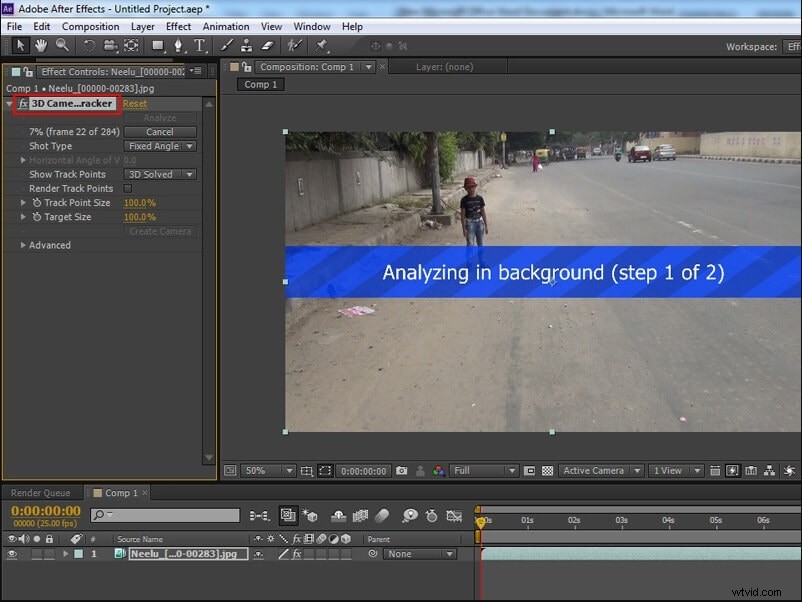
Stap 5:3D-cameratracking toevoegen in After Effects
Nadat het analyseproces is beëindigd, verhoogt u de waarde van Track Point Size in de 3D-cameratracker effect.

Stap 6:Selecteer trackpunten
Nu moet u verschillende trackpunten selecteren om een dummy 3D-vlak/nul te genereren. Selecteer er ten minste vier, zoals weergegeven in de onderstaande afbeelding.

Stap 7:het Null-object ophalen
Klik met de rechtermuisknop op de geselecteerde punten en druk op Null en camera maken knop.
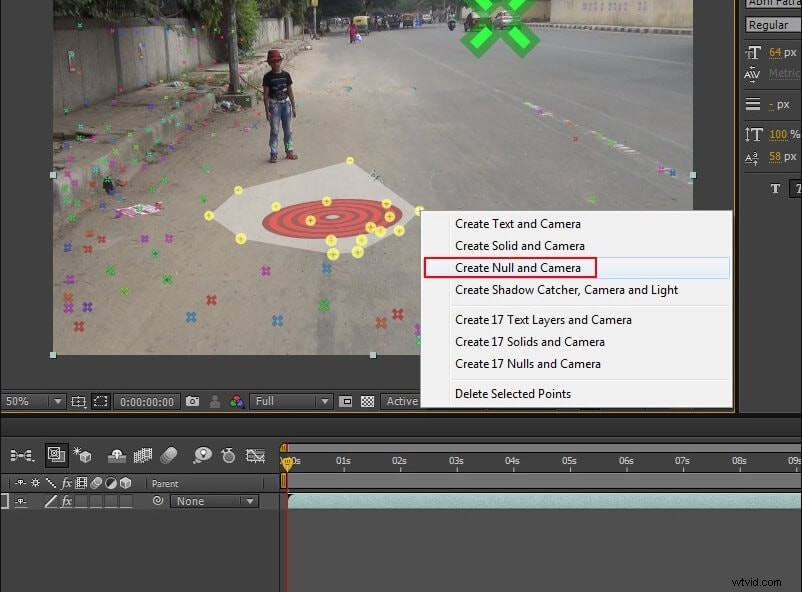
Nu heb je het null-object en de 3D-camera in de tijdlijn. Het null-object fungeert als een tijdelijke aanduiding om bij de beelden te blijven en de camera te volgen.
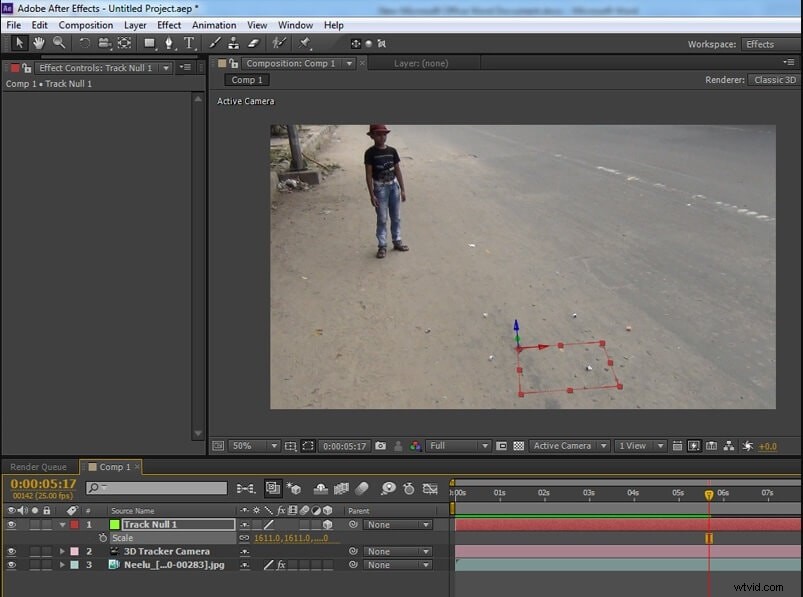
Stap 8:3D-cameratrackergegevens exporteren
U kunt deze 3D Camera Tracker-gegevens als volgt naar verschillende toepassingen exporteren.
- Selecteer Bestand > Exporteren > Maxon Cinema 4D Exporter .
- Selecteer uit de Extrude of Tekst optie in het dialoogvenster Tekst exporteren.
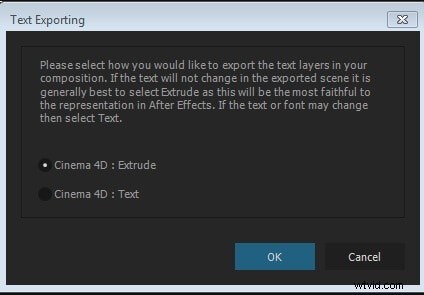
- Zodra je het bestand een naam hebt gegeven en het hebt opgeslagen, open je het in een 3D-toepassing.
Deel 3:Veelvoorkomende problemen met 3D-cameratrackers in After Effects
Nadat je hebt begrepen hoe je de camera After Effects volgt , is het tijd om hun standaard probleemoplossing te bespreken, waarmee u te maken kreeg of in de toekomst zou kunnen tegenkomen tijdens het gebruik van de software. Dus het is beter om ze nu af te handelen!
- Repareer de 3D-cameratracker
Als u de fout te zien krijgt als "3D Camera Tracker:Laaggrootte moet overeenkomen met de compositie en standaard gebruiken transformeren ”, repareer het nu als volgt.
U moet eerst de grootte van de afbeeldingsreeks of videoclip noteren. Selecteer vervolgens de clip en klik met de rechtermuisknop op Pre-Compose . Gebruik de instellingen in het venster Pre-Compose. Druk op OK knop om te bevestigen.
Ga nu naar Compositie > Compositie-instellingen en stel de grootte in op hetzelfde als u eerder hebt opgemerkt. Klik en drop-down en selecteer Reset onder Transformeren als je het al hebt ingesteld op Aanpassen aan compositie .
Selecteer vervolgens de clip> Effectcontroles > 3D-cameratracker om het weer te laten werken.
- De fout Analyse oplossen mislukt oplossen
Het treedt op wanneer Adobe After Effects cameratracking mislukt. Soms krijg je ook Achtergrondveranderingen . te zien en Meerdere camerahoeken in de videoreeks.
Dus, wat heb je nodig om het probleem op te lossen? Je moet de video bijsnijden met een wijziging in Camerahoek , Videoframe , of Achtergrond .
U kunt video bijsnijden tot de eerste wijziging. Speel vervolgens de video af en controleer of u slechts één camerahoek ziet en geen verandering in de achtergrond.
Ga naar Effectenbeheer > 3D-cameratracker en verwijder het eerder toegevoegde effect aan de clip.
Ga dan naar rechts en klik onder het Tracker-menu op de Camera Tracker.
Het probleem wordt nu opgelost en u begint de video te analyseren op 3D-volgpunten. U kunt ook over de gevolgde punten zweven.
- Geen diepte van een statiefpan lost op
De fout "geen diepte van een statiefpan oplossen" wordt weergegeven onderaan het doelpictogram. Het gebeurt zelfs als de trackpunten zich op gelijke afstand van de camera bevinden en even groot zijn.
Nou, het is geen situatie om in paniek te raken! Het is allemaal gedaan vanwege de afwezigheid van het parallax-effect. Dit effect wordt meestal opgemerkt wanneer statische objecten op verschillende afstanden met verschillende snelheden lijken te bewegen. Op dezelfde manier gebruikt de 3D Camera-tracker dit effect om het bereik van een object van elkaar te bepalen.
De panningbeweging treedt op wanneer de camera niet veel over de scène beweegt. Dat is de reden dat de 3D-tracker zegt dat hij geen diepgaande informatie kan afleiden vanwege het ontbreken van parallax-effecten in de opname.
In plaats van in paniek te raken, kun je een 2D-bewegingstracker gebruiken of objecten aan "platte" trackpunten bevestigen. Het koppelt andere lagen aan de beweging van de camera en het probleem wordt opgelost.
Conclusie
Dit gaat dus allemaal over 3D-cameratracking in After Effects op Mac . We hebben de ultieme tutorial besproken met betrekking tot het gebruik van de 3D-cameratracker en het volgen van het juiste pad. Er zijn ook veelvoorkomende problemen met het oplossen van problemen met de oplossingen die in de laatste sectie zijn besproken.
