"Het draait allemaal om het animeren van afbeeldingen in iMovie om keyframes toe te voegen."
Een van de leuke dingen aan het gebruik van keyframes in iMovie is dat het een gratis applicatie is om te gebruiken. U kunt iMovie-sleutelframes . toepassen in verschillende soorten animatie-afbeeldingen om logo's en pictogrammen eruit te laten springen. Ze zullen verschijnen, bewegen of vallen in de video na het gebruik van dergelijke keyframes.
Dus de iMovie keyframing kan je helpen met de volgende dingen:
- Aanvullende effecten
- Audio aanpassen
- Om clips over het frame te verplaatsen
- Tekst animeren
- Aangepaste overgangen toevoegen
- En ga zo maar door...
Laten we nu verder gaan om alles te leren wat u nodig heeft over de iMovie keyframing .
- Deel 1:Hoe kan ik keyframes toevoegen/verwijderen in iMovie?
- Deel 2:Hoe bewerk je audio met keyframes in iMovie?
- Deel 3:Hoe maak je eenvoudige animaties met keyframing in iMovie?
Deel 1:Hoe kan ik keyframes toevoegen/verwijderen in iMovie?
Leer iMovie Keyframe Editor om te zien hoe u daar keyframes kunt toevoegen of verwijderen. De stappen zullen echter vrij eenvoudig zijn als je de basisprincipes van keyframing hebt begrepen.
Ten eerste moet je deze Keyframes bewerken . bewonderen tool, die wordt vermeld boven de Parameters gereedschap zoals hieronder getoond.
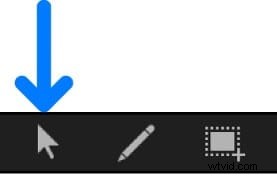
iMovie-hoofdframes toevoegen
Laten we het proces bespreken om iMovie-hoofdframes toe te voegen met betrekking tot het animatiemenu en de animatiecurve in de iMovie-hoofdframe-editor.
- iMovie-sleutelframes toevoegen
Ga naar het Animatiemenu in de lijst met parameters, die zich aan de linkerkant van de Keyframe Editor bevindt. U kunt het Animatiemenu . selecteren voor elke gewenste parameter en druk vervolgens op Toevoegen knop om te bevestigen.
Het voegt het keyframe toe op de positie van de afspeelkop.
- iMovie-sleutelframes toevoegen aan de animatiecurve
Om een keyframe aan de animatiecurve toe te voegen, moet u Option-klikken of dubbelklik op die curve in het grafiekgebied. Het voegt onmiddellijk een keyframe toe op de positie van de aanwijzer.
- iMovie Keyframe-waarde aanpassen
Het zou helpen als je moest Option-slepen het curvesegment in de Keyframe Editor-tool in Beweging . U kunt de waarde zien wanneer het keyframe wordt toegevoegd op de positie van de aanwijzer.
iMovie-hoofdframes verwijderen
Hieronder vindt u twee manieren waarop u een keyframe of alle keyframes in de parameterlijst tegelijk kunt verwijderen.
- iMovie-sleutelframes verwijderen
Druk op Verwijderen na het selecteren van het specifieke keyframe in iMovie Keyframe Editor. Het is de eenvoudigste manier om keyframes in de Motion te verwijderen.
- Verwijder alle iMovie-hoofdframes van een parameter
Selecteer het Animatiemenu voor een specifieke parameter en druk op de Reset Parameter optie om alle keyframes te verwijderen.
Deel 2:Hoe bewerk je audio met keyframes in iMovie?
Volg een reeks stappen om het volume aan te passen met iMovie-audiohoofdframes .
Stap 1:Selecteer video's
Zet de video in een tijdlijn met de audio die je in de loop van de tijd wilt aanpassen.
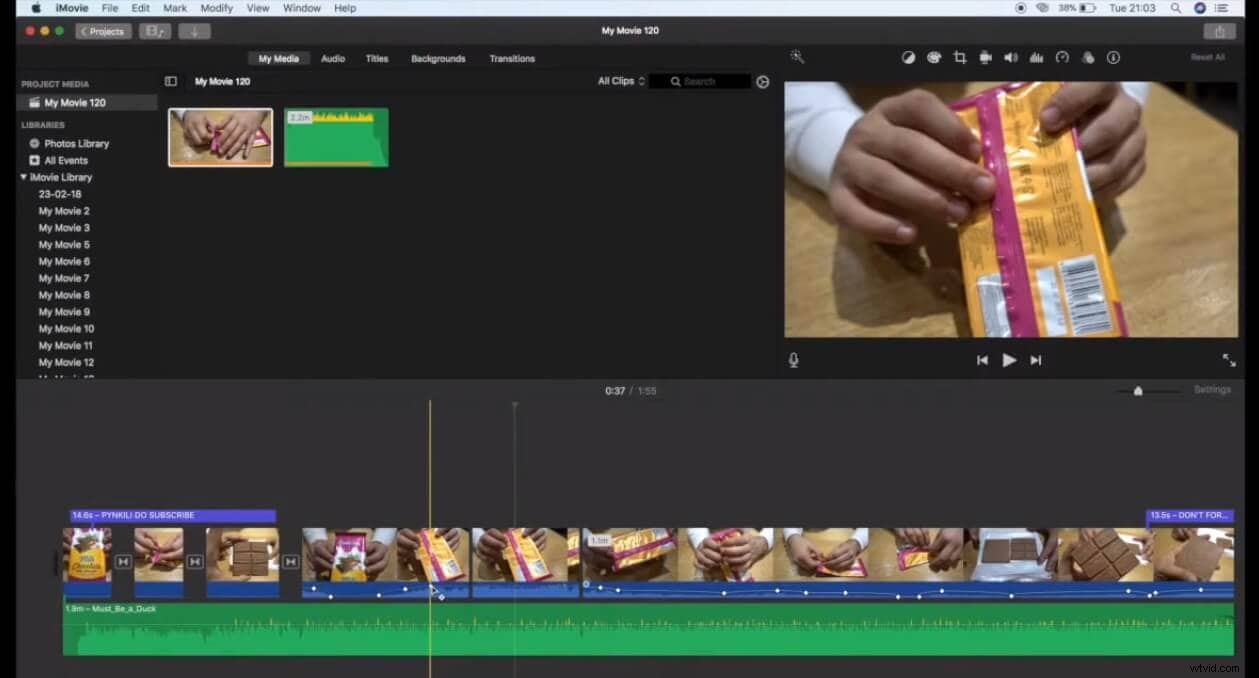
Stap 2:Verplaats de aanwijzer
Het zou helpen als u de aanwijzer verplaatst naar een volumeregelaar in het golfvormgedeelte van de videoclip. Het is een horizontale lijn die u moet verplaatsen naar de plaats waar u het hoofdframe wilt toevoegen.
Stap 3:iMovie-audiohoofdframe toevoegen
Houd de Option-toets . ingedrukt en klik op de Volumeregeling om een sleutelframe toe te voegen. Vervolgens wordt de positie van de aanwijzer gewijzigd in de aanwijzer Hoofdframe toevoegen, waar u zoveel hoofdframes kunt toevoegen als u wilt.
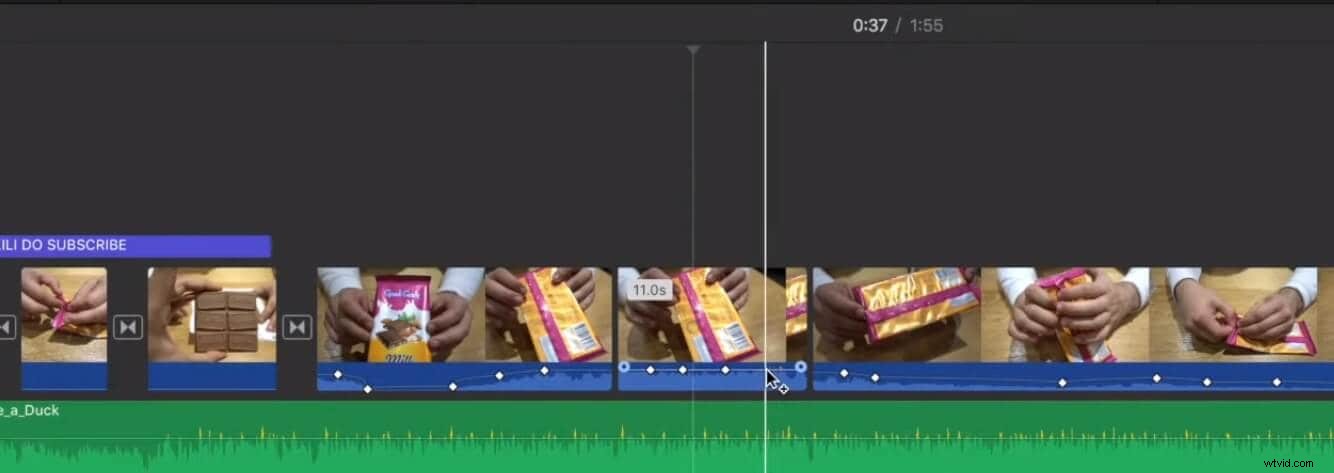
Voeg ten minste twee keyframes toe aan de videoclip om de audio aan te passen. Het is omdat u elke volumeaanpassing tussen de twee keyframes kunt maken.
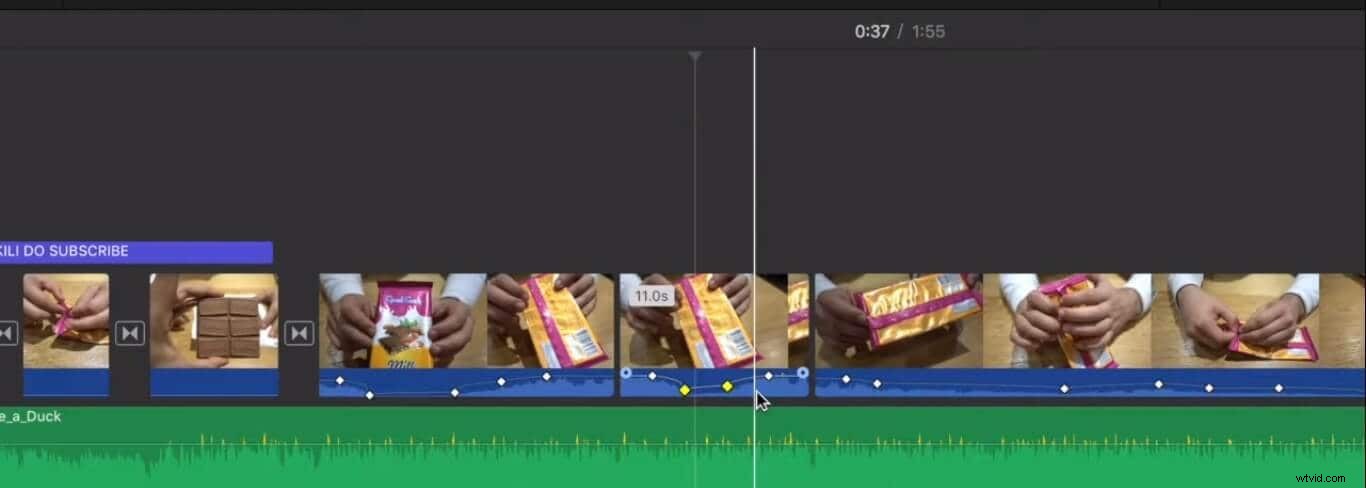
Deel 3:Hoe maak je eenvoudige animaties met keyframing in iMovie?
Het is tijd om iMovie-sleutelframes te leren kennen met de volgende eenvoudige stapsgewijze zelfstudie. U moet de keyframe-editor in iMovie gebruiken om verschillende taken uit te voeren, zoals het toevoegen of verwijderen van keyframes.
Dus laten we zonder verder oponthoud met stap 1 beginnen!
Stap 1:video's toevoegen
iMovie openen en selecteer de videoclip uit Mijn media die u wilt gebruiken. Sleep deze videoclip naar de tijdlijn. Een ander ding dat u wilt overwegen, is om een PNG-bestand toe te voegen van wat u over deze video wilt animeren. In dit geval is het een voetbal die in de video gaat stuiteren.
Zorg ervoor dat u de PNG volledig over de hele video sleept, zoals weergegeven in de onderstaande afbeelding.
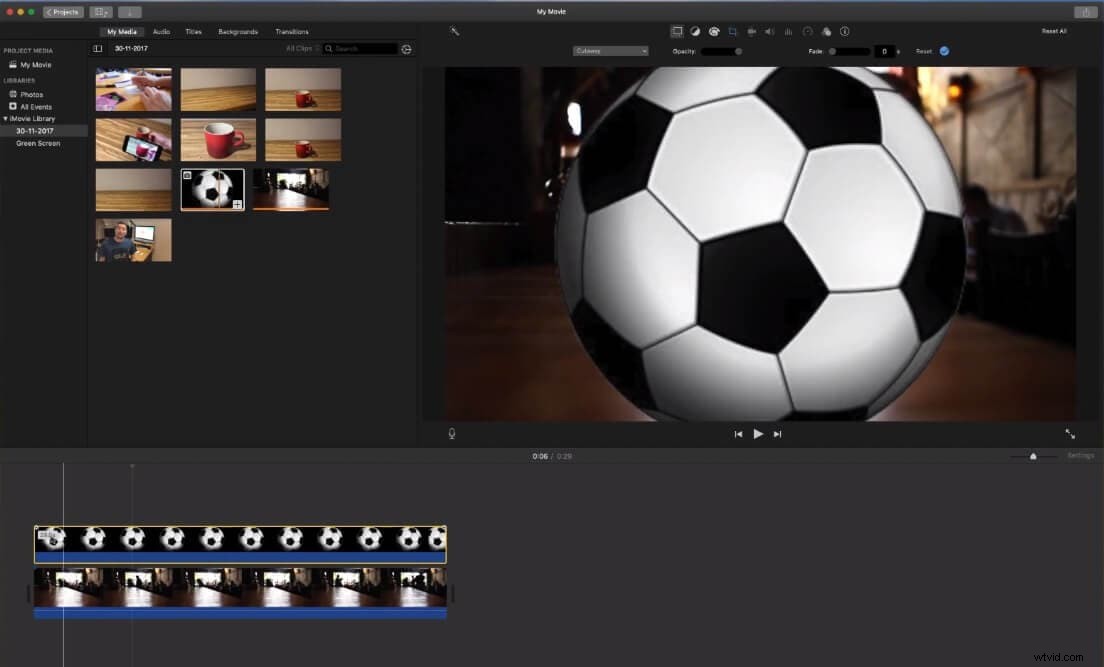
Stap 2:Pas de PNG aan
Je moet de PNG aanpassen met de hulp van het bijsnijdgereedschap, aangezien het lijkt alsof het over de video is uitgezoomd. Ga naar de Bijsnijden gereedschap en bijsnijden. Druk vervolgens op de Fit om over de volledige breedte en hoogte van de videoclip te passen.
Klik vervolgens op Instellingen voor video-overlay tabblad gegeven naast Bijsnijden hulpmiddel. Nu moet je de Picture-in-Picture . selecteren om het voetbal boven de video te plaatsen.
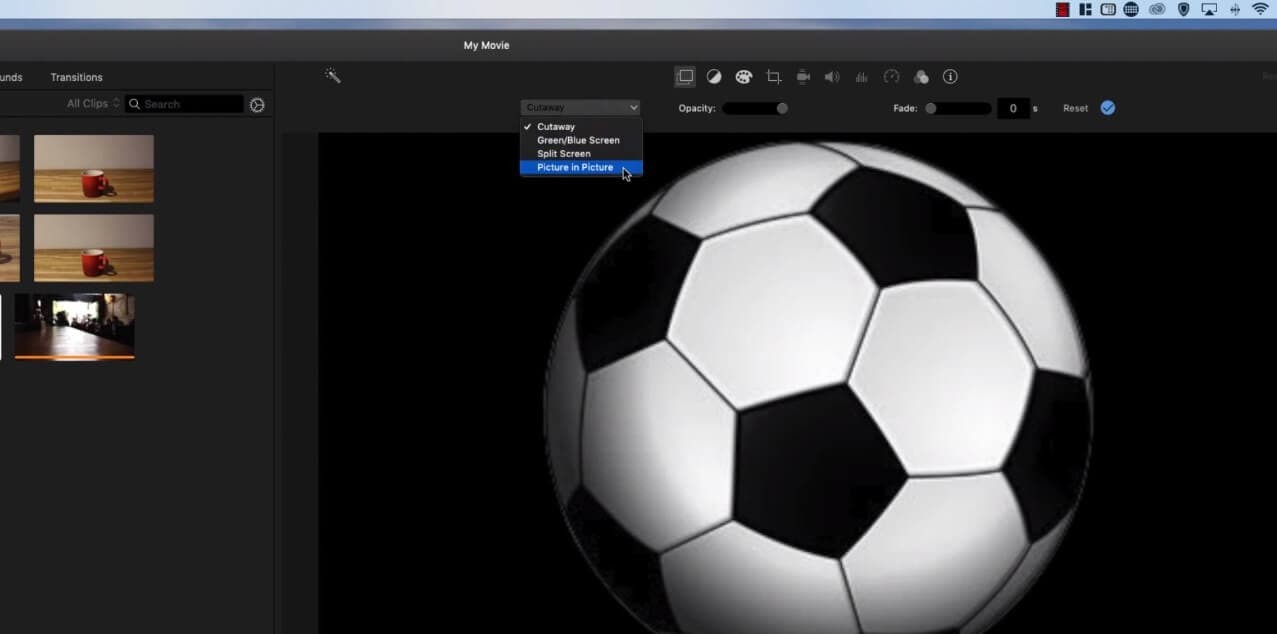
Stap 3:Stel hoofdframes in
Hier moet u nieuwe keyframes instellen op basis van de positie van het voetbal dat u wilt animeren. Sleep eerst de voetbalbox naar de plek waar je de Motion wilt starten. Klik vervolgens op de Video-overlay-instellingen en bewonder de keyframe-knop die je verder moet gebruiken om keyframes toe te voegen.
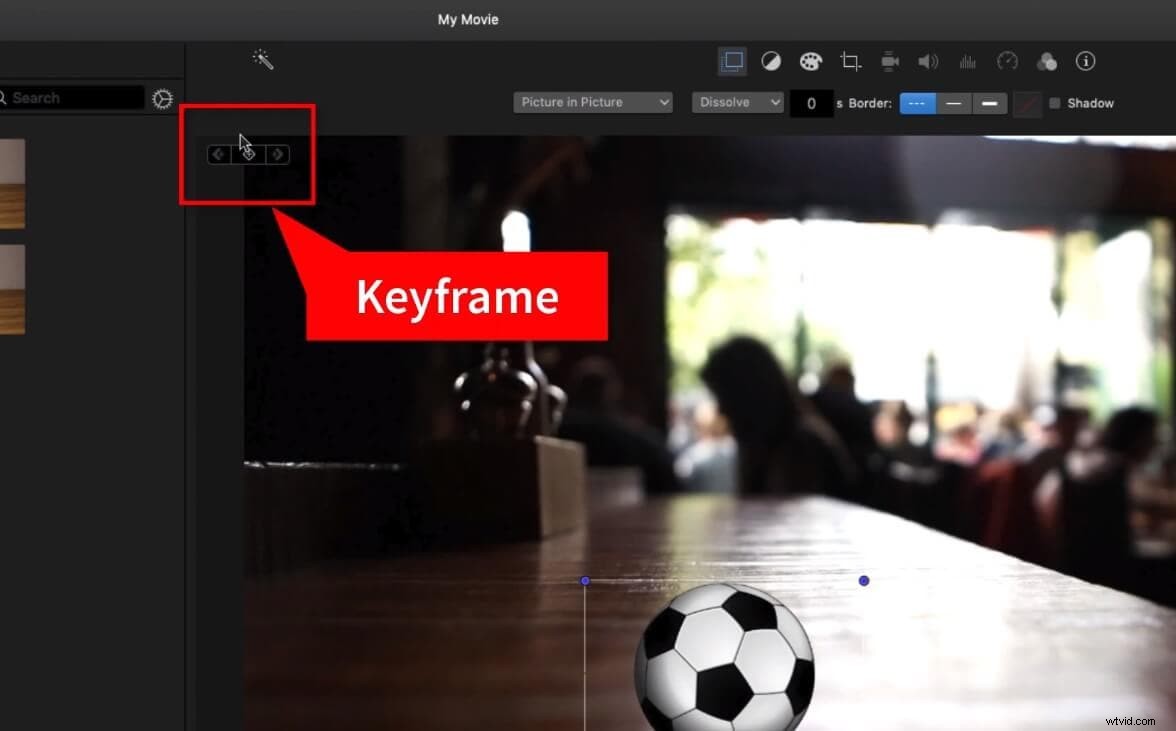
Klik op de keyframe-knop om uw eerste keyframe toe te voegen. Druk op de spatie balk om de videoclip ongeveer drie seconden af te spelen, en dan kun je de voetbalbox naar een opwaartse positie slepen voor het stuiterende effect.
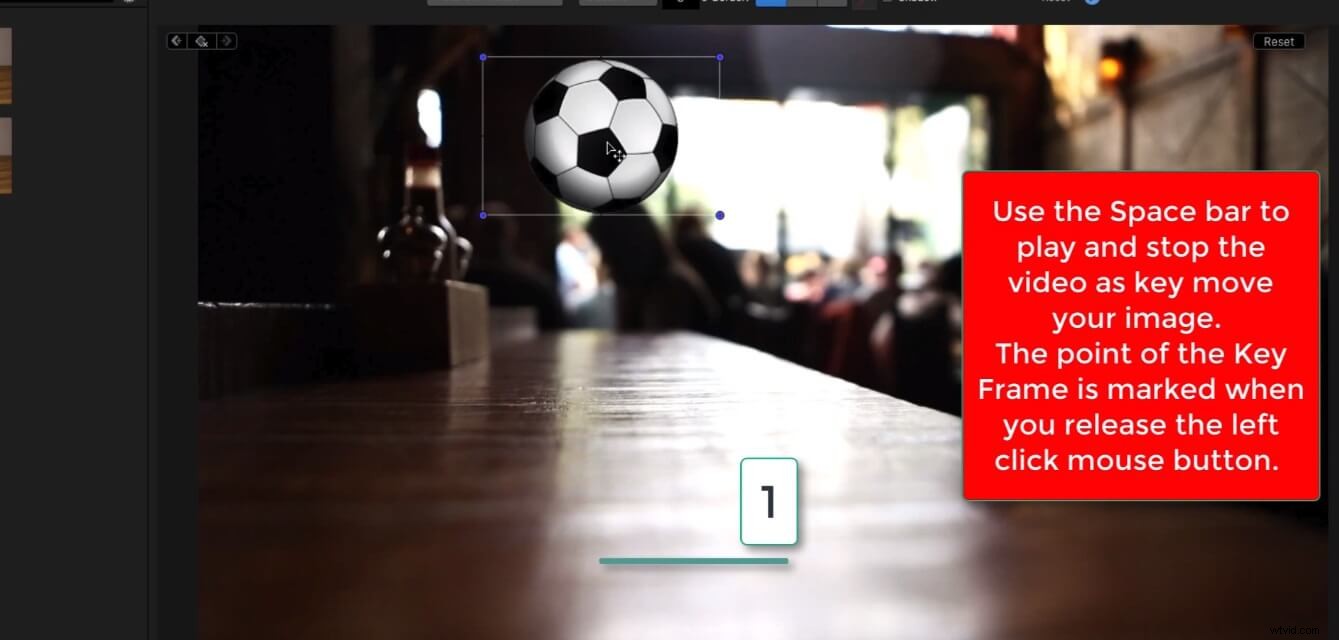
Zodra je op de keyframe-knop drukt, krijg je de optie om dat keyframe ook te verwijderen.
Je kunt de voetbalbox hier en daar een paar keer slepen met de 3 seconden of je gewenste tijdsduur. Laat de video langer spelen, zodat de beweging langzamer zou zijn. Het is omdat u besluit uw keyframe te verplaatsen terwijl u van de ene plaats naar de andere gaat.
Op deze manier kunt u naar wens verschillende keyframes toevoegen.
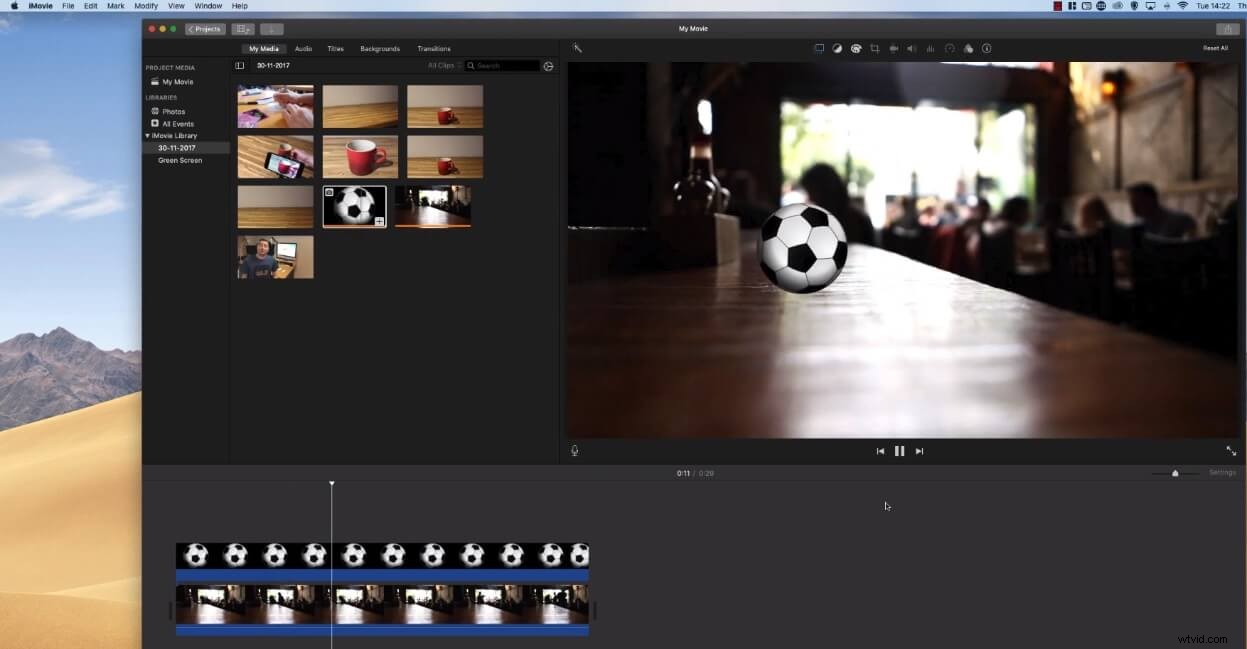
Laatste woorden
Daarom, nu we de discussie over de complete gids voor het iMovie-hoofdframe . hebben afgerond tutorial, is het tijd om onze laatste woorden voor de post te vermelden. We willen herhalen dat, aangezien iMovie uitzonderlijk is en een gratis softwaretoepassing voor Mac-gebruikers, u ook de functies en toepassingen ervan meer moet verkennen om elk aspect van animatie- en videobewerkingsvaardigheden te leren.
