Tijdens het bewerken van je video's wil je misschien bepaalde clips in- of uitzoomen tijdens het postproductieproces. Een van de beste manieren om deze effecten toe te passen, is door videohoofdframes te gebruiken in een tool als Wondershare Filmora . Nadat je je video's op Filmora hebt geladen, kun je video's zoomen met keyframes met behulp van de voorinstellingen of door aangepaste acties in te stellen.
In dit bericht ga ik je helpen bij het in- of uitzoomen van video's met keyframes in Wondershare Filmora voor Mac op niet één, maar twee verschillende manieren. Laten we beginnen!
Beschikbare Animatie Keyframing Opties in Filmora
Voordat we beginnen en weten hoe we de Filmora keyframing-functie moeten gebruiken, is het belangrijk om enkele basisprincipes te bespreken.
In het ideale geval is keyframing een populaire bewerkingstechniek waarbij we kernframes aan het begin en begin van de clip instellen (ook wel keyframes genoemd). Laten we aannemen dat we een video hebben met een bitsnelheid van 20 fps (20 frames per seconde). Daarom kunnen we, om de video te bewerken, de frames uitbreiden, de begin- en eindhoofdframes markeren en vervolgens de bewerkingseffecten toepassen.
Omdat Wondershare Filmora een professionele bewerkingstool is, biedt het twee verschillende manieren om met keyframes te werken:
- Vooraf ingestelde animatie : Dit omvat verschillende direct beschikbare effecten die u op uw clip kunt toepassen. Deze video-keyframe-effecten besparen u tijd, maar hebben geen aangepaste functies.
- Animatie aanpassen : Als je gepersonaliseerde resultaten wilt krijgen voor videobewerking, dan kun je deze Filmora keyframing-optie selecteren. Hoewel dit meer tijd zou kosten, kunt u de exacte bewerkingsresultaten van uw keuze krijgen.
Hoe video's in- en uitzoomen met vooraf ingestelde animatie in Filmora voor Mac?
Zoals hierboven vermeld, kan Wondershare Filmora keyframe-animatie worden gedaan via de vooraf ingestelde of aangepaste modi. De vooraf ingestelde animatiefunctie is gemakkelijker te gebruiken en we hoeven alleen maar een direct beschikbaar effect te selecteren dat op de clip zou worden geïmplementeerd. Volg deze stappen om video's met keyframes te zoomen met behulp van de vooraf ingestelde animatie van Filmora:
Stap 1:laad de video op Filmora
In het begin kun je Wondershare Filmora gewoon op je Mac starten en naar Importeren . gaan functie vanaf de bovenkant om elke video te laden. Je kunt ook op de knop media toevoegen klikken om een bestand op Filmora te laden.
Sleep daarna de geladen video en zet deze neer op de tijdlijn onderaan om te beginnen met bewerken.
Stap 2:Zoom video's in/uit met vooraf ingestelde animaties
Zodra de video aan de tijdlijn is toegevoegd, kun je er met de rechtermuisknop op klikken en naar de optie 'Animatie toevoegen' gaan in het contextmenu.
Hiermee wordt een speciaal Filmora keyframe-animatievenster op het scherm gestart. Vanaf hier kun je gewoon naar de Preset . gaan tabblad en verken de verschillende animatie-opties zoals inzoomen, uitzoomen, pauzeren, omhoog schuiven, naar rechts schuiven en meer.
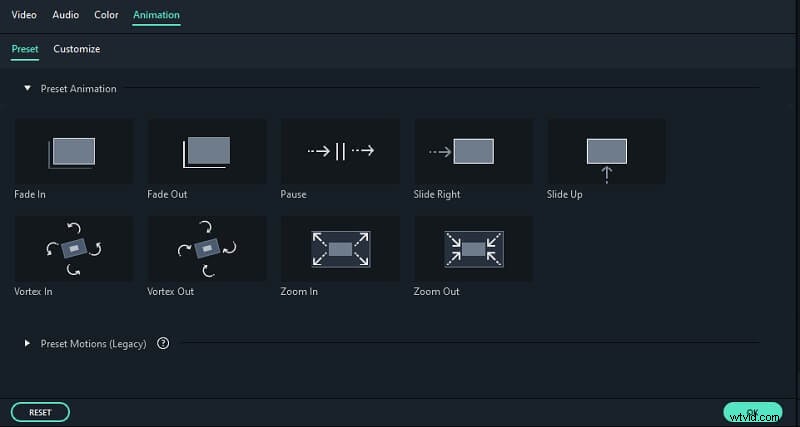
Om video's in of uit te zoomen, kunt u hier het effect "Inzoomen" of "Uitzoomen" selecteren. Sleep nu het effect In-/uitzoomen en zet het neer op de locatie waar u de wijzigingen wilt toepassen.
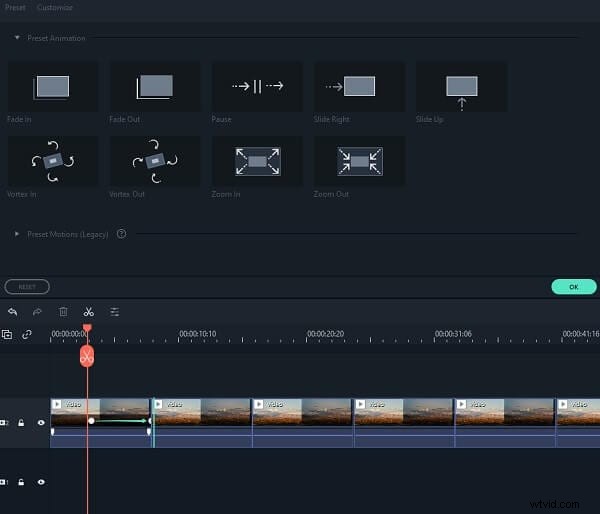
Stap 3:bewerk en exporteer uw video
Nadat je de video keyframe-animatie op de clip hebt toegepast, kun je de video verder bewerken met behulp van de ingebouwde functies van Filmora. U kunt de resultaten van Filmora keyframe-animaties bekijken op het voorbeeldscherm. Als je tevreden bent met de resultaten, ga dan naar Exporteren optie en kies ervoor om uw bestand op te slaan in een voorkeursindeling.
Hoe video's in- en uitzoomen met Animatie aanpassen in Filmora voor Mac?
Als je gepersonaliseerde resultaten wilt krijgen met de Filmora keyframing-functie, dan kun je het tabblad "Aanpassen" verkennen. Hiermee kunt u verschillende waarden invoeren voor de grootte, dekking, positie, rotatie, enz. Voor elke clip in de video. Het beste is dat je met deze functie het videosleutelframe met deeltjes kunt selecteren waarop je de wijzigingen wilt toepassen.
Voor meer informatie over het zoomen van video's met keyframes met behulp van de Animatie aanpassen kenmerk van Filmora, kunnen de volgende stappen worden genomen.
Stap 1:laad de video die je wilt bewerken
Om te beginnen, start je gewoon Filmora op je Mac en sleep je elke video naar de applicatie. U kunt ook op de knop Toevoegen klikken om door de video te bladeren en deze later naar de tijdlijn verplaatsen om deze te bewerken.
Stap 2:pas de animaties voor het aanpassen van videosleutelframes toe
Nadat je de video onderaan de tijdlijn hebt toegevoegd, klik je er met de rechtermuisknop op en selecteer je de optie 'Animatie toevoegen'.
Dit opent een speciaal Filmora Keyframe Animation-venster op het scherm. Vanaf hier kun je deze keer naar het tabblad 'Aanpassen' gaan (in plaats van Voorinstelling ) en verken de beschikbare opties.
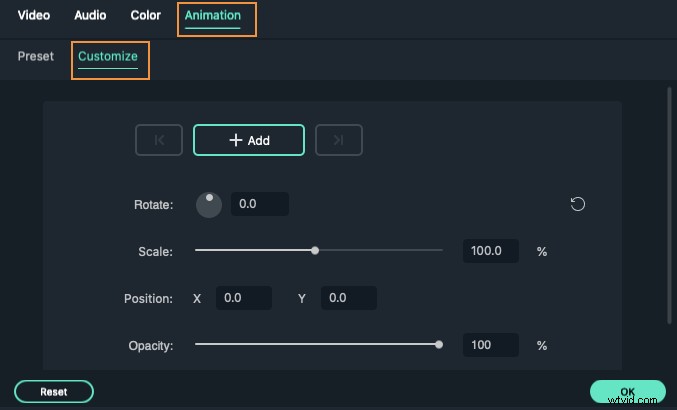
Eerst moet u een keyframe selecteren om de effecten toe te voegen. Klik hiervoor op de knop "Toevoegen" hier en verplaats de indicator naar de aangewezen plek op de tijdlijn waar u de video wilt in-/uitzoomen.
Hier kunt u verschillende waarden instellen om de video te roteren of te positioneren. Om video's met keyframes in te zoomen, kun je naar het veld 'Schaal' gaan en de waarden wijzigen om in of uit te zoomen.
Na dezelfde oefening kunt u de indicator naar het tweede (of het derde) hoofdframe verplaatsen om video's in of uit te zoomen. Er zijn verschillende andere waarden die u kunt aanpassen om hier effecten toe te voegen.
Nadat u alle wijzigingen heeft aangebracht, kunt u naar de Exporteren . gaan veld en sla de bewerkte video eenvoudig op in het formaat van uw keuze.
Dat is een wrap allemaal! Na het lezen van dit bericht, zou je in staat zijn om video's met keyframes in te zoomen zoals jij dat wilt. Zoals je kunt zien, is de keyframing-functie van Wondershare Filmora extreem eenvoudig te gebruiken en kun je video's binnen enkele seconden in- of uitzoomen. Je kunt de Preset of de Customize Animation-functie van Filmora kiezen om aan je eisen te voldoen en onderweg verschillende keyframing-taken voor video's uitvoeren.
