Luma Key is een visueel effect na de productie dat zich bezighoudt met het helderheidsniveau van een afbeelding of video. Luma-keying is een proces waarbij elementen van een afbeelding of video worden geïsoleerd op basis van hun helderheid. Het is het meest elementaire sleutelproces.
Er zijn verschillende soorten keying-technieken die worden gebruikt in de postproductie voor nawerkingen, maar de meest gebruikte zijn Luma key en Chroma Key.
Verschil tussen Luma Key en Chroma Key
Terwijl de Luma-toets zich bezighoudt met de luminantie of de helderheidsniveaus van de afbeelding of video, behandelt de Chroma-toets het kleuraspect van de afbeelding of video. Met de Luma-toets pas je bepaalde helderheidswaarden aan en maak je de aspecten van de afbeelding die niet overeenkomen met die waarden transparant.
De Luma-sleutel wordt meestal gebruikt bij afbeeldingen in grijswaarden. Het kan ook worden gebruikt om de verlichting en helderheid in een afbeelding of video te corrigeren na Chroma Keying. Met Chroma keying neem je een specifieke kleur in plaats van helderheidswaarden en maak je deze transparant.
De meest gebruikte kleur voor Chroma-keying is groen. Chromakeying wordt gebruikt in afbeeldingen of video's met meerdere kleuren. Met Chroma-keying kunt u elke kleur transparant maken en vervolgens over een afbeelding of video heen leggen.
Software voor Luma Keying
Luma Keying is de meest elementaire van de Keys. Er is veel software op de markt met een Luma-sleuteloptie. De aanbevolen zijn echter OBS of Open Broadcasting Software, Final Cut X Pro of Filmora X.
Deze drie zijn behoorlijk gebruiksvriendelijk en snel. Van de drie kun je met de Luma Keying-functie van Filmora X veel creatiever worden met je afbeeldingen of video's.
Luma-sleutel met OBS
Luma keying was tot nu toe niet beschikbaar in de OBS. De nieuwste versie van OBS of Open Broadcasting-software maakt Luma-keying nu mogelijk met deze eenvoudige stappen:
- Open uw OBS-software en voeg een afbeelding toe.
- Klik met de rechtermuisknop op de bron van de afbeelding in de Bronnen en selecteer filters.
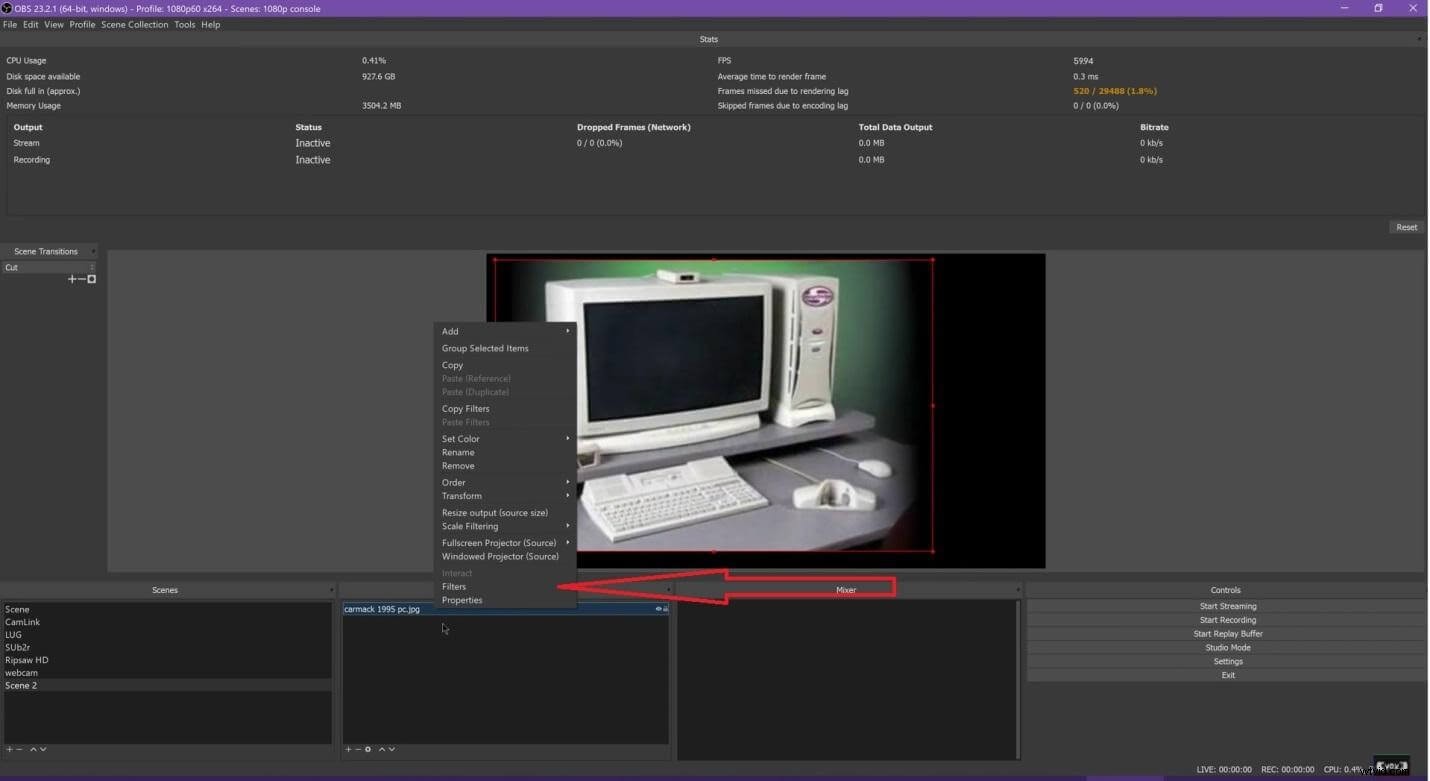
- Er verschijnt nog een kleiner venster; klik op de + symbool rechtsonder in het venster en selecteer de Luma-toets.
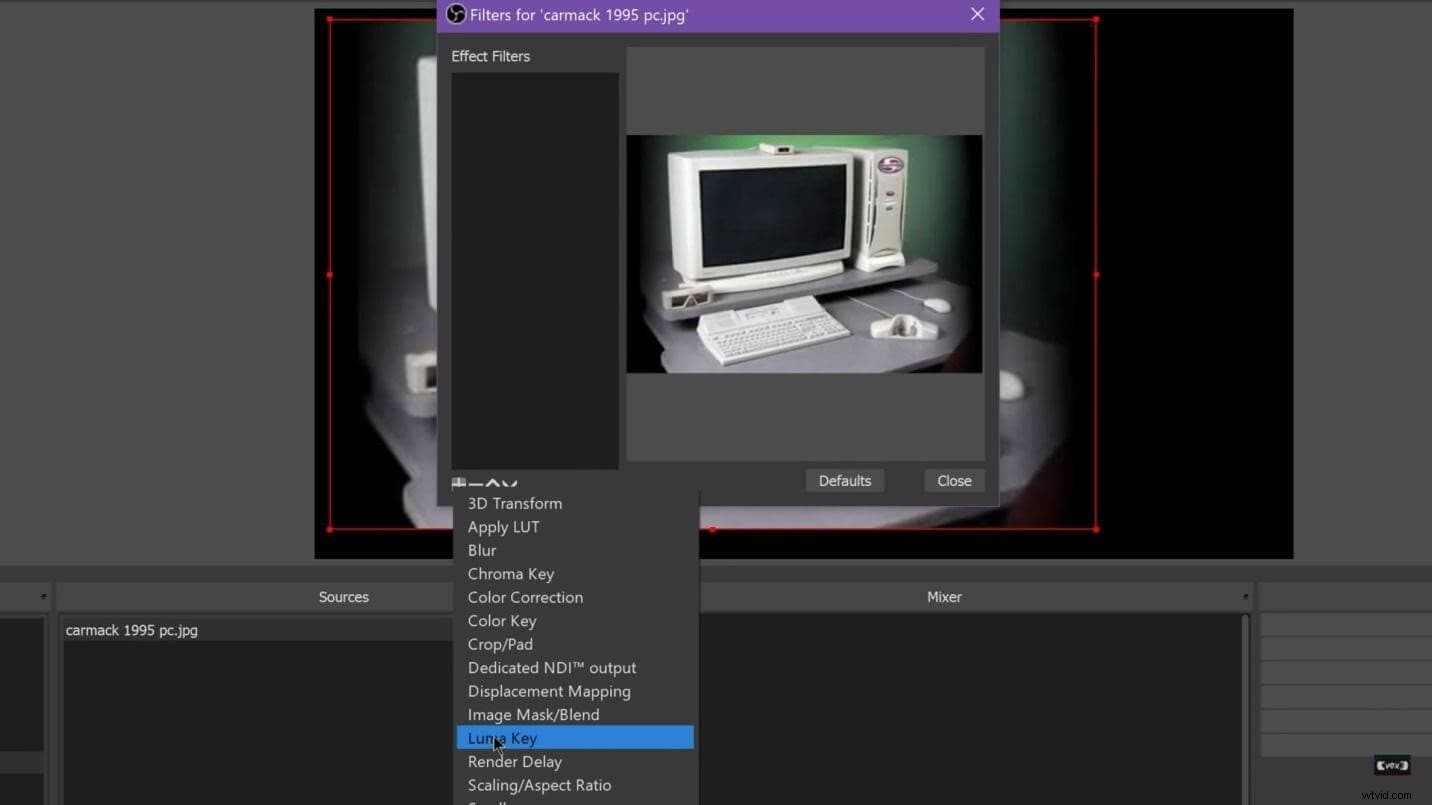
- Als het klaar is, wordt er een nieuw instellingenmenu geopend waarin je de afbeelding kunt bewerken met de Luma-toets.
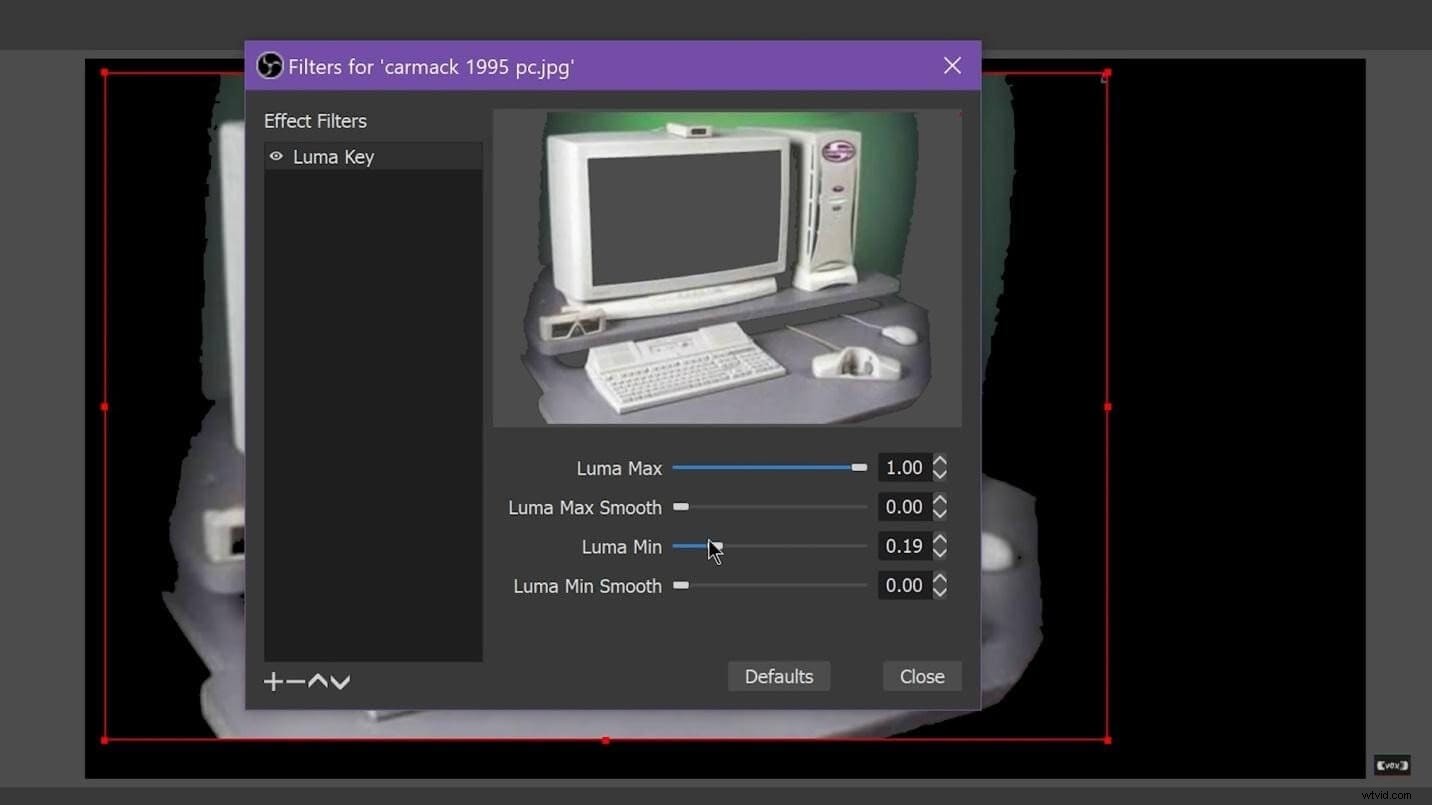
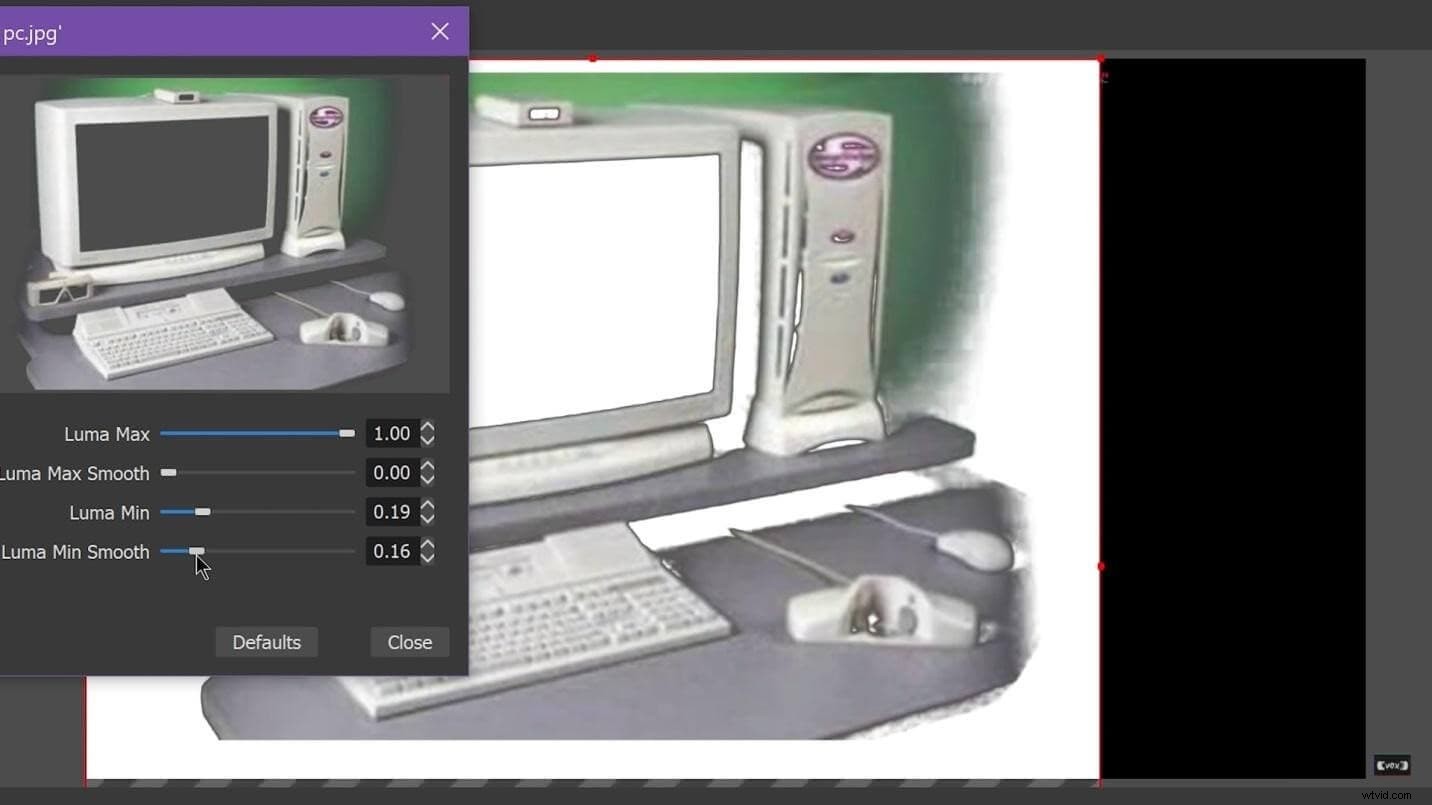
Luma speelt Final Cut Pro
- Wanneer u de software opent, sleept u uw achtergrond- en voorgrondafbeeldingen naar het app-venster.
- In de volgende stap sleep je de achtergrondafbeelding omlaag naar de tijdlijn en sleep je de afspeelkop naar waar je je voorgrond op de tijdlijn wilt hebben.
- Druk vervolgens op X om de volledige duur van de video te selecteren en druk vervolgens op Q om het naar de tijdlijn te slepen. Knip de clips bij zodat ze overeenkomen met de duur.
- Selecteer daarna de voorgrondafbeelding en klik op de Effecten Daar klik je op Alle en zoek Luma Key.
Vergeleken met Open Broadcasting Software is Final Cut X pro veel efficiënter en levert het betere resultaten op.
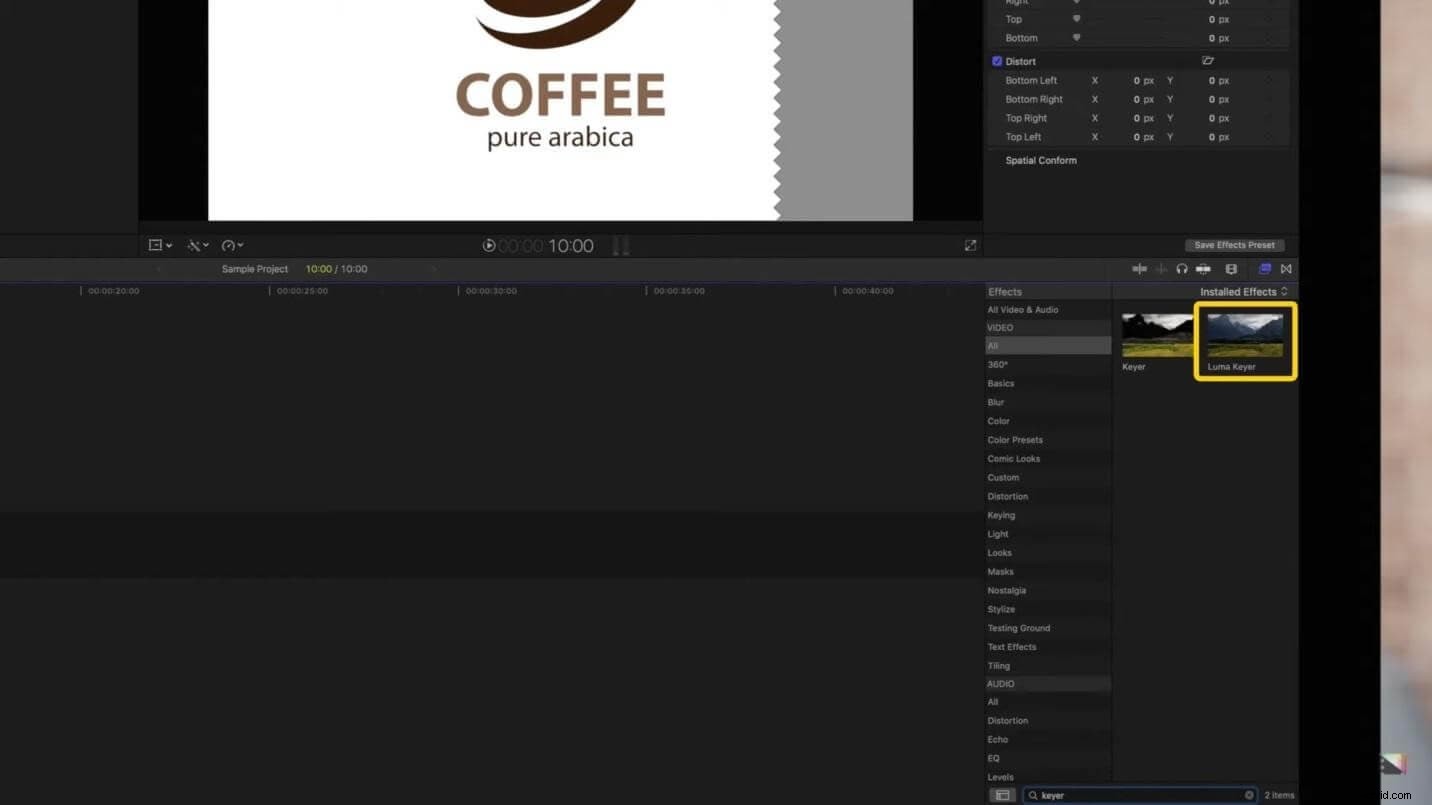
- Zodra je het hebt gevonden, sleep je het effect naar de afbeelding op de voorgrond. In de viewer kun je zien dat het effect is toegepast.
- Als u enkele wijzigingen wilt aanbrengen, gaat u naar het infovenster. Standaard verwijdert het Luma Key-effect alle donkere kleuren, dus als u de lichte kleur wilt verwijderen, selecteert u Omkeren .
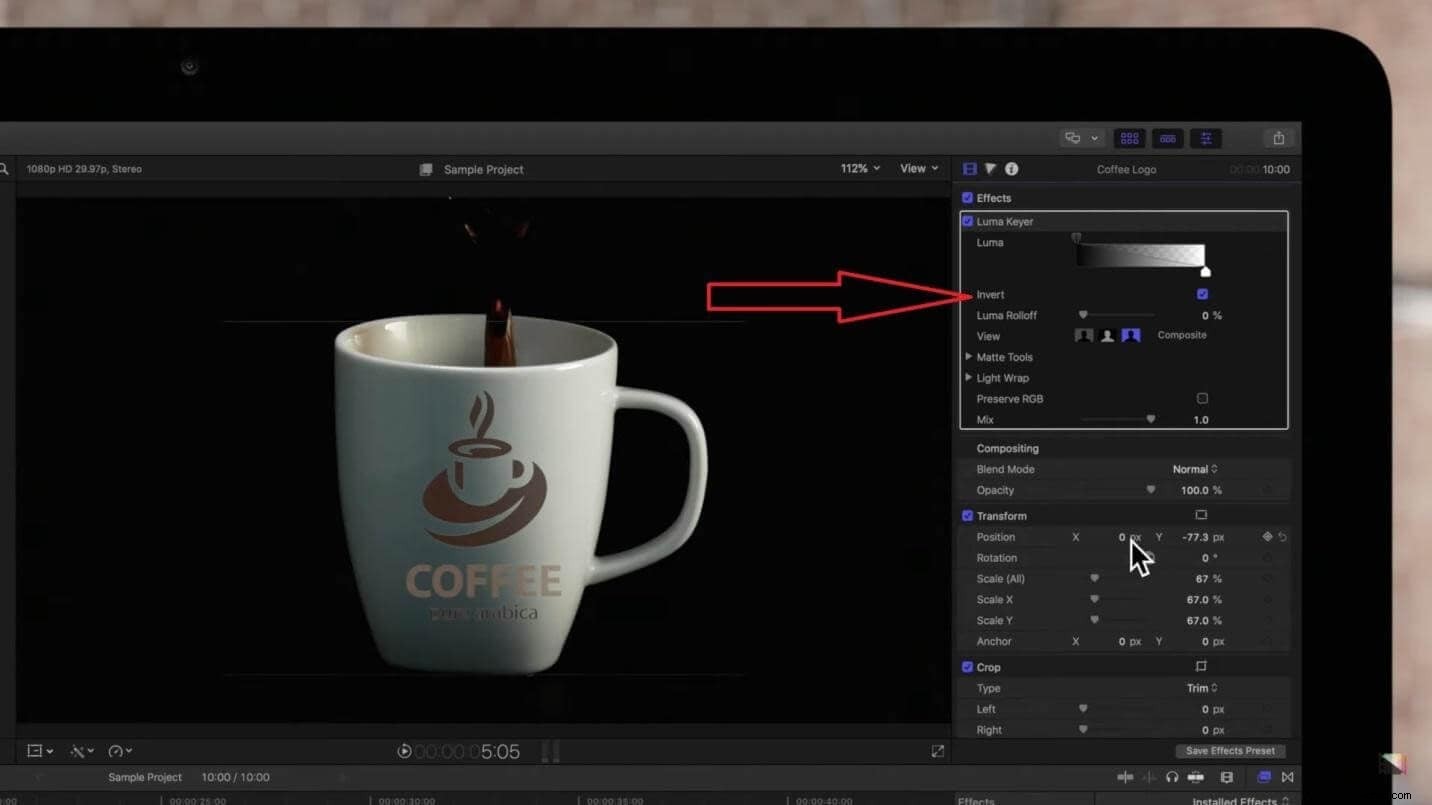
Als de voorgrondafbeelding niet correct is geplaatst, kunnen de opties in het transformatievenster worden gebruikt om deze te corrigeren. Afgezien daarvan kun je rechtsboven de Luma-niveaubesturingsopties zien. U kunt deze bedieningselementen gebruiken om de licht- en donkerniveauwaarden van het onderwerp aan te passen.
Ten slotte, om de dekking van het toetseffect te regelen, gemengde besturing balk aan de rechterkant kan worden gebruikt.
Luma-sleutel in FilmoraX
De luma-toetsfunctie is een beetje ingewikkeld, maar effectiever op Filmora X dan op welke andere software dan ook. In Filmora wordt het meestal gebruikt om de kleuren aan te passen na Chroma Keying van een video of afbeelding. In de onderstaande stappen leert u bijvoorbeeld hoe u de vervaging van uw voorgrondvideo of afbeelding kunt maken na Chroma-keying:
- Selecteer de voorgrondafbeelding in het bronnenvak en sleep deze naar de tijdlijn onder de achtergrondafbeelding.
- Nadat je twee exemplaren van een voorgrondafbeelding op de tijdlijn hebt staan, deselecteer je de optie voor het groene scherm van de afbeelding onderaan.
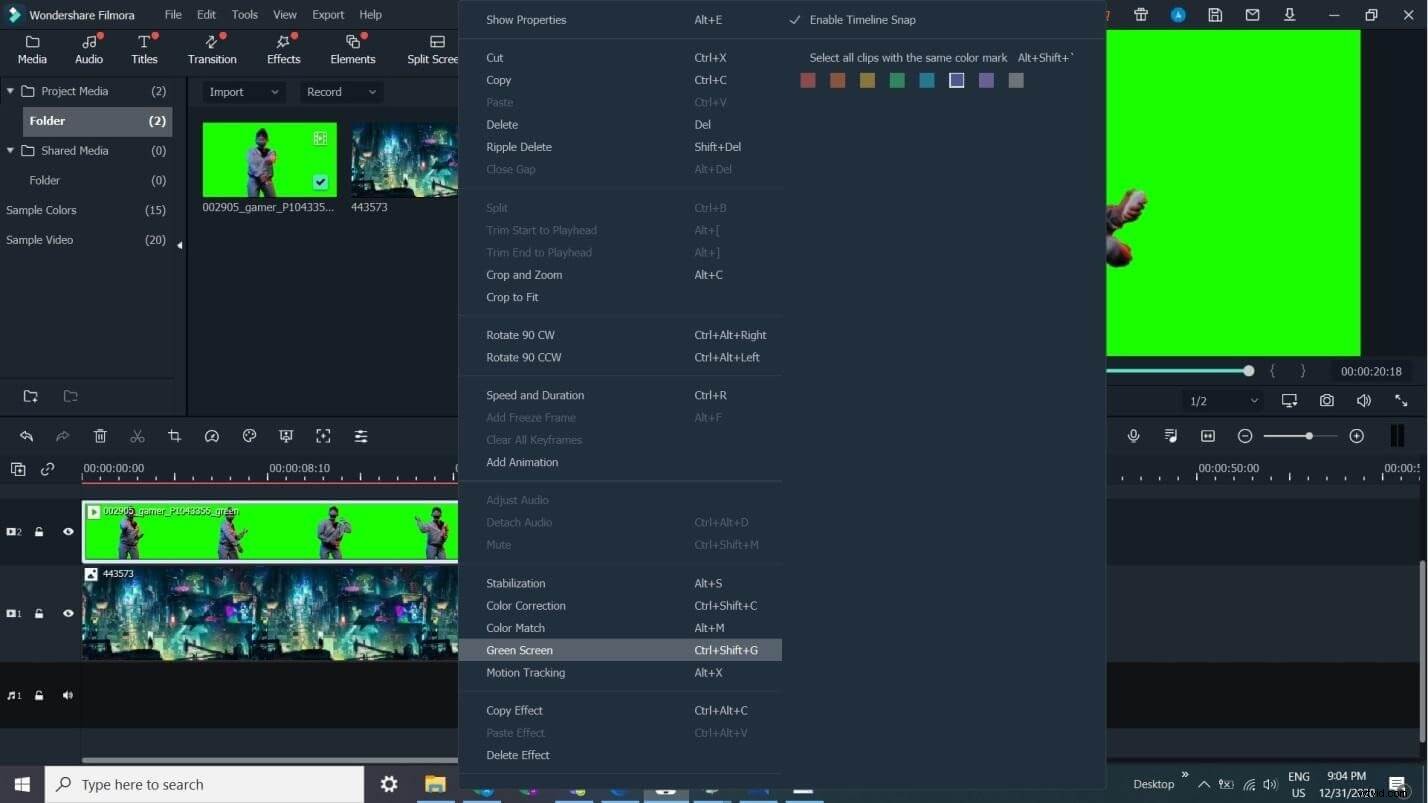
- Ga daarna naar de optie maskers in het venster met groene schermopties en plaats er een geschikt masker omheen.
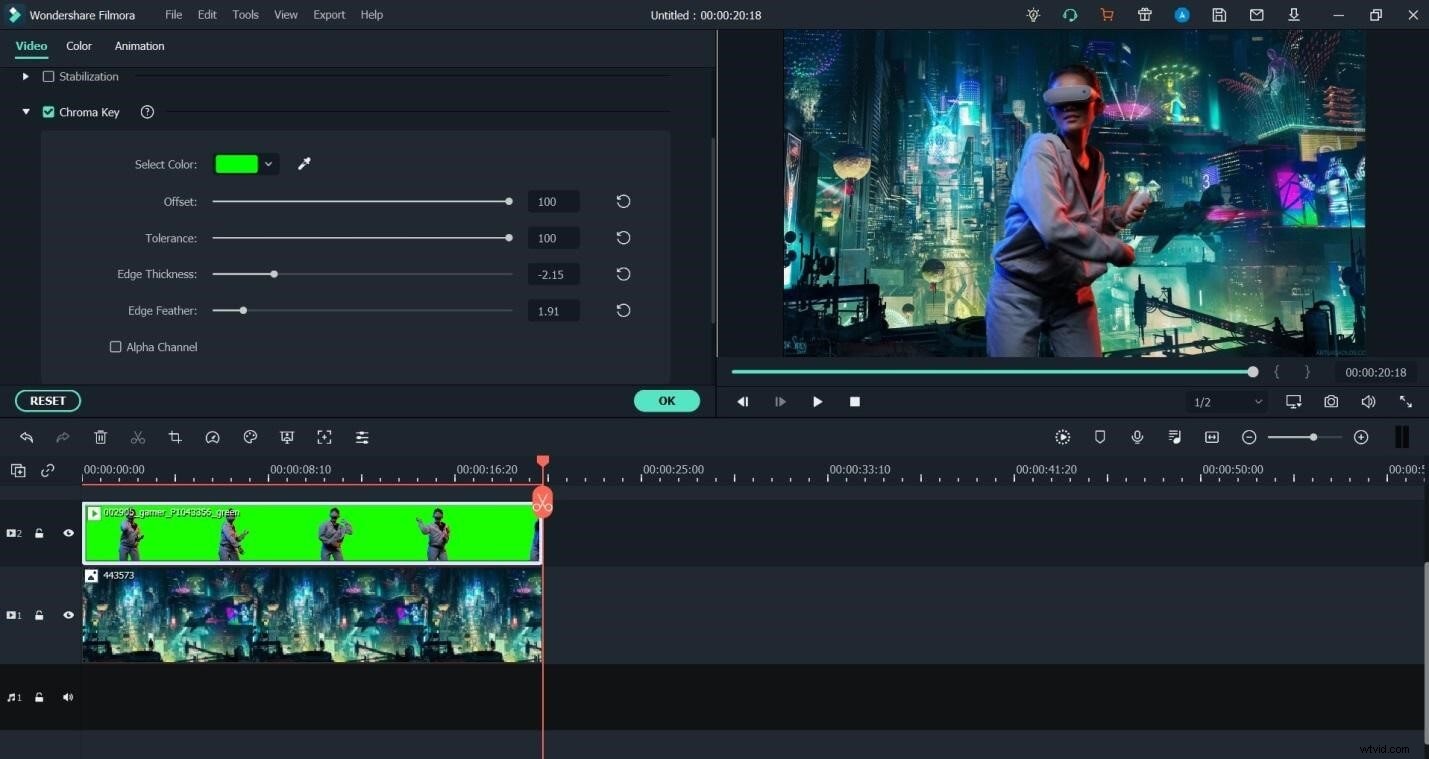
Dit is een manier om de helderheid van je afbeelding in Filmora X te corrigeren.
Conclusie
Er zijn verschillende soorten keying-processen die worden gebruikt bij de postproductie van een video voor visuele effecten. De meest elementaire en meest gebruikte keying tools zijn de Chroma Key en Luma Key. Met Chromakey kun je een kleur kiezen om deze transparant te maken en vervolgens kun je een afbeelding of video over het transparante gebied leggen.
Aan de andere kant kun je met de Luma-toets werken met de luminescentie van een afbeelding of een video. Chroma-keying wordt meestal gebruikt voor gekleurde afbeeldingen of video's, terwijl Luma-keying meer geschikt is voor afbeeldingen of video's in grijstinten.
Er zijn meerdere software-opties die u online kunt gebruiken om Luma uw inhoud te keyen. Filmora X wordt het meest aanbevolen voor Luma Key omdat het meer opties heeft om mee te spelen.
Meer informatie:Hoe maak je een draagbaar/zelfgemaakt groen scherm>>>
