Je hebt misschien zoveel vlogs, filmscènes en andere video's op platforms zoals Netflix en YouTube gezien met tekst achter een object. Is het niet zo fantastisch en opmerkelijk? Deze coole tekst achter een object maakt de scène levendiger en het voelt alsof de tekst er al was tijdens het filmen van de scène. Maar eigenlijk is het dat niet. Deze filmmakers en video-editors gebruiken verschillende videobewerkingstools om dit soort effect in hun films en video's te krijgen.
Dit soort effecten wordt gecreëerd om de betrokkenheid en interesse van de kijkers te vergroten, zodat ze de video blijven bekijken zonder zich te vervelen. Het is een geweldige manier om de aandacht van uw publiek te trekken.
Als je van dit soort effecten houdt, zoals ik, en het in je video's wilt gebruiken om je video's verbluffend en boeiend te maken, volg dan deze stapsgewijze handleiding voor het maken van een uitstekende tekst achter een objectscène met Filmora X. Er zijn twee delen van deze handleiding:
- Deel 1: Opname van een object dat voor de tekst kan worden gebruikt
- Deel 2: De video bewerken om tekst achter dat object te plaatsen met Filmora X
Deel 1: Opname van een object dat voor de tekst kan worden gebruikt
Voor deze wonderlijke tekst achter een objecteffect moet er een zichtbaar en uniek object voor de tekst worden gebruikt. Probeer de volgende instructies te volgen om perfecte resultaten te krijgen:
- Focus op het object: Voor resultaten van hoge kwaliteit is het essentieel om de video op te nemen terwijl u zich op het hoofdobject concentreert. U kunt elk object selecteren. Het kan een mens zijn, een gebouw, een dier of welke plant en boom dan ook. Deze regel is van toepassing op al deze objecten.
- Houd uw object in het midden: Het hoofdobject moet in het midden van het frame worden geplaatst om de vereiste resultaten te krijgen. Een object dat in het midden wordt geplaatst, kan dit effect meer opzettelijk maken.
Nadat je de video met succes hebt opgenomen, rekening houdend met de bovenstaande punten, kun je naar het volgende en meest cruciale deel van deze gids gaan om tekst achter een object te plaatsen, namelijk het bewerken van de opgenomen video met Filmora X.
Deel 2: De video bewerken om tekst achter dat object te plaatsen met Filmora X
De opgenomen video bewerken om tekst achter een object te plaatsen met Filmora X:een stapsgewijze handleiding
Na het opnemen van het object, is de eigenlijke taak om de tekst achter dat opgenomen object toe te voegen. We hebben dit complexe proces gemakkelijk gemaakt met behulp van een stapsgewijze handleiding met screenshots om het voor u duidelijk te maken. Deze handleiding helpt u te voorkomen dat de tekst achter het object het beeldmateriaal importeert tot aan het exporteren van de uiteindelijke resultaten.
Stap 1: De eerste stap om tekst achter een object te plaatsen is het importeren van de video van dat object die is opgenomen volgens alle bovengenoemde richtlijnen, door naar 'Bestand> Media importeren> Mediabestanden importeren' te gaan of op de lege ruimte aan de linkerkant te klikken kant van het scherm. 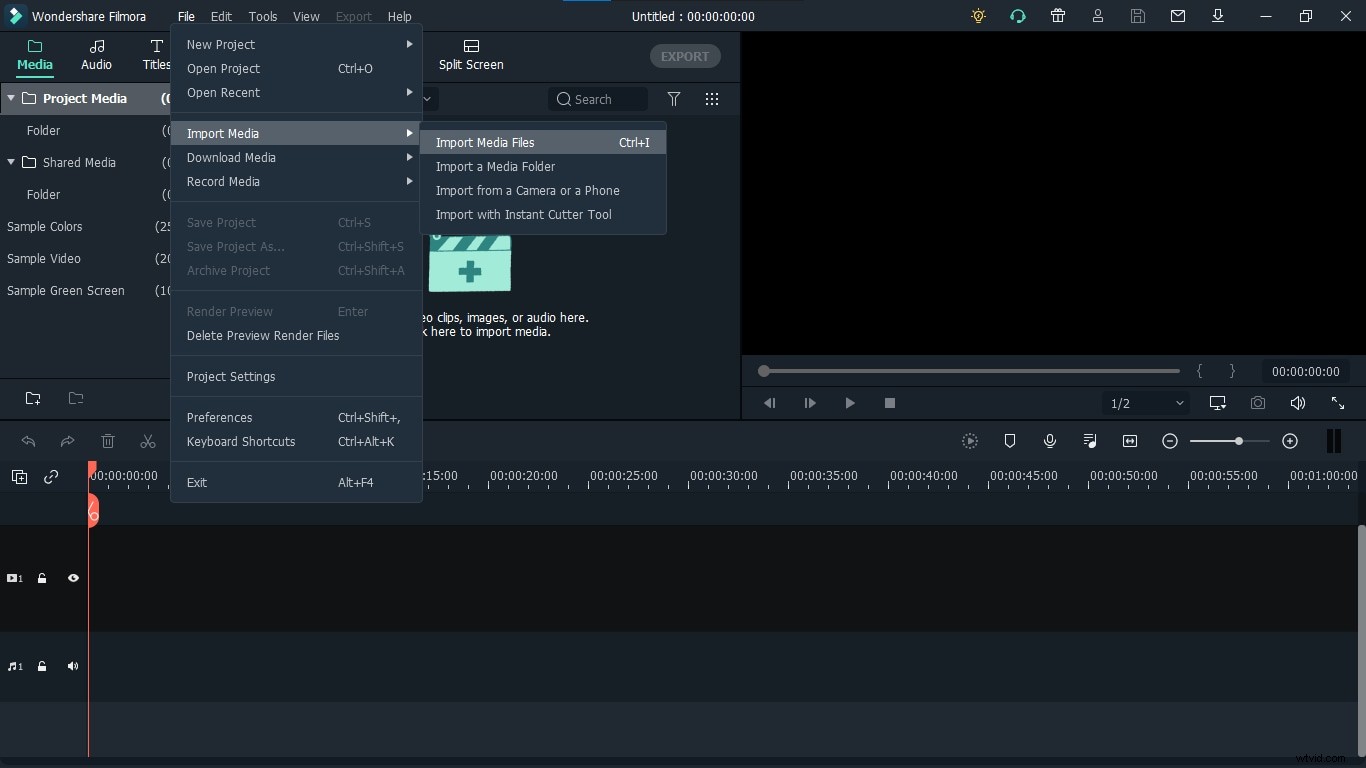
Stap 2: Nadat je die geïmporteerde video naar de projecttijdlijn hebt gesleept of op het "+"-teken op de video hebt geklikt, ga je naar de "Titels" en selecteer je een titel die het beste bij je past. In mijn geval heb ik de "Standaardtitel" geselecteerd. Voeg deze titel nu toe aan de Project Tijdlijn door deze te slepen of door op het "+" teken van de titel te klikken. 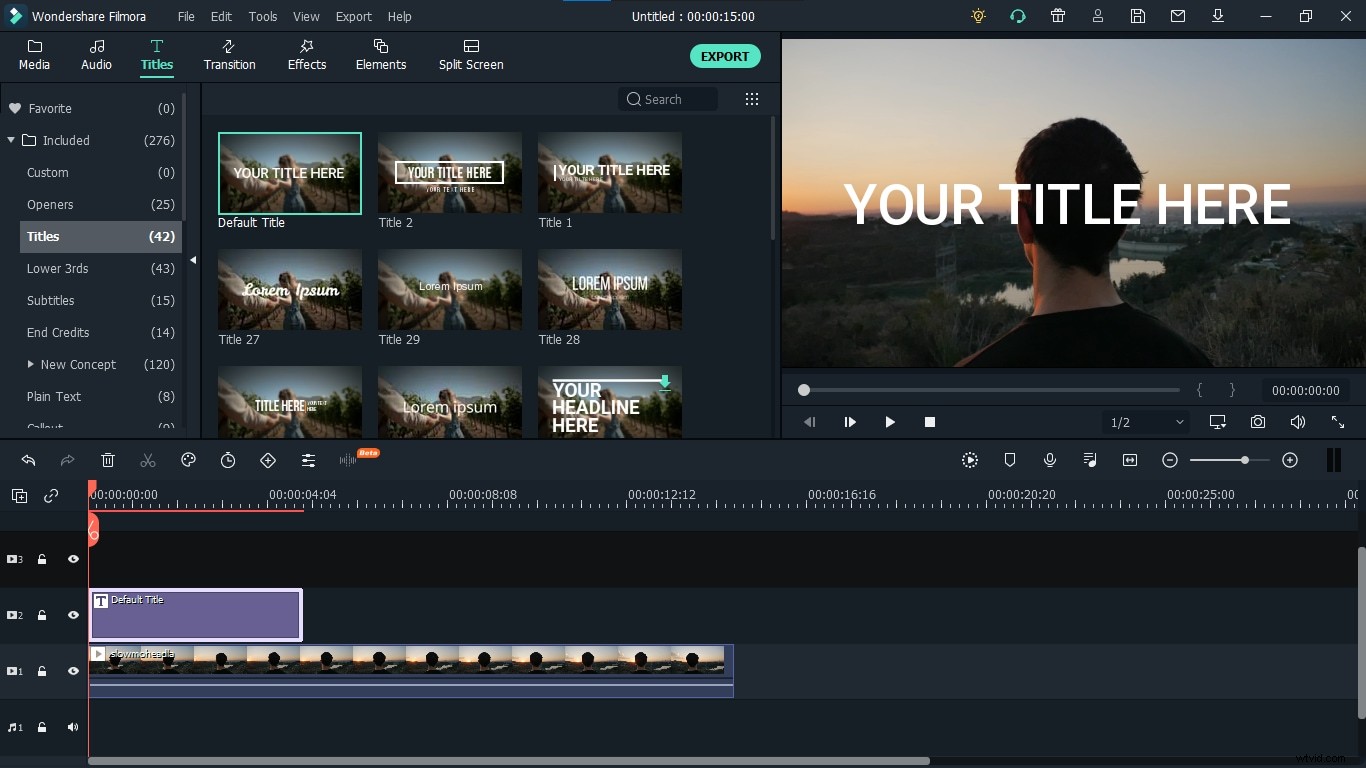
Stap 3: Om de titel te hernoemen, de letterstijl, grootte en kleur te wijzigen, en om er animatie aan toe te voegen, dubbelklikt u op de titel. Er verschijnt een scherm. Klik op "Geavanceerd" op dat scherm. 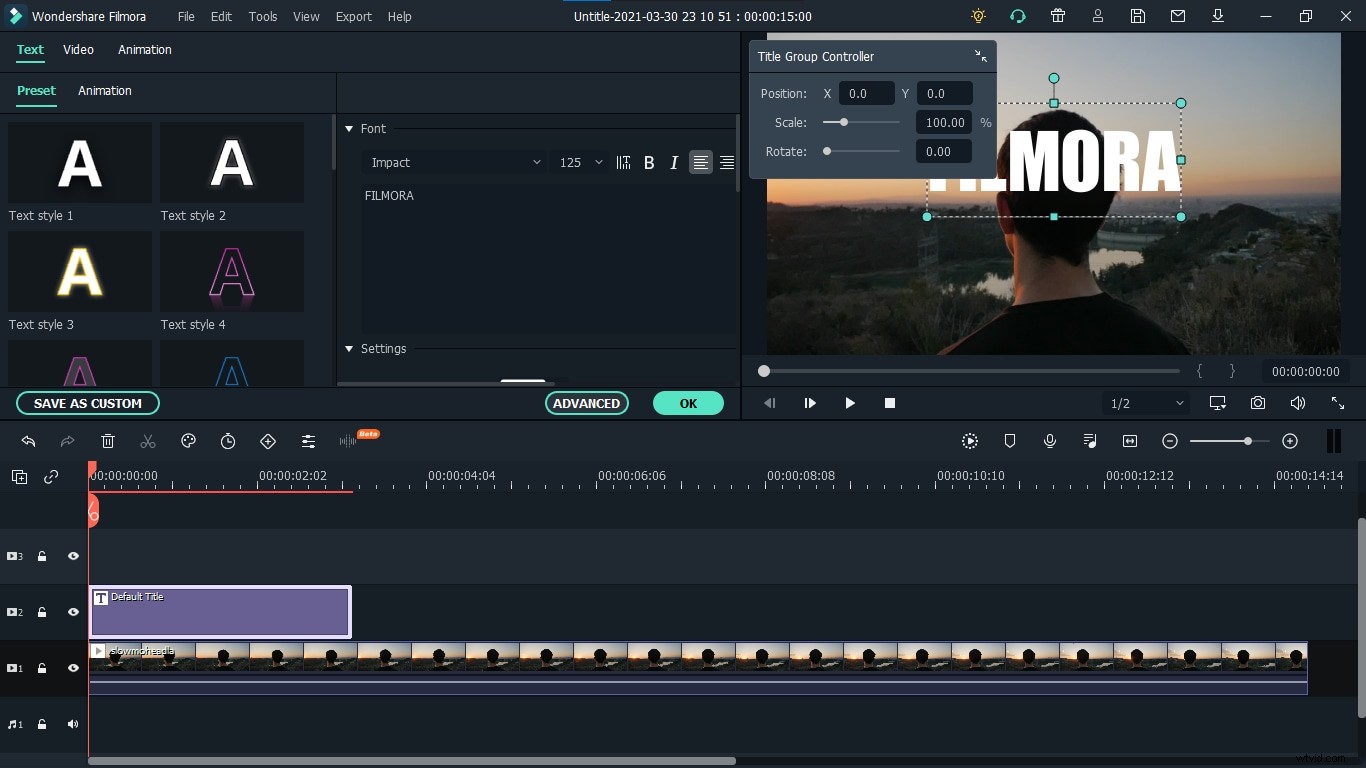
Stap 4: Hierdoor kunt u met de titel spelen volgens uw vereisten. U wijzigt de titel, letterkleur, grootte, stijl en meer. In mijn geval hernoem ik de titel naar FILMORA, houd ik lettertypen als Impact, grootte als 125 en behoud ik de standaard witte kleur. Maar u wijzigt het volgens uw vereisten die het beste bij uw video passen. 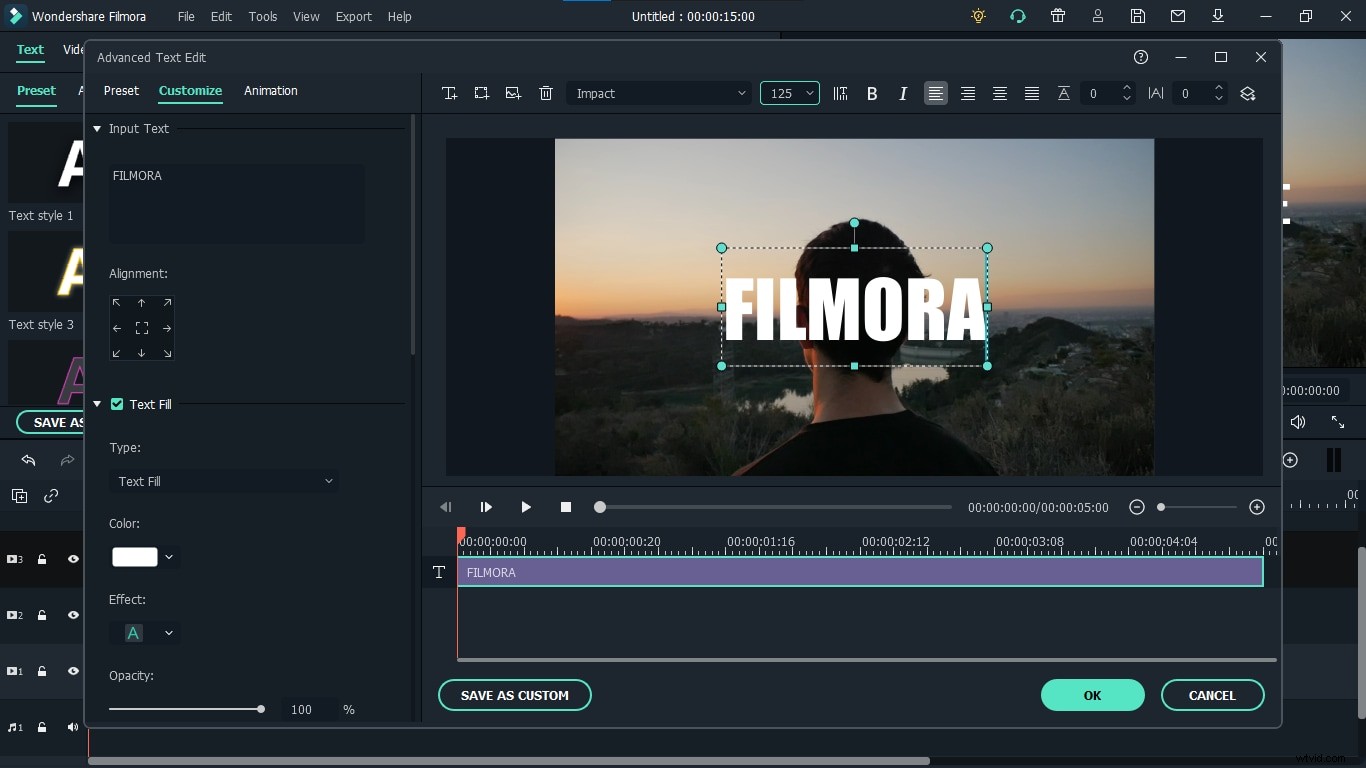
Stap 5: Klik in de linkerbovenhoek van deze geavanceerde instellingen op 'Animatie', selecteer 'Right Roll'-animatie en klik op 'Ok'. Het zal uw tekst van links naar rechts laten bewegen. 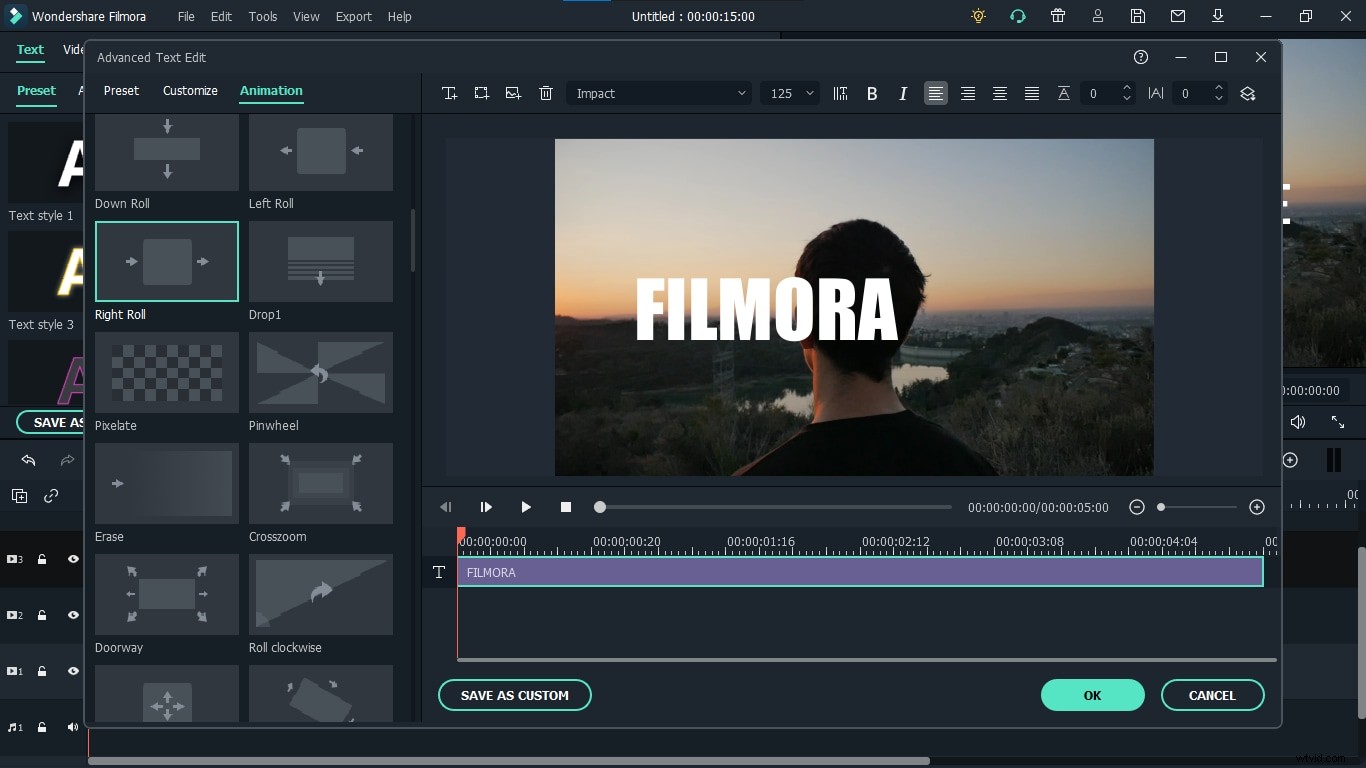
Stap 6: Nu moeten we een sandwich maken van de video en de titel. Ga opnieuw naar de "Media" en sleep de video opnieuw over de titel. 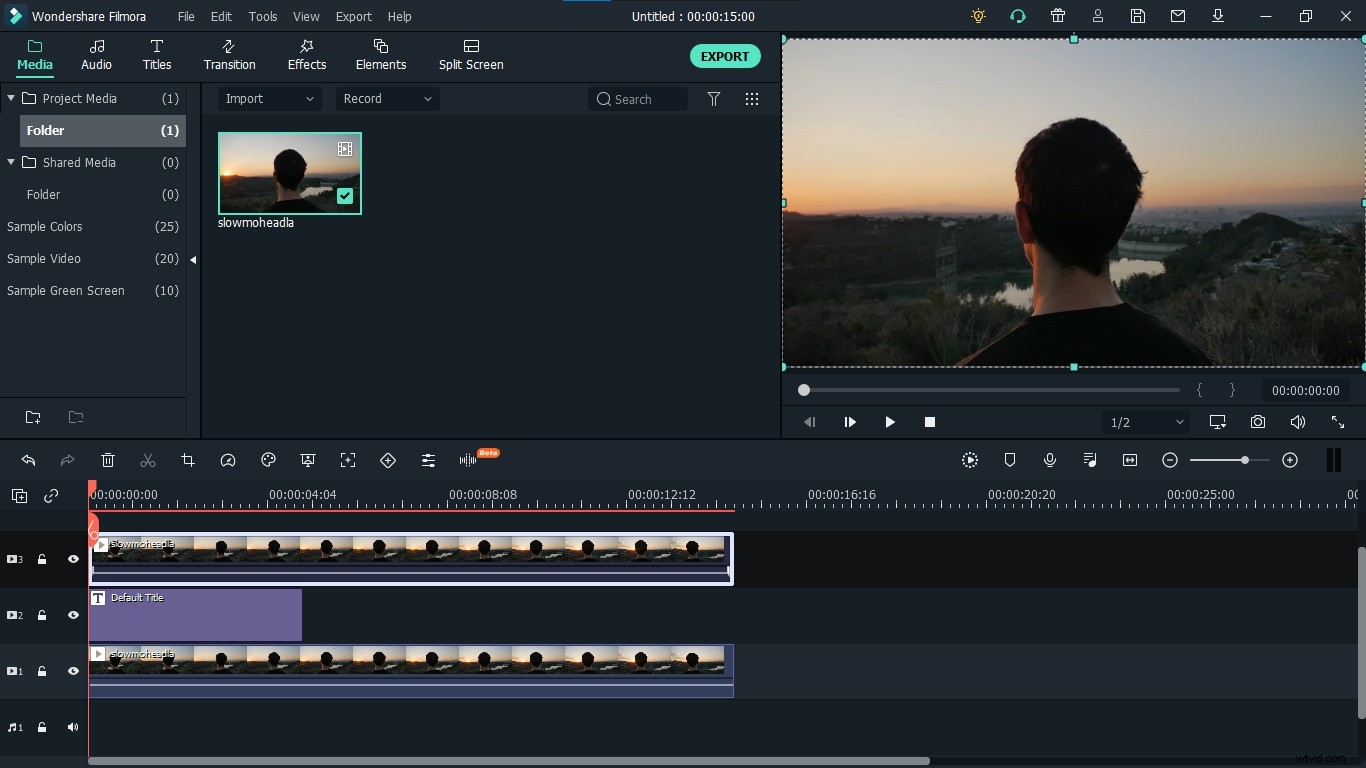
Stap 7: Nu moeten we de bovenste video maskeren door naar "Effecten" te gaan, naar de categorie "Hulpprogramma" te gaan en het effect "Beeldmasker" te slepen en op de bovenste video neer te zetten. Het zal ons helpen om alleen een bepaald deel van de video te selecteren en te maskeren dat we voor onze tekst willen hebben. 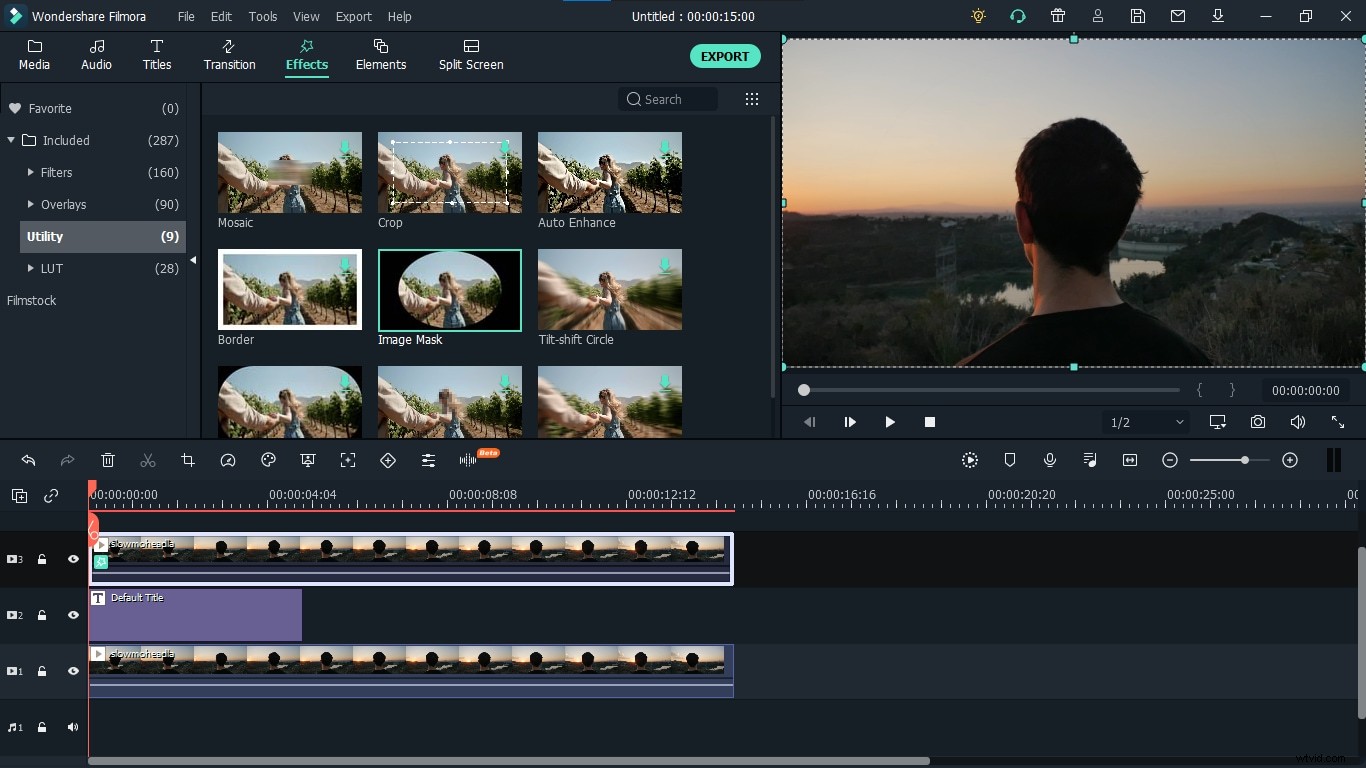
Stap 8: Schakel in de projecttijdlijn Show Track uit voor de onderste video en tekst door op het oogsymbool links van de projecttijdlijn te klikken. Het zal ons helpen om aan de bovenste video te werken zonder deze twee te storen en ermee te knoeien. 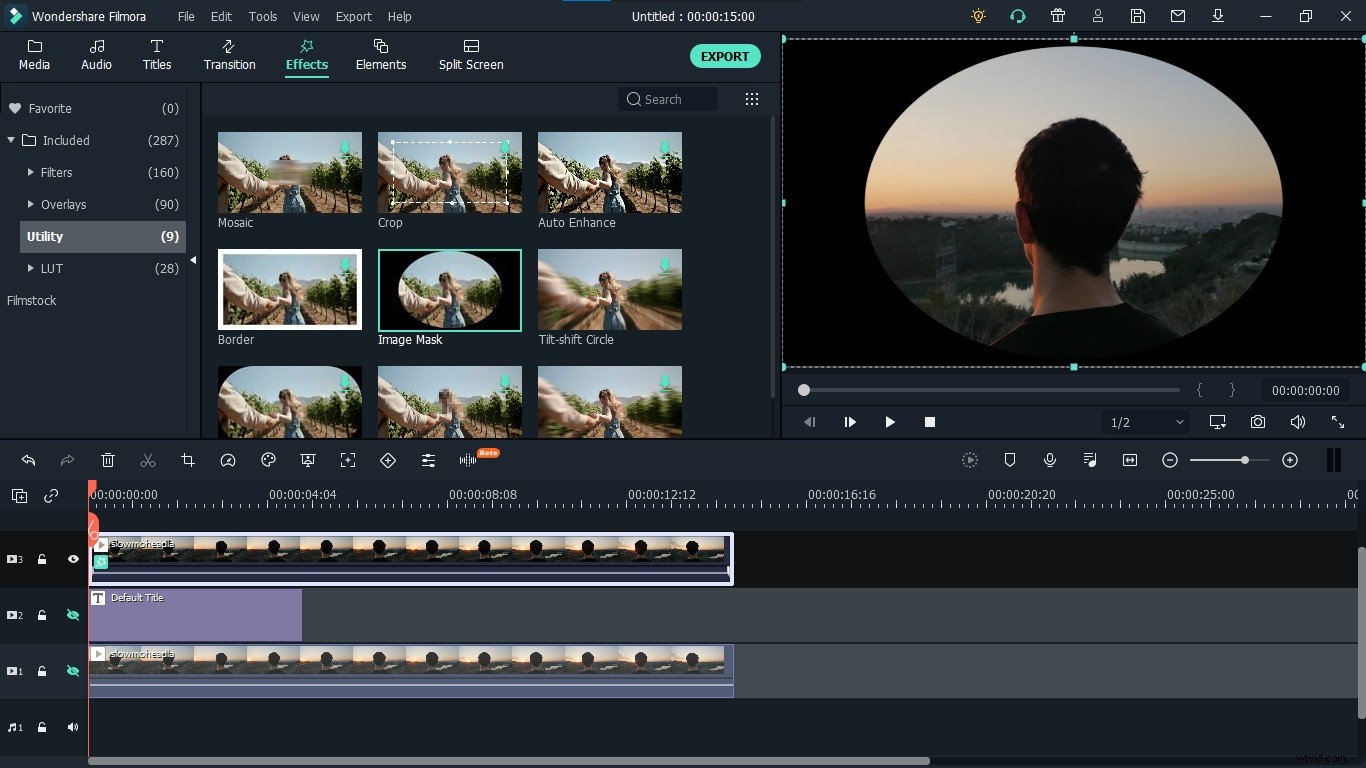
Stap 9: Dubbelklik op de video bovenaan om de instellingen te openen. Scrol omlaag naar "Video-effecten" en selecteer een vooraf ingesteld masker dat het beste bij uw object past. In mijn geval stel ik een cirkel in om alleen het hoofd zichtbaar te maken. Pas alle parameters, X, Y Breedte, Hoogte en Doezelaar, aan om het object perfect te maskeren. Deze parameters helpen u een perfecte pasvorm te krijgen. Gebruik Feather om de gladheid te vergroten. Als je denkt dat het bij het object past, klik je op "ok". Nu kunt u de Show Track van zowel de titel als de onderste video inschakelen. 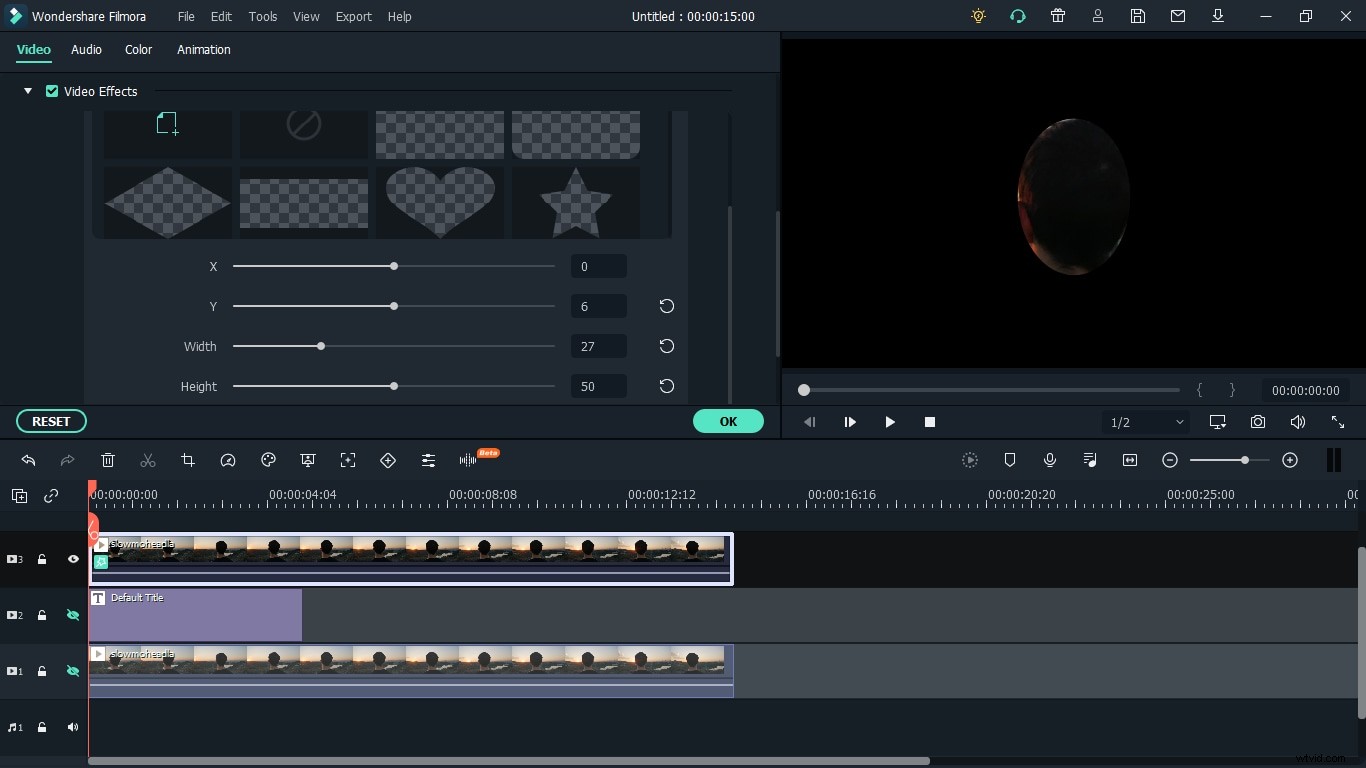
Stap 10: Als u de snelheid van tekst die achter uw object beweegt, wilt verhogen of verlagen, klikt u met de rechtermuisknop op het titelspoor en selecteert u 'Duur'. 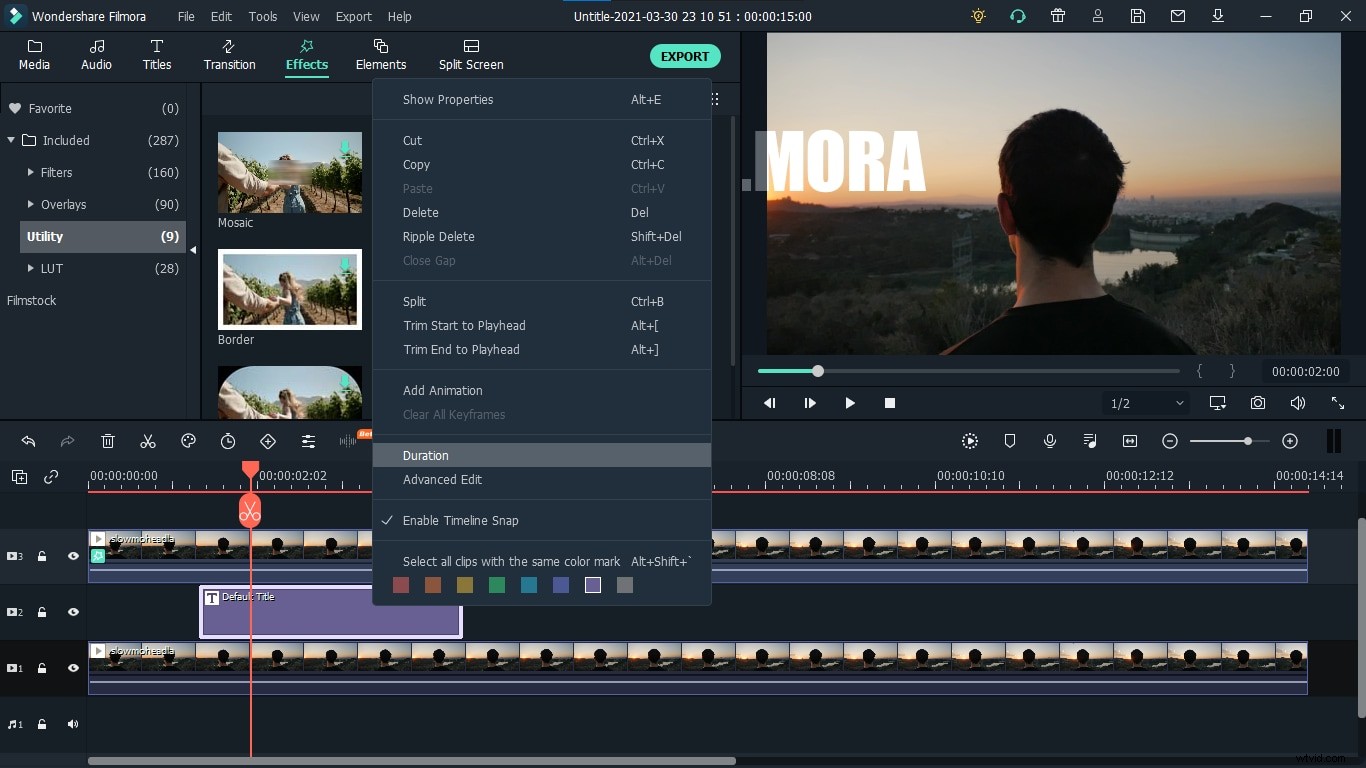
Stap 11: Je video is klaar om te worden geëxporteerd. Filmora X biedt je een breed scala aan formaten zoals MP4, WMV, AVI, GIF en nog veel meer om je uiteindelijke video te exporteren. Je kunt ook instellingen zoals framesnelheid en resolutie van je uiteindelijke video wijzigen, afhankelijk van je behoefte. Om uw video te exporteren, klikt u op de knop "Exporteren" aan de linkerkant van het gedeelte met videovoorbeelden of gaat u in de menubalk naar "Exporteren> Video maken". 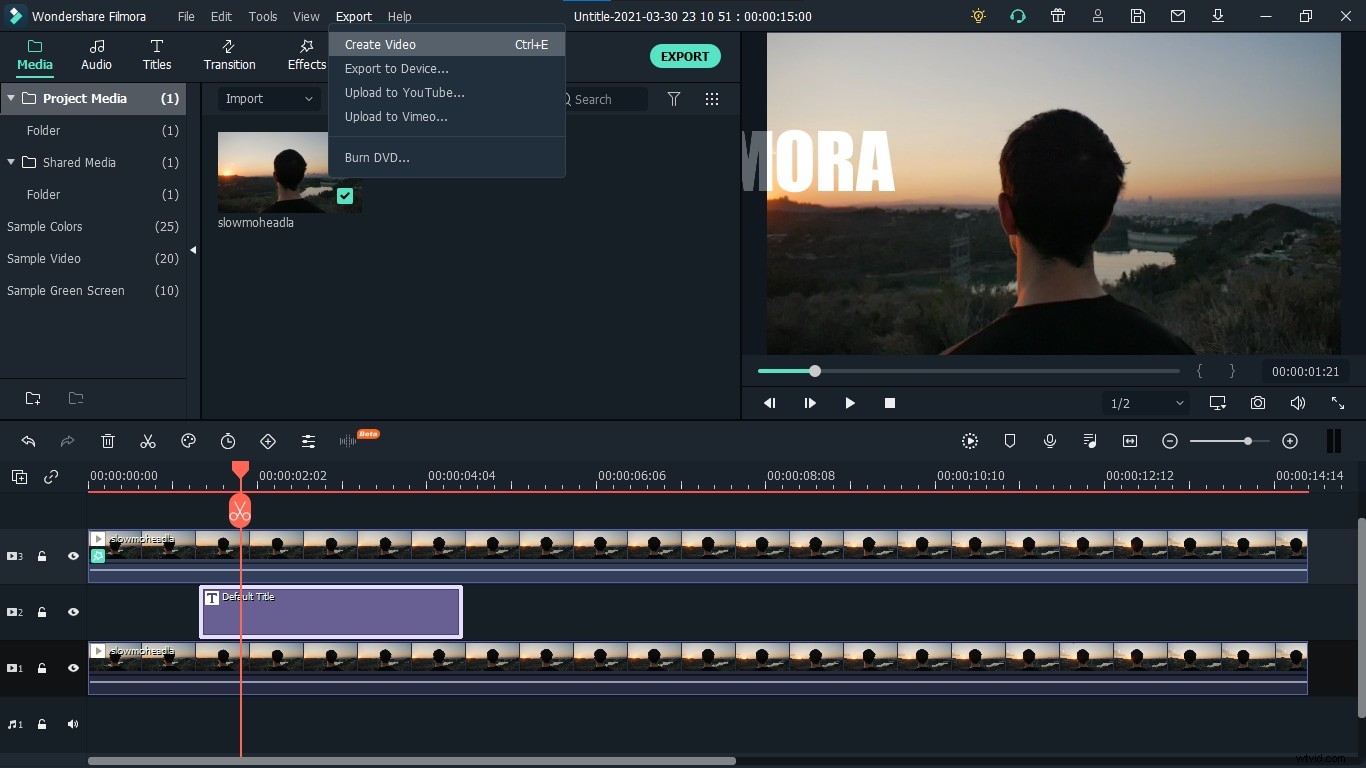
Je prachtige tekst achter een Object-video is klaar voor gebruik. Je kunt dit prachtige effect in elke video gebruiken; of je nu een Vlogger, Filmmaker of Verteller bent, dit kan voor allerlei doeleinden worden gebruikt. Maak je dus klaar om een blijvende impact op je publiek te creëren met dit fantastische en opmerkelijke effect in je video's.
