Afhankelijk van de software, beeldverhouding en het soort project waaraan u werkt, kan het bijsnijden van video's erg ingewikkeld zijn. En de complicatie is zo groot dat het zelfs de hele dag kan duren.
Dat is gestoord! Rechts? Zoals we het zullen hebben over de Auto Reframe functie in deze handleiding, laten we bespreken hoe het eruit ziet om eerst een video handmatig bij te snijden met Adobe Premiere Pro. Het bevat een ingebouwd en diepgaand bijsnijdeffect, waarbij je voor heel veel instellingen moet gaan op het gebied van Edge Feather, Positie, Beweging en Scaling. Het is dus behoorlijk hectisch, tenzij je de vaardigheden van deze hoogwaardige software onder de knie hebt. Er zou niet zo'n probleem moeten zijn als Premiere Pro ook beschikbaar is met deAuto Reframe voorzien zijn van. In deze gids zullen we het hebben over Auto Reframe . van Adobe Premiere Pro , en het gebruiksproces.
Laten we dus beginnen met de introductie van Auto Reframe in Premiere Pro als volgt!
Deel 1:Wat is Auto Reframe?
Adobe lanceerde de Auto Reframe functie in de recente updates van Premiere Pro CC 2020. Deze Premiere Pro Auto Reframe functie converteert automatisch bestaande sequenties of videoclips naar verschillende beeldverhoudingen. Het heeft bijna vijf opties voor beeldverhoudingen om uit te kiezen, namelijk vierkant (1:1), verticaal (4:5), verticaal (9:16), horizontaal (16:9) en aangepast.
Al met al is de lancering van Premiere Pro Auto Reframe geweldig voor omroepen of andere video-editors die hun inhoud voor verschillende platforms willen optimaliseren. Het is dus zeer nuttig om afzonderlijke video-inhoud te maken in verschillende platformlay-outs zoals Instagram, Twitter, Facebook, YouTube, enz.
Je kunt videoclips automatisch opnieuw framen via Premiere Pro, hetzij via afzonderlijke clips of voltooide sequenties.
Deel 2:Hoe gebruik je Auto Reframe in Adobe Premiere Pro?
Laten we nu de Premiere Pro Auto Reframe-reeks begrijpen in de volgende stappen! Nou, het is een super cool idee omdat de Adobe Premiere Pro automatisch alle keyframes genereert via de Auto Reframe voorzien zijn van. Dus laten we dit coole ding hieronder eens bekijken!
Opmerking: We gaan ervan uit dat u het mediabestand al in Adobe Premiere Pro hebt geïmporteerd.
Stappen om automatisch opnieuw framen te gebruiken in Adobe Premiere Pro
Stap 1:Selecteer de reeks in plaats van de clip
De eerste stap vereist dat u naar een reeks gaat met een andere beeldverhouding dan de videoclip. Het is vanaf daar; je moet met de rechtermuisknop klikken en de Auto Reframe Sequence . selecteren optie.
Wat is een reeks?
Als u een geheel nieuwe reeks wilt maken in Adobe Premiere Pro, moet u op Nieuw . klikken Artikel > Volgorde , en van daaruit kunt u eigen aangepaste voorinstellingen maken voor video met verschillende aspecten. Ter referentie:we hebben al een foto van Envato Elements en sleep het naar de tijdlijn.
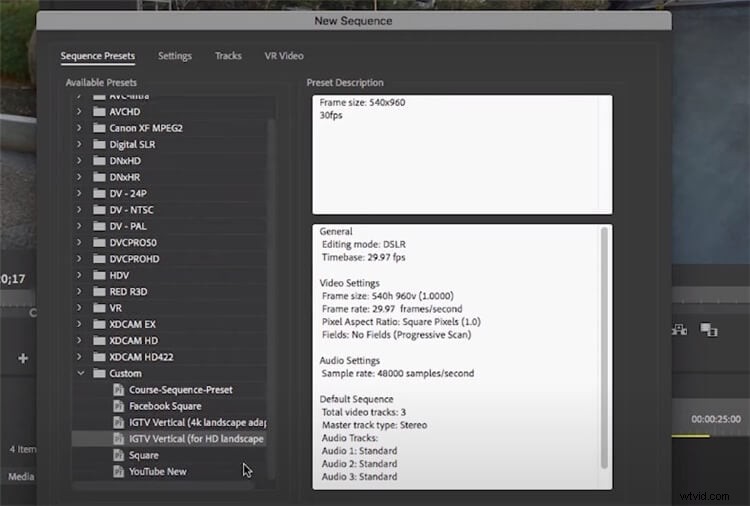
Stap 2:Automatisch opnieuw framen toepassen
Selecteer een specifieke reeks in de tijdlijn, ga naar Effecten en zoek Auto Herkaderen in de zoekbalk. Zorg er ook voor dat je de nieuwste versie hebt gedownload om deze functie te vinden.
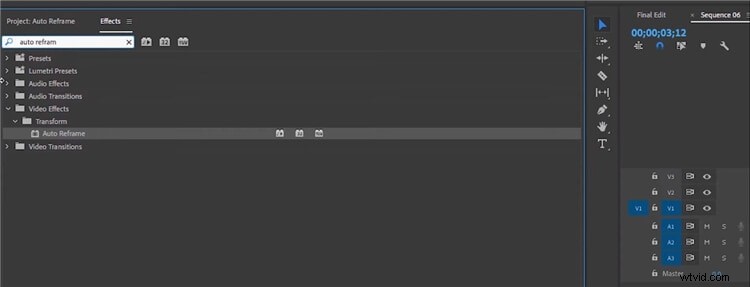
Dubbelklik op de Auto reframe tabblad, en het duurt een paar seconden om te analyseren om het effect toe te passen.

Stel nu dat u al een bewerkte clip heeft die u in verschillende indelingen wilt bijsnijden. Deze bewerkte clip bestaat uit overgangen, geluiden en andere elementen. Volg dus dezelfde klik op Auto Reframe Sequence proces, waarmee u het volgende venster kunt openen. Hier kunt u de Beeldverhouding . selecteren en altijd de opties "Klips niet nesten" omdat het een bewerkte video is.

Druk vervolgens op Maken tabblad nadat u klaar bent.
Vanwege het soort beweging dat in een bepaalde clip aanwezig is, kun je Faster Motion . selecteren ook in de bewegingsvoorinstelling.
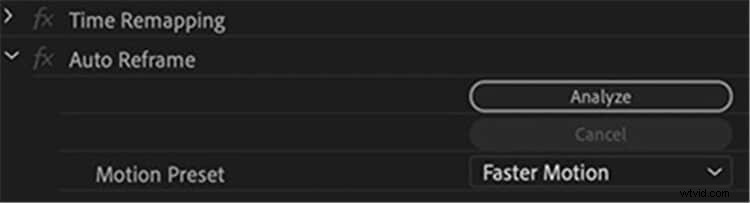
Op dezelfde manier kunt u Auto-Reframe . selecteren , keer op keer, om dezelfde videoclip in verschillende beeldverhoudingen te plaatsen.
Deel 3:Auto Reframe toepassen op Mac met het beste alternatief voor Premiere Pro – Wondershare Filmora
In onze gedetailleerde analyse van het gebruiksgemak van de Auto Reframe functie hebben we de nieuwe lancering van deze functie ontdekt door Wondershare Filmora voor Mac ook. Niet alleen dit, Wondershare heeft enkele andere opwindende updates in versie 10.2 voor alle Mac-gebruikers.
In vergelijking met Adobe Premiere Pro hebben we de Auto Reframe . gevonden functie relatief eenvoudig in Wondershare Filmora voor Mac. Laten we eens kijken hoe het in de volgende stappen is!
Stappen om Auto Reframe te gebruiken in Wondershare Filmora voor Mac
Stap 1:Installeer Wondershare Filmora voor Mac
Installeer en start de nieuwste versie van Wondershare Filmora voor Mac, en selecteer Auto Herkaderen onder deMeer tools tabblad.
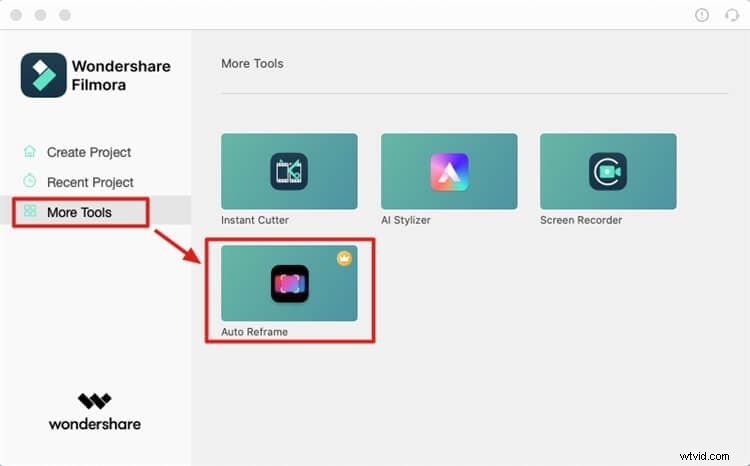
Stap 2:Mediabestanden importeren
Plaats de media in de tool Automatisch opnieuw framen door op de knop Importeren . te klikken knop zoals hieronder getoond.
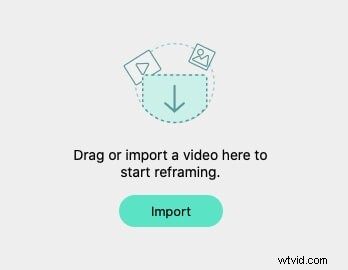
Of je kunt Filmora starten en Project maken . selecteren . Sleep de videoclip naar de Media gebied, klik er met de rechtermuisknop op en kies Automatisch opnieuw framen uit het pop-upmenu.
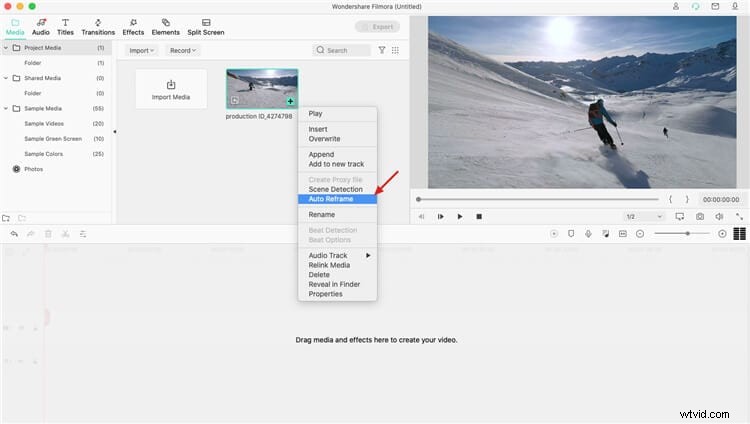
Stap 3:Selecteer de beeldverhouding
Selecteer de beeldverhouding uit vijf verschillende opties.
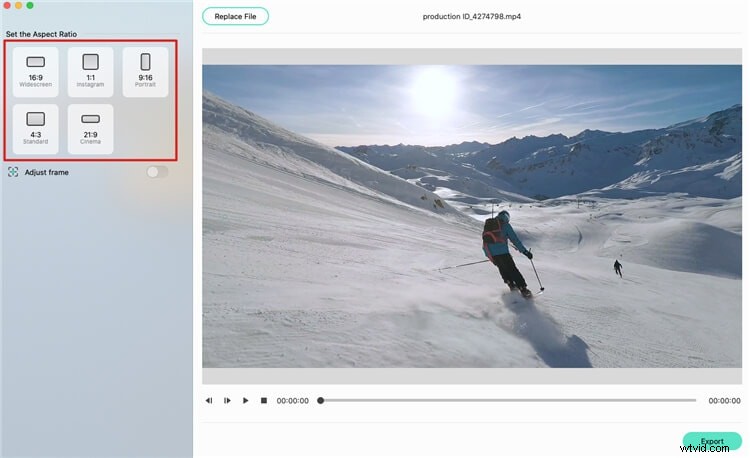
Daarna begint het herkaderen, het resultaat zie je in het voorbeeldvenster. Er is een optie om het frame aan te passen als dat nodig is.
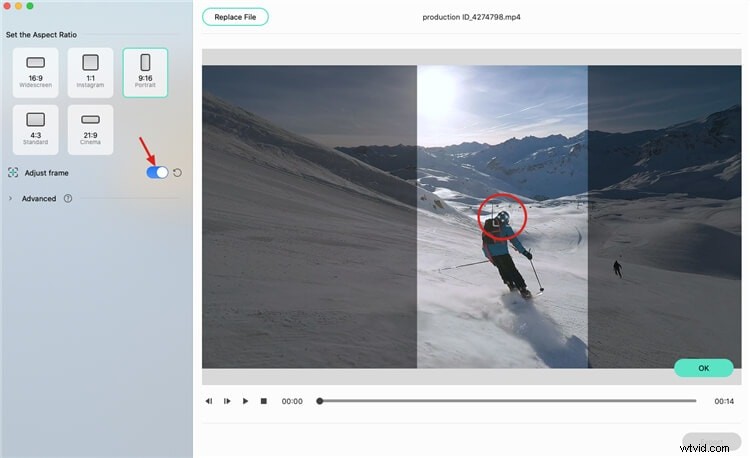
U kunt ook de Geavanceerde instellingen zoals hieronder weergegeven.
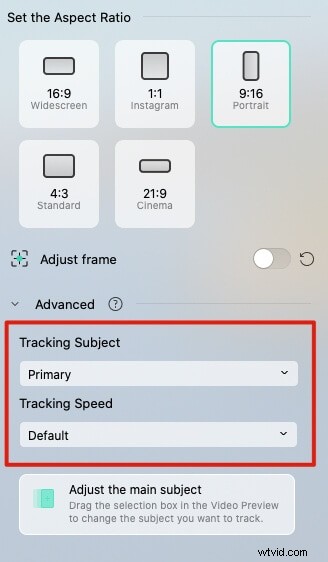
Wanneer het herkaderen en aanpassen is voltooid, klikt u op de knop Exporteren om de bijgesneden clip op te slaan.
Conclusie
Dus, dit is hoe je Auto Reframe toepast in Premiere Pro en Wondershare Filmora voor Mac. Ja, de lancering van automatisch reframen is heel gemakkelijk in deze snelle wereld waar je video's moet maken voor verschillende beeldverhoudingen op verschillende platforms. Anders moet u hoofdframes en alle andere handmatige bewerkingsprocessen instellen om bijsnijden op de videoclips toe te passen. Nu is de automatische reframe-functie die speciaal is gelanceerd door twee geavanceerde software, namelijk de Adobe Premiere Pro en Wondershare Filmora voor Mac, een teken in uw voordeel. Nadat we de Premiere Pro Auto Reframe-functie kenden, hebben we wat meer onderzocht over het gemak ervan. Dus ons beste alternatief voor het gebruik van Auto Reframe in Wondershare Filmora voor Mac verschijnt. Ja, de stappen hier zijn vrij eenvoudig in vergelijking met Premiere Pro.
Dus dat is een van onze gidsreeksen voor vandaag!
