"Automatisch opnieuw framen en het formaat van video's wijzigen in Premiere Pro ?”
Je kunt wonderen doen als je deze krachtige videobewerkingssoftware gebruikt. Kunt u deze uitspraak in verband brengen met het huidige scenario? We denken dat het onmogelijk is om een bepaalde videobewerkingssoftware de krachtigste te noemen, vooral wanneer de concurrentiekenmerken van vergelijkbare producten toenemen. Onze grootste zorg hier is echter niet te zoeken naar de voor- en nadelen van specifieke software. In plaats daarvan moeten we de functie voor automatisch herframen van Adobe Premiere Pro verkennen om het formaat van video's te wijzigen. En de onderliggende reden waarom we op deze manier zijn begonnen, is om je te laten weten dat je ook automatisch herkadert via andere beginnersvriendelijke of gebruiksvriendelijke bewerkingsprogramma's. Het is voor degenen die niet de complexiteit van zo'n geavanceerde video-editor willen betreden.
Laten we dus eerst beginnen met onze eenvoudige tutorial over hoe je het formaat van video's in Premiere kunt wijzigen Pro toonaangevend met dat snelle alternatief voor het bijsnijden van video's.
Deel 1:het formaat van video's automatisch wijzigen voor verschillende beeldverhoudingen in Premiere Pro?
Auto Reframe is relatief recent in de meeste bewerkingsprogramma's. Evenzo introduceerde de Adobe Premiere Pro CC 2020 deze functie in de nieuwste update. Het kan bestaande sequenties of videoclips omzetten in verschillende beeldverhoudingen. En het lijdt geen twijfel dat de introductie van de functie voor automatisch herframen, ongeacht in welke bewerkingssoftware, de taak van het bijsnijden van video's relatief eenvoudiger heeft gemaakt dan het handmatig positioneren van keyframes om de video bij te snijden.
Laten we eens kijken hoe Auto Reframe eruitziet in Adobe Premiere Pro voor verschillende beeldverhoudingen zonder verder oponthoud.
Stappen om automatisch opnieuw framen in afzonderlijke clips te gebruiken via Adobe Premiere Pro
Houd er rekening mee dat u zowel afzonderlijke clips als voltooide sequenties automatisch kunt herkaderen in Adobe Premiere Pro. Laten we dus eerst eens kijken naar de functie voor automatisch herkaderen van afzonderlijke clips.
Stap 1:Zoeken automatisch opnieuw framen
We gaan ervan uit dat u de afzonderlijke videoclips al in de Premiere Pro-tijdlijn hebt geïmporteerd. Nu moet je naar Effecten . gaan en typ Auto reframe op het tabblad Zoeken, zoals hieronder weergegeven.
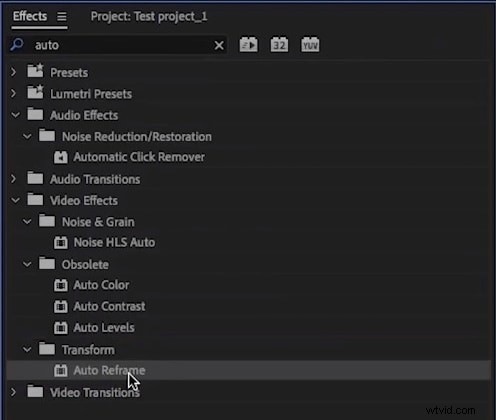
Stap 2:Selecteer individuele clips
Sleep deze functie voor automatisch herkaderen naar de afzonderlijke clips in de tijdlijn. Houd voor meerdere clips de Shift . ingedrukt en klik op de clips die u wilt selecteren. Voeg vervolgens het effect toe.
Stap 3:Kopieer de clip naar een reeks voor een andere beeldverhouding
Kopieer de clip naar een serie met een andere beeldverhouding om te controleren hoe goed het effect werkt. U moet met de rechtermuisknop op de clip klikken en Kopiëren . selecteren .
De bewegingsaanpassingen worden uitgeschakeld tijdens het gebruik van de functie voor automatisch herkaderen. U kunt echter klikken op de knop Keyframes bewerken knop om de automatisch gegenereerde keyframes aan te passen.
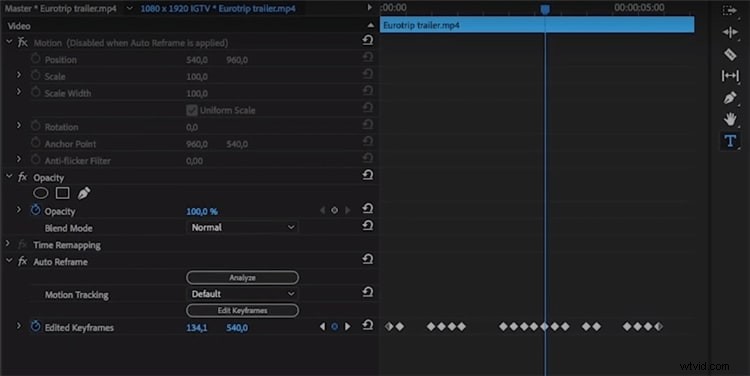
Stappen om achtereenvolgens automatisch reframen te gebruiken via Adobe Premiere Pro
Stap 1:Kies Automatisch opnieuw framen
U moet met de rechtermuisknop op de reeks klikken om opnieuw in te kaderen en de optie Automatisch opnieuw inlijsten . te selecteren Opeenvolging tabblad.
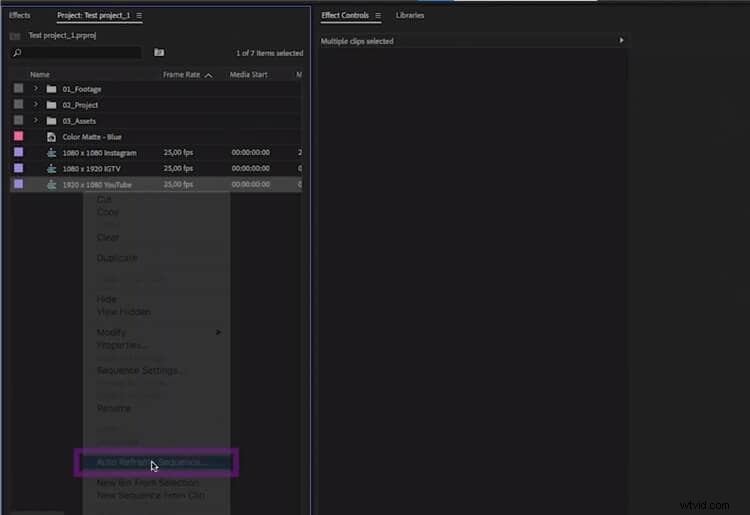
Stap 2:Selecteer de beeldverhouding
Selecteer in het venster Auto Reframe Sequence de Beeldverhouding en Beweging Tracking jij wil. Vergeet ook niet om de clips te nesten als je overgangen wilt behouden.
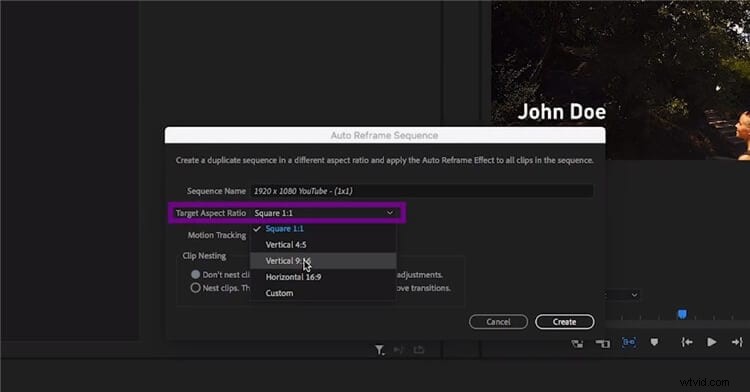
Druk vervolgens op Maken tabblad om te bevestigen. Een aparte map voor Auto Reframed Opeenvolging zal genereren, die u kunt spelen om het effect te controleren.
Dit ging dus allemaal over hoe het formaat van video's wijzigen in Premiere Pro voor zowel afzonderlijke clips als voltooide sequenties. Toch kan de oplossing een beetje lastig zijn als de clip bewegingselementen bevat. Mogelijk moet je de clips nesten of de bewegingselementen aanpassen om hetzelfde op te lossen.
Deel 2:Formaat van video's snel aanpassen aan verschillende beeldverhoudingen met Wondershare Filmora voor Mac
Zoals eerder gezegd, hebben we nog een snel alternatief voor het formaat van video's wijzigen zonder complicaties. Laten we die snelle methode dus zonder meer onthullen via Wondershare Filmora. Wondershare Filmora is een van de concurrerende videobewerkingsprogramma's voor Adobe Premiere Pro. Het is beschikbaar op zowel Mac als Windows. U kunt dus ook het formaat van video's op Windows wijzigen met de onderstaande stappen. Het is onlangs op de proppen gekomen met een veeleisende functie van Auto Reframe.
Ja, de Auto Reframe van Wondershare Filmora is waar we het in de volgende sectie over zullen hebben. Ter vergelijking:we vonden deze manier van automatisch bijsnijden eenvoudiger dan Premiere Pro.
Stappen om Auto Reframe te gebruiken met Wondershare Filmora voor Mac
Let op:download de nieuwste versie van Wondershare Filmora voor Mac om toegang te krijgen tot deze nieuwste update van Auto Reframe.
Stap 1. Start de app om automatisch herkaderen toe te passen
Start Wondershare Filmora voor Mac nieuwste versie.
U hebt nu twee opties om de functie Automatisch opnieuw inlijsten toe te passen.
Methode 1:kies het tabblad Meer tools
Na het starten van Wondershare Filmora voor Mac, selecteer de Meer tools tabblad om Auto reframe, . te krijgen zoals hieronder weergegeven.

Klik nu op de knop Importeren om uw videoclip te uploaden naar de tool Automatisch opnieuw framen.
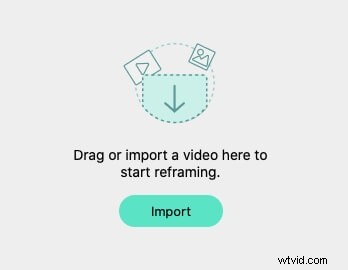
Methode 2:maak een project
Druk op Project maken en upload de mediaclip naar de tijdlijn. U moet met de rechtermuisknop op de videoclip klikken en Auto reframe selecteren in het pop-upmenu, zoals hieronder weergegeven. Het voegt de clip automatisch toe aan de tijdlijn.

Stap 2. Kies uw beeldverhouding
Je hebt vijf opties om de beeldverhouding te selecteren, namelijk Verticaal (9:16), Vierkant (1:1), Breedbeeld (16:9), Standaard (4:3) en Bioscoop (21:9).
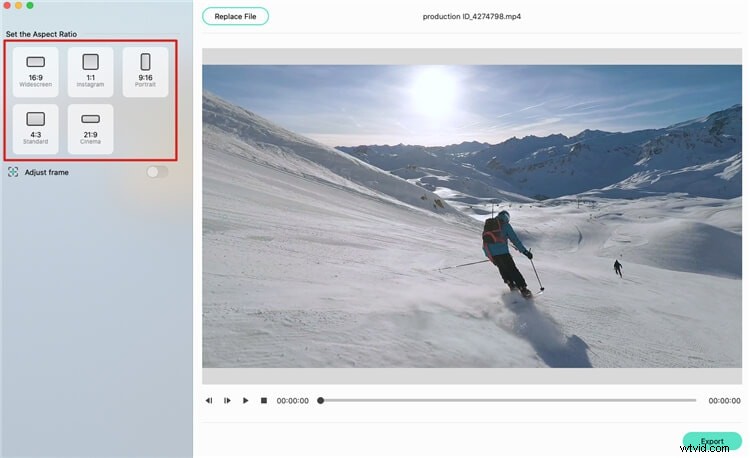
Klik op het Oog pictogram om een voorbeeld van de hele video te bekijken en het frame dienovereenkomstig aan te passen. Het is echter optioneel, aangezien de functie voor automatisch herframen het frame automatisch instelt na analyse van bewegingselementen in de video.
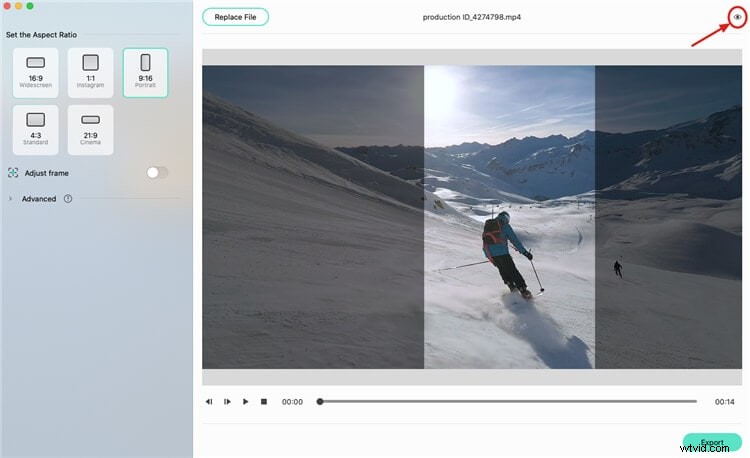
Stap 3. Pas de trackinginstellingen aan
Na het selecteren van de Beeldverhouding , voer de Geavanceerde . in Instellingen en stel Tracking in Onderwerp en Volgsnelheid .
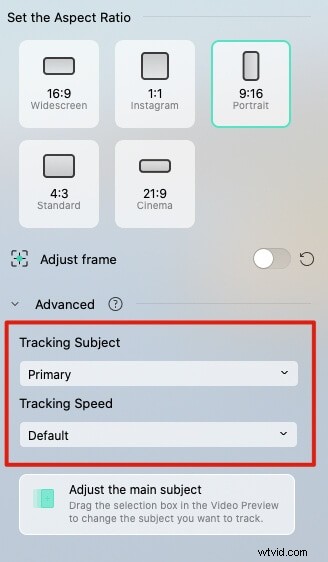
Nadat u de wijzigingen heeft bevestigd, drukt u op Exporteren en upload de bijgesneden video naar Filmora voor verdere bewerking.
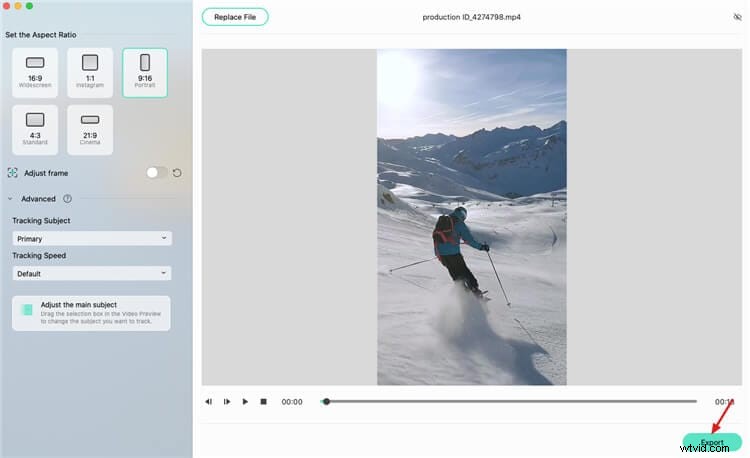
Conclusie
Dus dit was hoe je automatisch video's kon bijsnijden via verschillende videobewerkingsprogramma's. Volgens onze grootste zorg hebben we een eenvoudige stapsgewijze handleiding besproken over het formaat van video's wijzigen met Premiere Pro alvorens het snelle alternatief te noemen. De belangrijkste reden waarom we u kennis hebben laten maken met de snelle optie, is het gebruiksgemak.
De functie voor automatisch herkaderen in Adobe Premiere Pro is behoorlijk lastig en verwarrend als het gaat om het al dan niet nesten van clips. De grafische elementen kunnen dus sterk verstoord raken tijdens het bijsnijden door deze software. Aan de andere kant is onze volgende beste suggestie van Wondershare Filmora voor Mac relatief eenvoudiger en effectiever in het vermijden van dergelijke complicaties.
