"Het is mogelijk om meerdere video's in één scherm toe te voegen op hun gemak?”
Video-overlay of gesplitst scherm is een populaire videobewerkingstechniek die in de filmgeschiedenis wordt gebruikt. In dit digitale tijdperk van filmmaken is het de meest gebruikte techniek die het scherm in twee of meer delen verdeelt en tegelijkertijd de weergave van verschillende camerapunten weergeeft. Wordt gebruikt om een scène vanuit meerdere hoeken weer te geven of om de personages op een andere locatie te onthullen, zoals een telefoongesprek, om meerdere video's in één scherm toe te voegen stijgt in een andere situatie om een directe vergelijking te maken, twee of meer perspectieven zoals die in "500 Days of Summer'-film en klooneffecten.
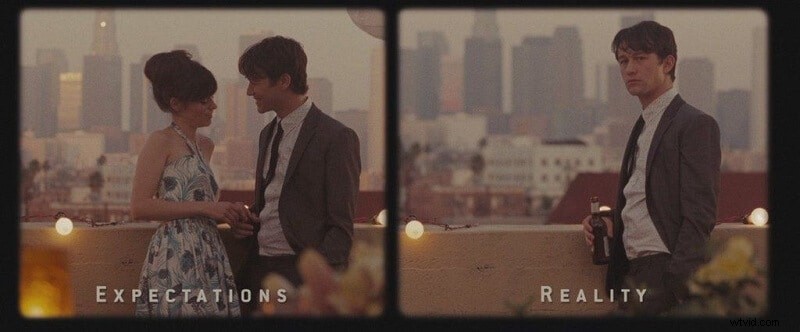
De optische printer en opnieuw gefotografeerde strips belichamen de ruimte tussen het analoge en het digitale tijdperk en werden de afgelopen decennia gebruikt om dergelijke effecten op een gesplitst scherm te creëren. Op dit moment staat het scenario echter volledig op zijn kop. Ja, met behulp van applicaties van derden kunt u ook effecten op een gesplitst scherm maken, zoals die vergelijkbaar is met "The Parent Trap (1961).
Wil je weten hoe je er zelf een kunt maken? Vervolgens willen we een intuïtieve video-editor aanbevelen - Wondershare Filmora , die beschikbaar is op zowel Mac als Windows. Het is de beste optie om je te helpen meerdere video's op één scherm toe te voegen.
In Wondershare Filmora voor Mac krijg je twee methoden om meerdere video's in één scherm toe te voegen. Een daarvan is met de PiP (Picture-in-Picture) effect, en de andere is met de ingebouwde sjablonen voor gesplitst scherm . Laten we elke methode in detail bekijken met een stapsgewijze implementatie hieronder.
Deel 1:voeg meerdere video's toe in één scherm op Mac met PiP
Hier komt de eerste methode.
PiP-effect (Picture-in-Picture) is een video-effect waarbij een videoclip de andere overlapt. Met een weergave van twee of meer video's tegelijk op hetzelfde scherm, is deze video-overlaymodus zeer geschikt voor gamevideo's, tutorials en productdemonstraties.
Volg de onderstaande stappen om het PiP-effect in Filmora voor Mac toe te voegen.
Stap 1:Zet overlay- en achtergrondclips neer
Open Wondershare Filmora op je Mac-apparaat, importeer de videoclips en sleep de overlay- en achtergrondclips naar de tijdlijn.
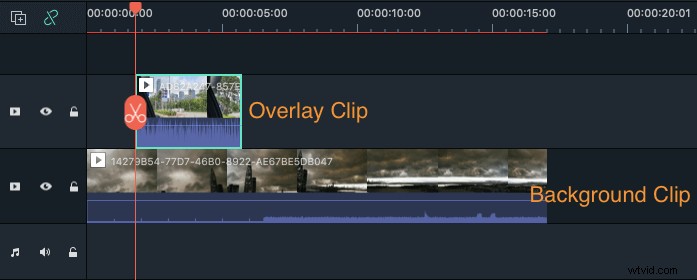
Stap 2:Pas de overlayclip aan en plaats deze
U kunt de overlayclip nu aanpassen aan de grootte en positie door de randen en hoeken in de voorbeeldinterface te slepen.
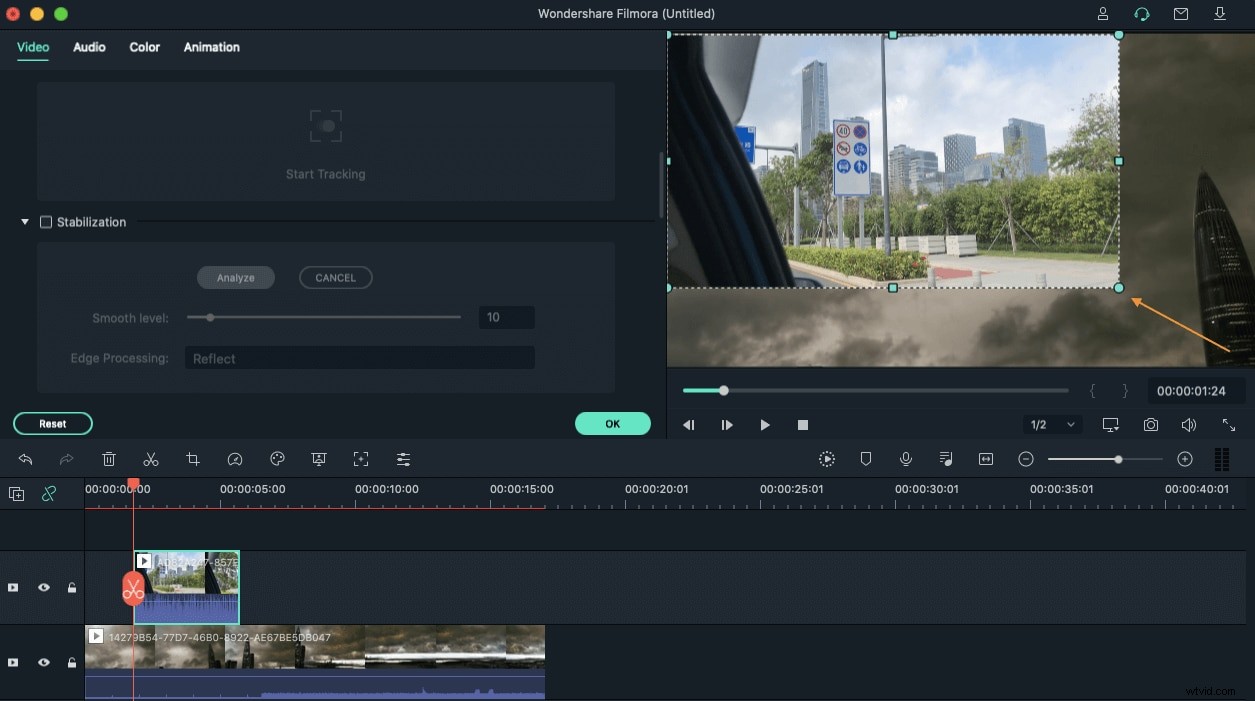
Stap 3:Voorbeeld bekijken en exporteren
Bewerk nu de video door effecten toe te voegen, zoals groen scherm, compositie, en als je klaar bent, kun je een voorbeeld van de video bekijken en op de knop Exporteren tikken. knop.
Deel 2:Maak eenvoudig een video met gesplitst scherm met sjablonen
Een andere methode om meerdere video's op één scherm toe te voegen, is door de ingebouwde sjablonen voor gesplitst scherm te gebruiken, waarbij het scherm in segmenten is opgesplitst.
Filmora biedt 30+ kant-en-klare sjablonen voor gesplitst scherm om uit te kiezen, waarmee je twee tot zes verschillende video's tegelijkertijd op één scherm kunt plaatsen of afspelen.
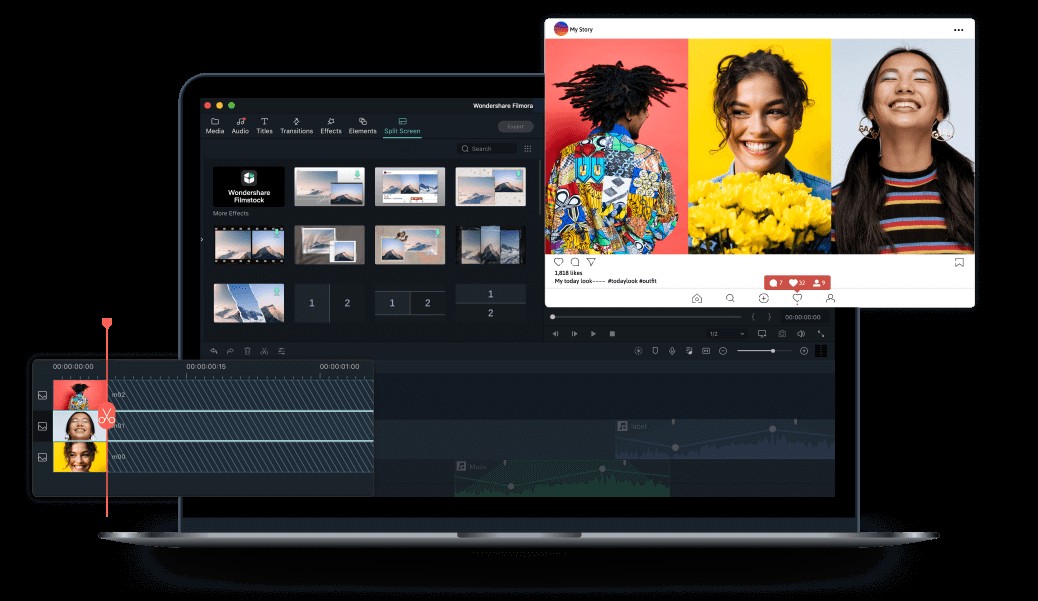
Bovendien is in de recente Filmora voor Mac V10.2 een uitgebreide reeks gloednieuwe sjablonen voor gesplitst scherm toegevoegd, ideaal voor sociale mediaplatforms zoals Facebook, Instagram en YouTube. Je kunt plezier maken met die sjablonen en het verhaal sneller onthullen!
Je kunt meerdere video's in één scherm toevoegen met een simpele slepen-en-neerzetten actie zonder enige technische kennis. Met kleurcorrectie, geanimeerde effecten, bewegingsregistratie, audio ducking, automatisch herkaderen en keyframing, kun je de video met gesplitst scherm op Wondershare Filmora verder verbeteren of personaliseren. Het gebruik van die sjablonen voor gesplitst scherm is eenvoudig, en hier is hoe het werkt.
Stap 1:importeer videobestanden
Klik op de Probeer het gratis knop hierboven om je Wondershare Filmora bij te werken naar de nieuwste versie en de applicatie te starten. Sleep in de primaire interface de videobestanden of tik op de optie "Importeren" of voer "Menu> Bestand> Media importeren" uit.
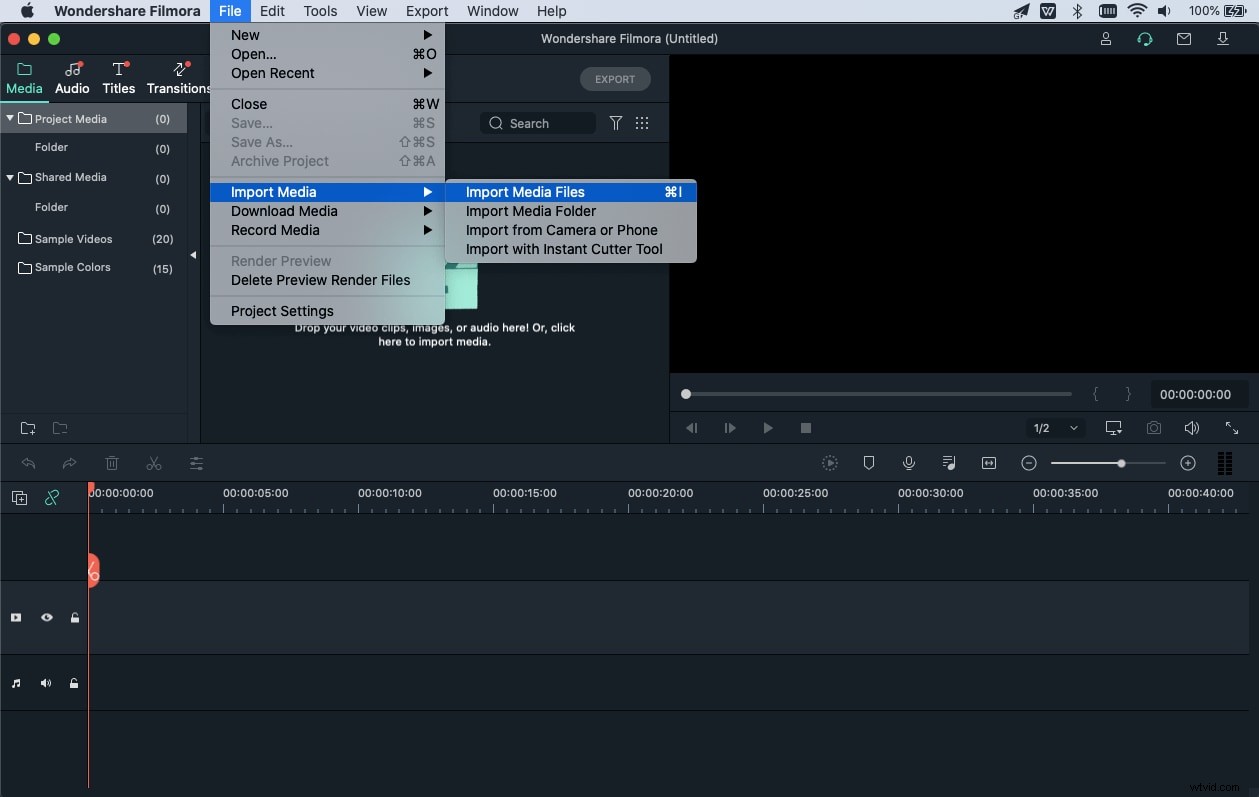
Stap 2:Kies een sjabloon voor gesplitst scherm
Navigeer in de bovenste werkbalk naar het Gesplitste scherm sessie, van waaruit u kunt bladeren door een breed scala aan sjablonen waaruit u kunt kiezen. Dubbelklik erop om een voorbeeld te zien en sleep het naar de tijdlijn om de sjabloon te gebruiken.
Stap 3:voeg videoclips toe aan de lay-out
Voordat u de videoclips toevoegt, kunt u de sjabloon in termen van duur wijzigen of bewerken. Ja, aangezien de standaardduur van een sjabloon slechts vijf seconden is, kunt u deze bewerken of wijzigen op basis van uw videovereisten.
Om clips toe te voegen aan de respectievelijke gesplitste vakken, klik op de Dropbox op het voorbeeldpaneel met gesplitste schermindeling, gevolgd door de video die eraan moet worden toegevoegd of er moet worden geplaatst.
Stap 4:effecten toevoegen en de video exporteren
Zodra alle videoclips zijn toegevoegd, kunt u bewerkingen uitvoeren, zoals bewegingseffecten, compositie, roteren, enzovoort met de tools bovenaan.
Als je klaar bent met bewerken, klik je op Exporteren optie om de video met gesplitst scherm meteen te krijgen!
Conclusie
Dit was dus hoe je meerdere video's op één scherm op Mac kunt toevoegen met Wondershare Filmora. Met de bovenstaande gids en vooral de nieuw toegevoegde sjablonen voor gesplitst scherm, is uw taak om de gesplitste schermvideo te maken nog toegankelijker. Dus, met minder moeite en de besproken gids, kies een sjabloonontwerp en ga aan de slag met Filmora!
