Nu dat je bewerking is voltooid en klaar voor levering, er is nog één stap over. Een voltooide video exporteren met Premiere Pro.
Het exporteren in Premiere onder de knie krijgen lijkt moeilijk met alle instellingen waarmee u wordt geconfronteerd op het tabblad Exporteren.
Het is echter niet zo ingewikkeld als het lijkt. Met een beetje kennis over codecs en sequentie-instellingen, start je in een mum van tijd met exporteren.
Stap 1:Open het exportvenster
Om een video in Premiere Pro te exporteren, ga je naar Bestand> Exporteren> Media . U kunt ook op de sneltoets Ctrl + M . drukken op pc of Cmd + M op Mac.
Zorg ervoor dat de reeks die u wilt exporteren is geselecteerd wanneer u dit doet.
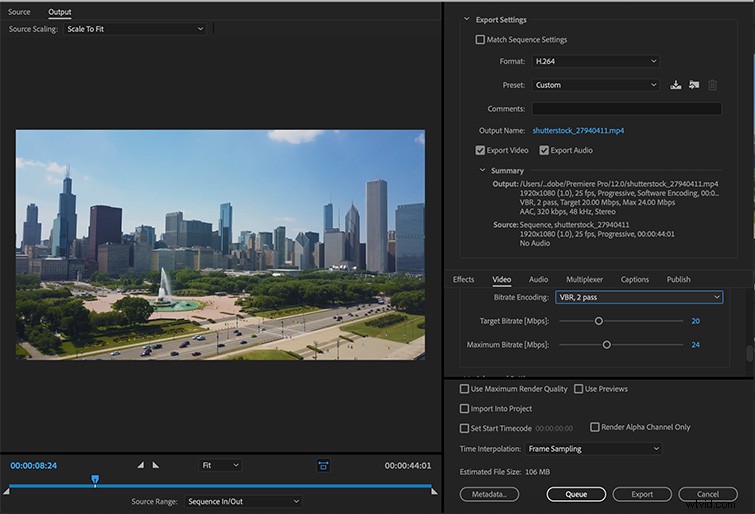
Hierdoor worden uw Exportinstellingen . weergegeven venster. In dit venster selecteert u de gewenste instellingen (of voorinstellingen) voor de video voordat u deze naar Media Encoder stuurt om te exporteren.
Voordat je verder duikt in hoe je een video efficiënt kunt exporteren, moet je ervoor zorgen dat je andere apps hebt gesloten, vooral apps zoals Photoshop en Lightroom als je nek diep in het Adobe-vers zit. Dit zal het weergaveproces exponentieel helpen.
Als je nieuw bent bij Premiere en nieuwsgierig bent naar wat het programma aankan, zowel qua opslag als qua stroomverbruik, hebben we dit onderwerp onlangs onderzocht, waarbij we alle specificaties hebben opgesomd en wat je van een computer nodig hebt om moeiteloos in Premiere te kunnen werken. .
Bekijk het hieronder:
- Systeemvereisten en specificaties van Adobe Premiere Pro
Stap 2:Kies je volgorde-instellingen
Wanneer u een video exporteert, is het eerste waar u aan moet denken waar de video wordt afgeleverd en hoe deze wordt bekeken.
Ga je uploaden naar YouTube en Vimeo? De video comprimeren zodat u deze snel naar een klant kunt sturen? Of exporteert u een hi-res masterversie voor presentatie?
De bezorgbestemming is essentieel bij het bepalen van de instellingen. Er zijn al heel veel handige voorinstellingen geïnstalleerd met Premiere Pro en Media Encoder. U kunt deze voorinstellingen gebruiken om snel instellingen voor uw geëxporteerde bestand te kiezen.
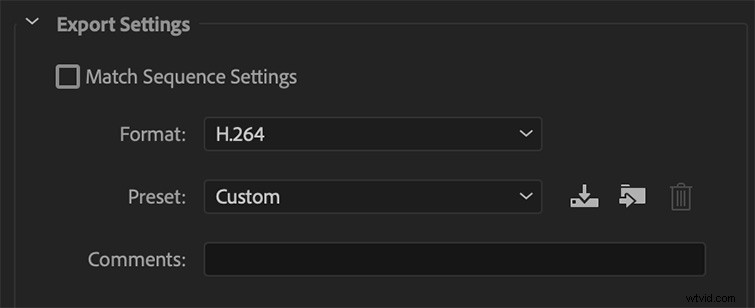
Als u deze aangepaste instellingen wilt omzeilen en wilt exporteren met de EXACTE instellingen van uw reeks, kunt u Instellingen matchreeks selecteren op de top. Dat verandert uw exportinstellingen zodat ze exact overeenkomen met uw reeksinstellingen.
Hoewel ik dit niet aanraad, omdat de meeste bezorgbestemmingen andere codecs nodig hebben dan je standaard bewerkings- of tussenliggende codec.

Laten we zeggen dat u op dit punt in het exportproces komt en dat de zaken beginnen te vertragen. Of misschien ben je nerveus over het onjuist exporteren van je video en ben je bang om de tijdlijn opnieuw te openen uit angst om te crashen.
Zorg ervoor dat u een paar dingen dubbel controleert voordat u doorgaat, of houd deze tips in gedachten de volgende keer dat u aan het bewerken bent of voordat u met bewerken begint.
- Dingen om te controleren wanneer Premiere Pro achterblijft
Stap 3:Bepaal voor welk platform je gaat exporteren
Voor dit voorbeeld exporteren we vanuit Premiere Pro om te uploaden naar YouTube. Premiere Pro heeft ook voorinstellingen voor zowel YouTube als Vimeo die je project in de best aanbevolen instellingen voor beide zullen exporteren.
Voor dit voorbeeld exporteren we echter met aangepaste instellingen. Het is niet dat deze andere opties geen haalbare oplossingen zijn. Ik heb gemerkt dat u meer baat heeft bij het aanpassen van uw export, zodat het uiteindelijke bestand meer universeel is, zodat u het kunt uploaden en naar meer plaatsen kunt verzenden.
Ik hoop dat dat logisch is. . . verder gaan!
Stap 4:Selecteer een formaat en codec

De beste instelling voor afspelen op het web is de H.264-codec. We selecteren dus ons formaat als H.264. Dat is ook de meest gebruikte codec voor video-export via Premiere. Voor 80-90% van uw export gebruikt u H.264.
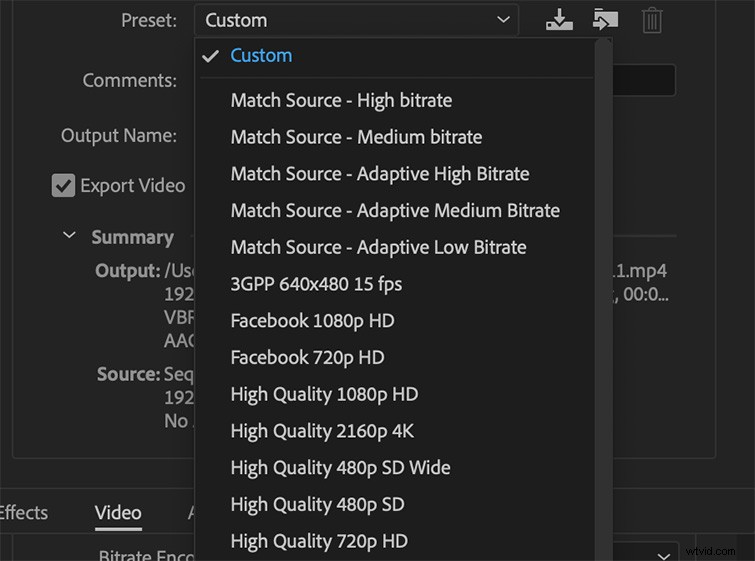
We selecteren een voorinstelling die overeenkomt met onze volgorde en gewenste uitvoer. Onze reeks is 1080p met een framesnelheid van 23.976 fps.
De volgende logische vraag als dit alles nieuw voor je is, is:wat is een codec? Of meer nog:hoe moet ik ze begrijpen voor mijn workflow?
Hoewel het een hele wereld van uitleggen is, heb ik onlangs een video gevonden die het redelijk goed heeft uitgelegd. En ja, ik ben me ervan bewust dat deze video verbazingwekkend jaren '90 is.
Als je meer informatie wilt over dit gigantische onderwerp, hebben we in het verleden uitgebreid geschreven over codecs en weten we wat je nodig hebt om de eindstreep te halen.
Bekijk het hieronder:
- Alles wat u moet weten over codecs
Stap 5:verfijn je instellingen en pas je bitrate aan
Klik op de uitvoernaam om een uitvoernaam voor het geëxporteerde videobestand op te geven. Raadpleeg dit artikel voor meer informatie over het adequaat benoemen van een bestand. Zorg ervoor dat Video exporteren en Audio exporteren zijn aangevinkt, dus het bestand heeft zowel video als audio.
Als u zich op uw gemak voelt om instellingen te wijzigen om ze meer aanpasbaar te maken, kunt u dit in dit venster doen. Dit zijn mijn aanbevolen instellingen voor de meeste van mijn video's die zijn geëxporteerd in Premiere:
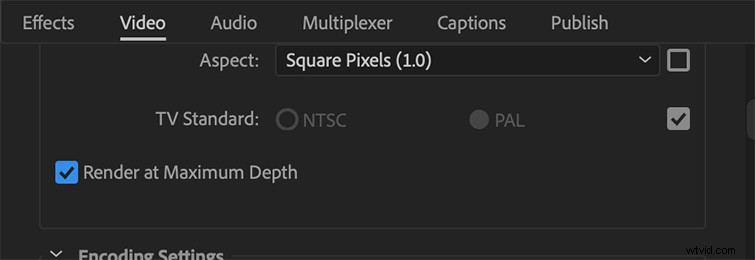
Klik op de Render op maximale diepte doos. Dit verlengt je rendertijd, maar Premiere besteedt extra aandacht aan het exporteren van je video op de schoonst mogelijke manier.
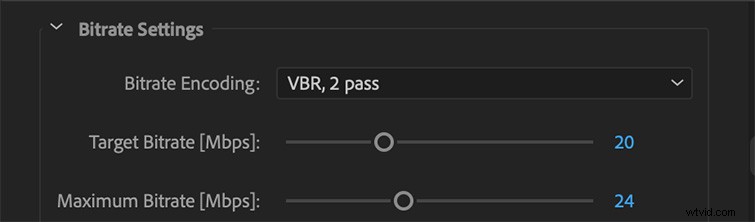
De bitrate bepaalt hoe groot uw bestandsgrootte zal zijn. Als u een kleine bestandsgrootte nodig heeft, kunt u uw bitsnelheid verlagen om de grootte te minimaliseren. Voor een hoofdkopie moet u exporteren met een hoge bitsnelheid om de beste kopie te hebben die u kunt exporteren.
Mijn normale exportoverzicht is:Wijzig de instellingen voor bitratecodering in VBR, 2 Pass en sleep vervolgens uw doelbitrate naar de door u geselecteerde bestandsgrootte. De maat wordt onder in het venster weergegeven.
Maak uw maximale bitsnelheid het dubbele van de doelbitsnelheid. Als je 2 pass kiest, loopt Premiere twee keer door je tijdlijn om ervoor te zorgen dat er geen beschadigde frames zijn en dat je export schoon is.
Voordat we verder gaan met exporteren in Media Encoder en de voor- en nadelen van het nemen van die route, wil ik iets snel ter sprake brengen waar ik in het verleden mee te maken heb gehad:onverzadigde kleuren in je geëxporteerde video als gevolg van het exporteren in Premiere Pro.
Waarom dit gebeurt, komt meestal neer op communicatieproblemen met wat Premiere leest en wat uw scherm laat zien. Dus als dit je is overkomen, is er een snelle oplossing in de vorm van een LUT die je kunt toepassen in het exportproces.
Download deze snelle oplossing via de onderstaande link:
- Onverzadigde kleuren corrigeren in uw Premiere Pro-export
Stap 6:voltooi uw export in Premiere of voltooi in Media Encoder
U kunt nu een van de twee Premiere Pro-exportopties selecteren:Wachtrij of Exporteren .
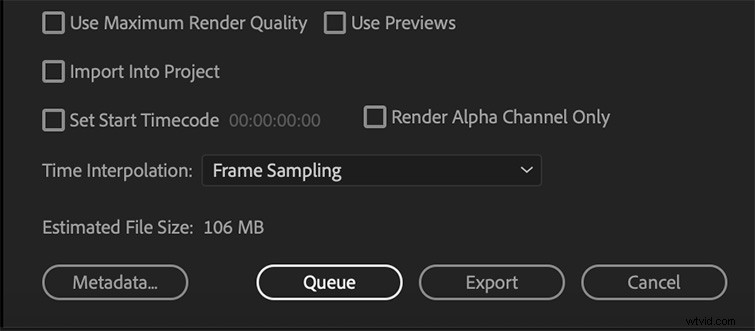
Wachtrij selecteren stuurt je naar Media Encoder , met de reeks toegevoegd aan een wachtrij.
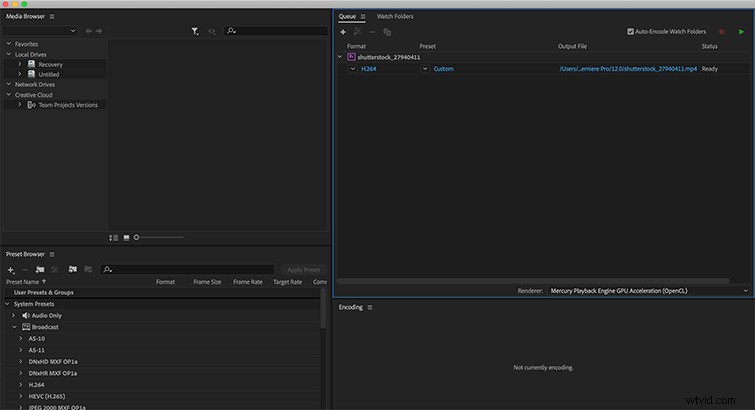
Vervolgens hoef je alleen maar op de groene afspeelknop bovenaan te drukken om de export te starten. Dit is goed als u meerdere Premiere Pro-reeksen tegelijk wilt exporteren om te exporteren.
Hierdoor kunt u ook in Premiere Pro blijven werken terwijl Media Encoder op de achtergrond exporteert. Dit is de methode van exporteren die ik het vaakst gebruik, omdat ik het gevoel heb dat Premiere het moeilijker heeft om dit allemaal tegelijk te verwerken.
Exporteren . selecteren exporteert eenvoudig de reeks rechtstreeks vanuit dat venster. U kunt Premiere Pro niet gebruiken terwijl het op deze manier wordt geëxporteerd.
Dat is het! Je hebt zojuist je voltooide video geëxporteerd.
Oorspronkelijk was dit artikel een uitsplitsing van deze door ons gemaakte video. Ik heb het vervangen door een snellere, meer directe versie (zoals hierboven te zien).
Maar als je de originele uitsplitsing wilt bekijken die we hebben gemaakt, kun je hieronder genieten!
Ben je ook klaar met Premiere Pro? Was dit hele proces van begin tot eind letterlijk het ergste? Nou, je hebt geluk. Hier zijn vijf goedkope alternatieven voor Premiere Pro - met een volledige lijst met voor- en nadelen voor uw kijkplezier.
- Topalternatieven voor Premiere Pro in 2022
Stap 7:sla uw instellingen op voor toekomstige exports
Als u vaak een aangepaste instelling gebruikt, kunt u uw exportinstellingen opslaan als een nieuwe voorinstelling. Klik op de Voorinstelling opslaan naast de vervolgkeuzelijst voorinstellingen in het exportvenster.
U kunt de voorinstelling vervolgens een naam geven die u maar wilt. Nu kunt u die opgeslagen voorinstelling in de toekomst gebruiken.
Wilt u uw export nog meer stroomlijnen? Zoals je kunt zien, is het exporteren van een voltooide video vanuit Premiere Pro supereenvoudig en aanpasbaar. U kunt in Media Encoder ook extra uitvoerbestanden van dezelfde bronreeks toevoegen, wat erg handig is voor het maken van verschillende bestandstypen en -groottes van dezelfde video.
Nog een paar tips nodig over het gebruik van Premiere Pro? Bekijk deze:
- 15 Premiere Pro-zelfstudies die elke video-editor zou moeten bekijken
- Snelle en gemakkelijke compositietips voor Adobe Premiere Pro
- 15 GRATIS Camera Shake-voorinstellingen voor After Effects en Premiere Pro
- Pancake-tijdlijnen op de juiste manier gebruiken in Adobe Premiere Pro
- De 3 eenvoudigste manieren om clips te knippen in Adobe Premiere Pro CC
