In deze tutorial zullen we een van de meest voorkomende VFX-technieken bekijken:de schermvervanging. Laten we eens kijken hoe het wordt gedaan in After Effects.
Als je ooit hebt geprobeerd een scherm op te nemen met je videocamera, ben je waarschijnlijk een van de vele mogelijke problemen tegengekomen. Deze omvatten een flikkerend beeld, onjuiste belichting en strepen - om er maar een paar te noemen. Je kunt het spel spelen door de sluitertijd van je camera aan te passen en de verversingsfrequenties aan te passen, maar het is nog steeds een moeilijk proces om perfect te worden. Laten we vandaag eens kijken naar een meer veelzijdige optie:de schermvervanging.
Geen tijd om de video te bekijken? Lees het onderstaande transcript om de VFX-techniek in je eigen tempo te leren.
Wat is een schermvervanging?
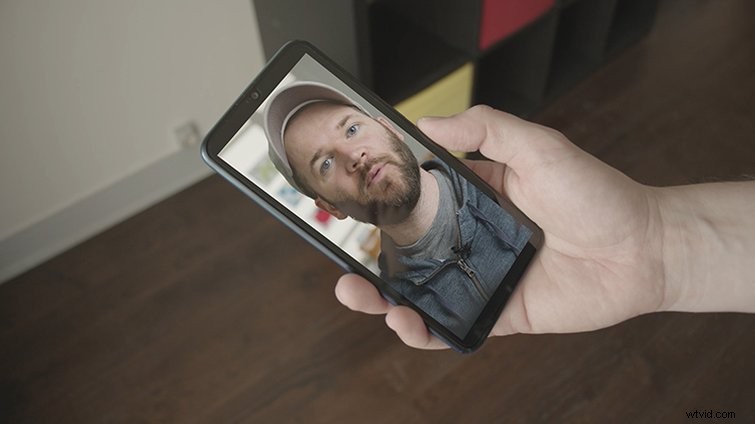
Een schermvervanging is een basistechniek die VFX-artiesten en video-editors volledige controle geeft over de postproductie. Of het nu een telefoon, televisie of computerscherm is, het algehele proces is hetzelfde. Volg het scherm in je opname en gebruik die trackinggegevens om het scherm te 'vervangen' door een aparte clip of reeks.
Laten we eens kijken naar een eenvoudige, maar veelzijdige methode waarmee u de natuurlijke reflecties in de scène kunt behouden. We duiken in Adobe After Effects en splitsen het stap voor stap op.
Stap 1. Volg het scherm
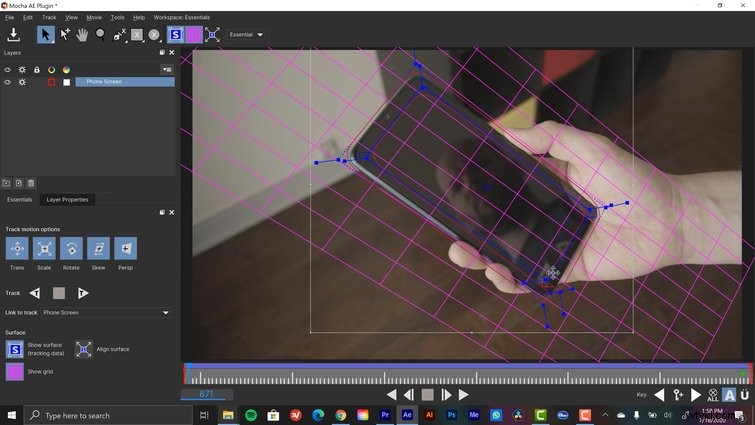
Ik heb een voorbeeldclip opgenomen waarin ik naar mijn telefoon kijk, met mijn reflectie duidelijk zichtbaar op het scherm van de telefoon. Ik heb dit met opzet op een leeg scherm geschoten, zodat ik de zwarte kleur kan gebruiken om de reflectie later gemakkelijk te isoleren. Maar laten we eerst de clip volgen.
After Effects heeft een geweldig puntenvolgsysteem, maar ik geef de voorkeur aan de vlakke tracker van het Mokka-effect. Het is gewoon veelzijdiger als het gaat om het volgen van schermvervangingen. En maak je geen zorgen, Mocha AE is gebundeld met After Effects, dus je hebt het al geïnstalleerd.
Voor de eerste stap pak ik de Mocha AE effect van Venster> Effecten en voorinstellingen> Boris FX Mokka en sleep het naar mijn clip. Nu kan ik op de Mokka . klikken knop in de Effectcontroles paneel, waarmee de app wordt gestart. Wees niet bang als je niet bekend bent met het programma. De Benodigdheden workspace maakt het heel gemakkelijk om mee te werken.
Ik zal een gebied selecteren om te volgen via de x-spline tool . Ik wil onnodige bewegingen vermijden, zoals mijn spiegelbeeld in het midden van het scherm van de telefoon. Om deze reden zal ik een selectie maken rond de randen van de telefoon. Ik activeer ook Perspectief in de Bewegingsopties volgen Oppervlakte. De knoppen voor vooruit/achteruit volgen staan er net onder. Eenmaal bijgehouden, wordt de tijdlijn blauw.
Als mijn track voltooid is, selecteer ik Show Planar Surface , evenals Toon vlak raster . Het vlakke oppervlak vertaalt zich in hoekpunten, dus ik zal deze tool gebruiken om de grenzen van het scherminzetstuk te verfijnen. Het raster werkt als een referentie, waardoor ik de kwaliteit van mijn baan en het oppervlak van het vliegtuig kan controleren. Nu kun je zien waarom het een vlakke tracker wordt genoemd.
Zodra ik tevreden ben met mijn resultaten, zal ik Mocha opslaan en sluiten.
Stap 2. Bereid de vervangende clip voor
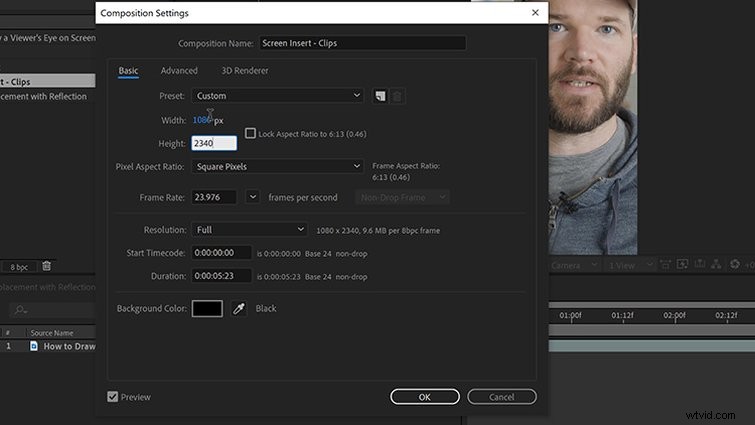
Vervolgens zal ik mijn scherminzet voorbereiden. Aangezien dit een verticale video is, moet ik deze correct voorbereiden. Eerst breng ik mijn clip die ik in mijn compositie wil invoegen en selecteer Layer> Pre-Compose , waarbij alle attributen naar de nieuwe compositie worden verplaatst. Bij het toepassen van de trackinggegevens moet het ingevoegde item (deze nieuwe pre-comp) overeenkomen met de resolutie van de getraceerde clip (wat toevallig UltraHD is), wat het geval is.
Nogmaals, aangezien de telefoon een verticale video is, moet ik het formaat van mijn afbeelding wijzigen om ervoor te zorgen dat deze op het scherm past. Hiervoor duik ik in mijn pre-comp en stel mijn geneste clip opnieuw samen . Deze laatste pre-comp moet overeenkomen met de resolutie van mijn telefoon. Met de pre-comp open, ga ik naar Compositie> Compositie-instellingen en typ vervolgens handmatig de verticale resolutie van mijn telefoon in, namelijk 1080×2340.
Om alles overzichtelijk te houden, hernoem ik mijn pre-comps naar Screen Insert en Invoegclips voor scherm . Nu ga ik het formaat van mijn clip wijzigen en deze positioneren in de Screen Insert Clips comp dienovereenkomstig. Als ik animaties wil maken, is dit de pre-comp waar het zal gebeuren.
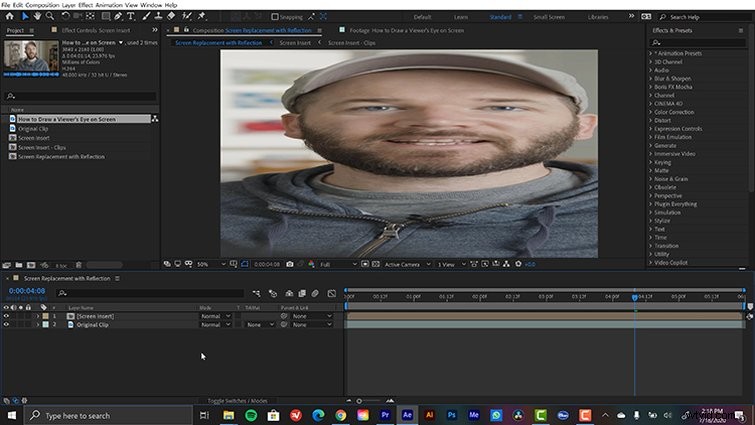
Bij het toepassen van de trackinggegevens past After Effects een Hoekspeld toe toe effect, waardoor mijn pre-comp in wezen platgedrukt wordt om op het scherm van mijn telefoon te passen. Daarom pak ik de Screen Insert Clips pre-comp in het Scherm invoegen comp en selecteer Layer> Transform> Fit to Comp . Goede genade, ik ben knap!
Stap 3. Vervang het scherm
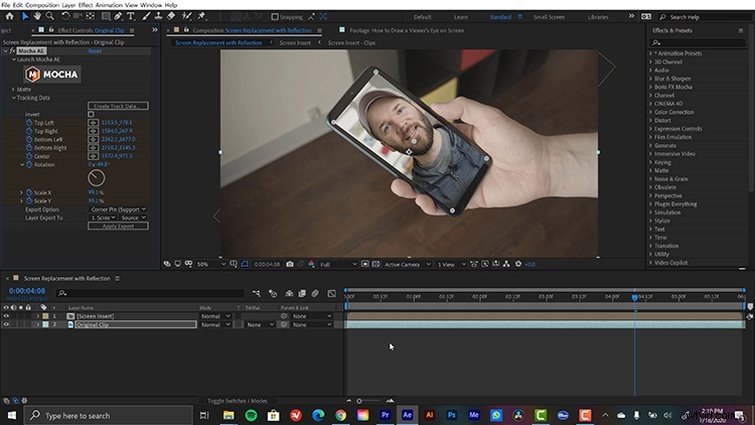
De insert is klaar voor gebruik, dus ik navigeer terug naar mijn hoofdcomp en pak de originele telefoonclip. In de Effectcontroles deelvenster, open ik de Trackinggegevens menu in de Mokka AE effect en klik op Creëer trackgegevens . Er verschijnt een dialoogvenster en laat me de lagen zien die ik in Mocha heb gemaakt. Aangezien ik er maar één heb gemaakt, pak ik het Telefoonscherm volg en klik op OK .
Dit brengt de trackgegevens naar mijn clip en voegt Corner Pin-sleutelframes toe. Ik exporteer deze gegevens naar mijn Schermbijvoegsel comp. Onder Exportopties , ik zet de instelling op Hoekspeld met bewegingsonscherpte en stel de Layer Export . in naar mijn Scherm invoegen comp. Nadat ik de export heb toegepast, wordt mijn invoeging nu samen met mijn telefoon gevolgd.
Stap 4. Isoleer de reflectie
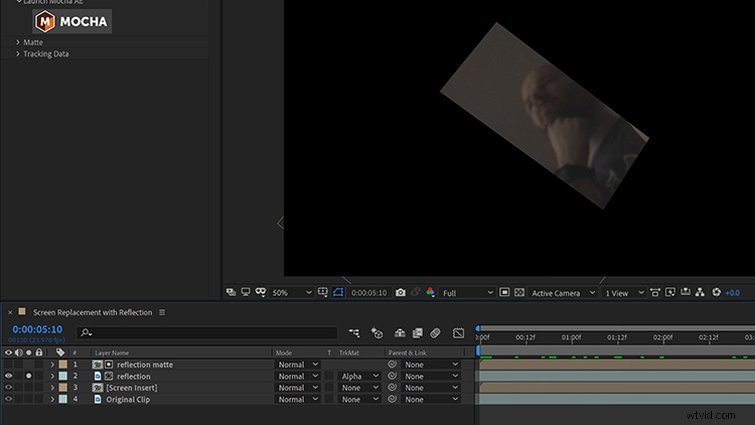
Als laatste, maar daarom niet minder belangrijk, zal ik de reflectie isoleren. Aangezien de reflectie van mijn originele clip zich bovenop een leeg zwart scherm bevindt, kan ik deze scheiden met behulp van basisovervloeimodi, zoals Lichter, Toevoegen, of Scherm . Als ik haast heb, kan ik de reflectie snel introduceren door de overvloeimodus van het Scherm invoegen te wijzigen . Maar, zoals ik al eerder zei, ik wil de reflectie isoleren, waarvoor een paar extra stappen nodig zijn.
Hiervoor dupliceer ik zowel de originele clip en het Scherm invoegen en breng beide lagen naar boven. Ik hernoem het originele duplicaat Reflection en het scherm invoegen duplicaat Reflection Matte . Nu plaats ik gewoon de Reflection Matte laag bovenaan en stel de track matte kolom van de Reflectie . in laag naar Alpha . Hiermee wordt alleen het scherm van mijn originele clip geïsoleerd. Nu stel ik gewoon de Reflectie . in overvloeimodus van de laag naar Lichter, Toevoegen of Scherm .
Met de reflectie op zijn eigen laag heb ik nu volledige controle. Ik kan de Dekking . wijzigen , Schaal , en Positie parameters om de reflectie precies te krijgen zoals ik dat wil.
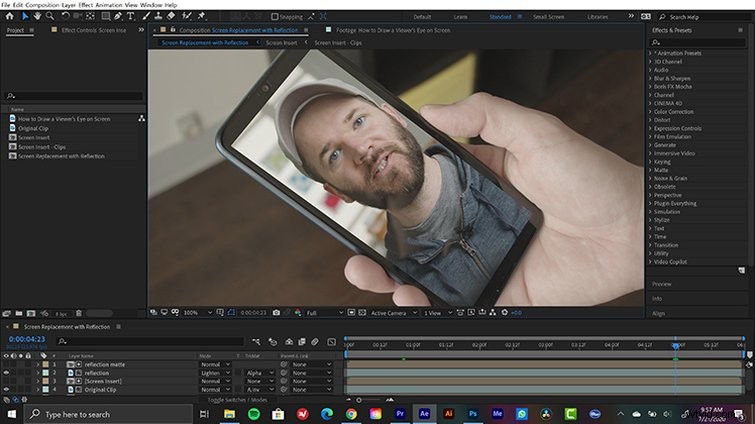
Waar wacht je op? Het is tijd om die schermen te vervangen! Als je klaar bent, bekijk dan deze extra bonus After Effects-content:
- Een effen kleurlaag maken en wijzigen in After Effects
- Sjablonen voor bewegende beelden gebruiken voor meer dan lagere tertsen en titels
- Maak naadloze achtergrondlussen in After Effects
- Logo's verwijderen in Adobe After Effects
