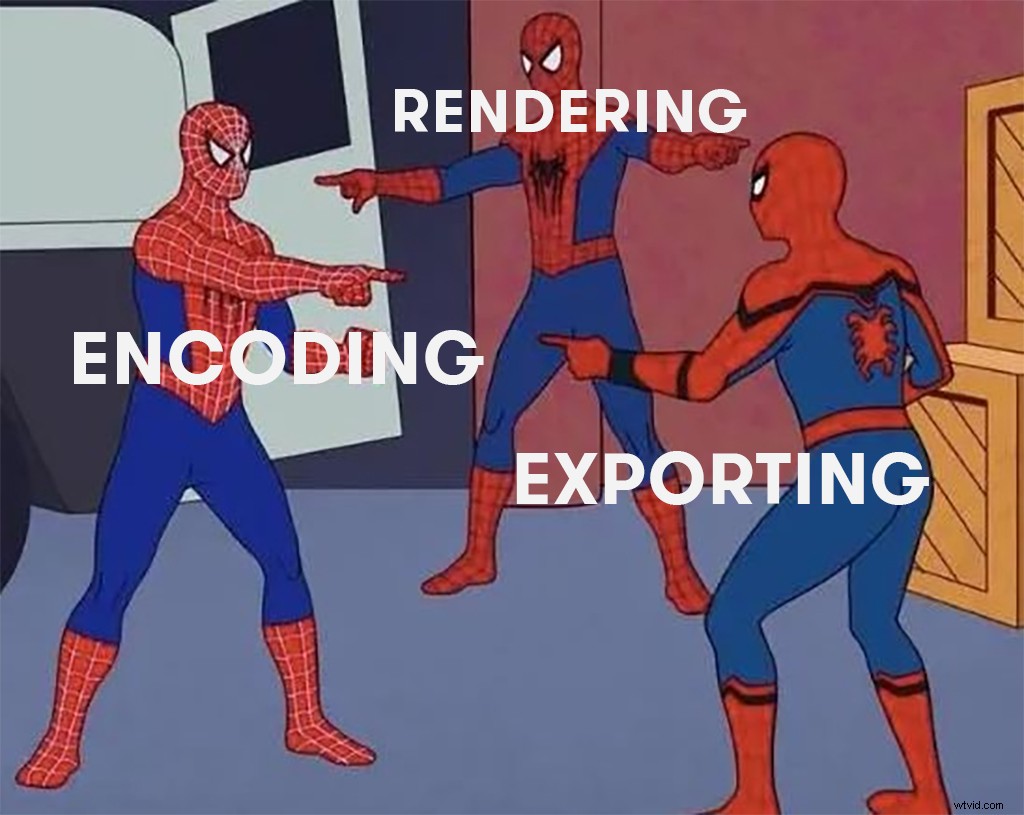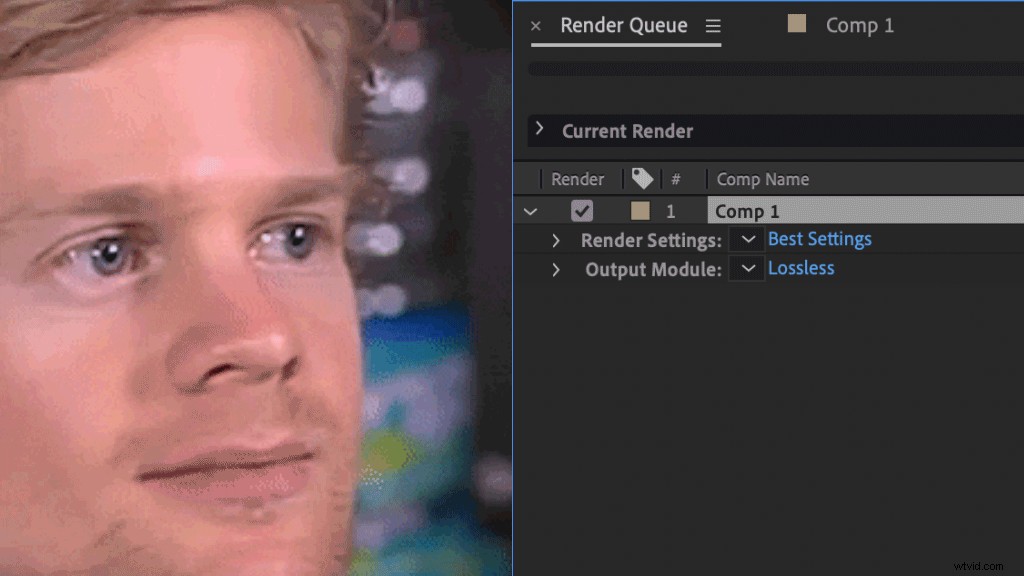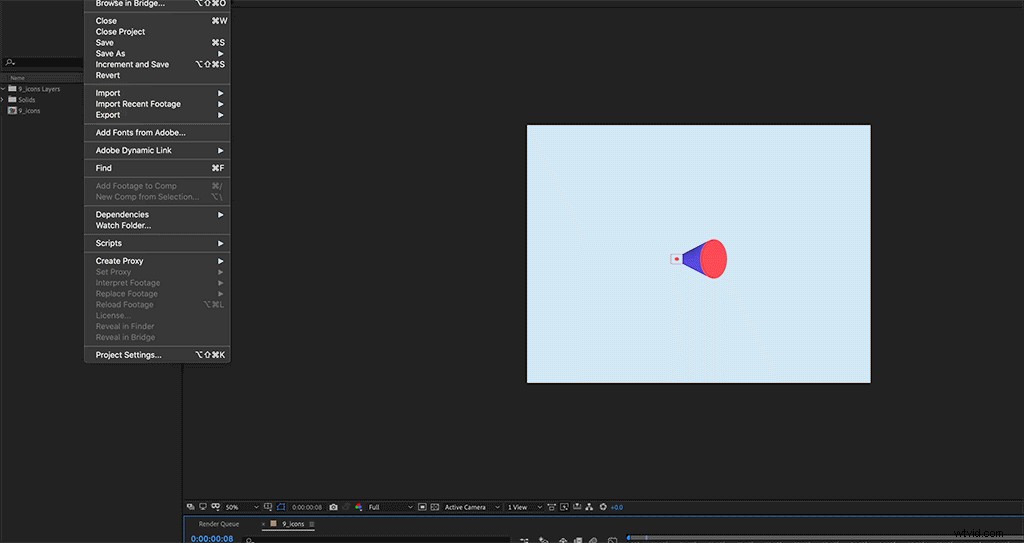Wikkel je hoofd om deze gemakkelijk te volgen gids voor het renderen en exporteren van uw After Effects-projecten.
Navigeren door de After Effects-leercurve kan een meedogenloze ervaring zijn. Er zijn nog steeds momenten waarop ik merk dat ik achter mijn computer zit, alleen maar in de monitor staar in een verwarde, verslagen roes, proberend te begrijpen waarom het lijkt alsof het programma met opzet precies het tegenovergestelde doet van alles wat ik wil dat het doet. Had Andrew Kramer dagen als deze? Waarschijnlijk. Omdat After Effects geen genade toont.
Er zijn talloze redenen waarom je in de leegte van After Effects kunt staren, vooral voor mensen die nieuw zijn in het programma. Bijvoorbeeld - na uren en uren aan een project te hebben gewerkt, kom je op de een of andere manier over de finish. Het is eindelijk tijd om je meesterwerk weer te geven. En dan wordt je kaak slap. Je ogen ontmoeten de leegte. Want ja, je weet niet hoe je iets uit After Effects moet renderen of exporteren.
Maak je geen zorgen. Wij zijn er ook geweest en nu zijn we hier om te helpen.
De instellingen die u instelt voor uw render zijn cruciaal voor de kwaliteit en het uiteindelijke uiterlijk van uw project, dus u moet het goed doen. Geen paniek. Denk er niet te veel over na. Kijk maar eens naar de volgende stappen en u kunt er zeker van zijn dat dit proces binnenkort een tweede natuur zal zijn. Laten we dit doen.
Rendering, export en codering:dit is wat het is
Rendering en export zijn termen die vaak vloeiend en door elkaar worden gebruikt in de industrie. Hier is een gesprek dat nooit zou plaatsvinden:
Ik:"Ok, geef me een paar minuten om het weer te geven."
Zij:“Nou, nee. Kun je het in plaats daarvan exporteren?”
Vanuit technisch oogpunt betekenen ze verschillende dingen. Rendering wordt vaak gebruikt als eenalgemeen beschrijving van het proces voor het exporteren en coderen van een video.
Exporteren verwijst naar het daadwerkelijke proces van het voorbereiden van clips en effecten en omvat de codering die ze in een geheel nieuw bestand verandert.
Het kan helpen om rendering te zien als een overzicht van het export- en coderingsproces. Voor wat het waard is, verwijzen de meeste motion designers die ik ken naar hun export als 'renders'. Jij doet jou. We weten wat je bedoelt.
Zijn pre-rendering en rendering hetzelfde?
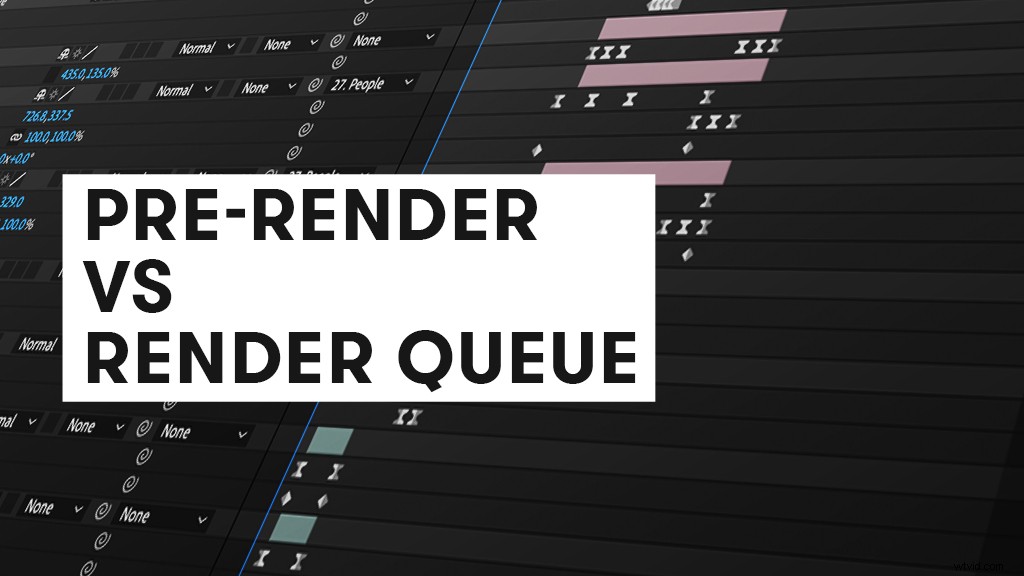
Kort antwoord - nee. Om een realtime weergave van een compositie te bekijken, heeft After Effects hulp nodig van een pre-render. Als je klaar bent met werken aan een bepaald gedeelte dat vooraf is samengesteld, kun je dat ene deel ervan exporteren zodat het wordt afgespeeld als een videobestand.
Door dit te doen, neemt de stress van uw computer af, die anders effecten in realtime zou moeten renderen wanneer u op afspelen drukt. Vooraf gerenderde videobestanden worden afgespeeld in conceptkwaliteit, zodat de computer minder zwaar wordt belast, waardoor After Effects aanzienlijk beter kan presteren.
Wat is deze zogenaamde renderwachtrij?
In de renderwachtrij bewerk je de instellingen voor je video en render je deze vervolgens naar een enkel definitief videobestand. Zie dit raam als een wachtkamer voor uw composities. Met de renderwachtrij kunt u meerdere composities instellen die met slechts één klik kunnen worden weergegeven. (Er zijn projecten geweest waarbij ik meer dan 60 composities heb moeten exporteren.)
In de renderwachtrij heb je drie submenu's om door te gaan — Renderinstellingen , Uitvoermodule , en Uitvoer naar .
Meestal, tenzij je een pre-render of proxy's maakt, zou je dit moeten hebben bij Beste instellingen . After Effects is standaard ingesteld op deze instelling, maar als het om de een of andere reden anders is, is het eenvoudig te wijzigen. Klik gewoon op de vervolgkeuzepijl rechts van Renderinstellingen en er verschijnt een klein menu. Als dit het geval is, klikt u op Beste instellingen.
De meeste van uw wijzigingen worden aangebracht in de volgende twee submenu's:Uitvoermodule en Uitvoer naar . In Uitvoermodule , u kunt het formaat, de codec, de kleurdiepte, de kanalen en de audio-uitvoerinstellingen kiezen. Ongeacht de installatie waaraan u werkt, de animatiecodec en het QuickTime-formaat zijn de beste keuze voor 99% van de After Effects-projecten. Het heeft een uitgebalanceerde "kwaliteit/bestandsgrootte/rendertijd"-verhouding.
Op het tabblad kanalen kunt u RGB, Alpha of RGB + Alpha exporteren. Als u afbeeldingen maakt om over video te leggen, wilt u RGB + Alpha kiezen. Als je overgangen maakt, ga je met het alfakanaal. Als een compositie van hoek tot hoek is bedekt met afbeeldingen, ga dan voor RGB.
In de Uitvoer naar submenu, je kiest eenvoudig waar je enkele videobestand naar wordt geëxporteerd op je Mac of pc.
De renderwachtrij is in het begin intimiderend vanwege het aantal grote vensters dat verschijnt wanneer u op deze kleine blauwe woorden klikt. Geloof ons, het is slechts een kwestie van tijd voordat je door deze instellingen vliegt en fantastisch uitziende renders tevoorschijn haalt.
Typische workflow voor renderen/exporteren van after effects
- Compositie> Toevoegen aan weergavewachtrij of Bestand > Exporteren> Toevoegen aan weergavewachtrij
- Controleer nogmaals of de weergave-instellingen op Best staan.
- Ga door de uitvoermodule en wijzig de instellingen die u nodig heeft voor uw specifieke project.
- Navigeer naar Uitvoer naar en kies de map of harde schijf waar je je video wilt opslaan.
Leren en comfortabel worden in het renderwachtrijvenster kost niet veel tijd. Meestal gebruik ik dezelfde instellingen als ik een project exporteer. Dit komt omdat de animatiecodec en het QuickTime-formaat perfect werken voor bijna elk project. Als je eenmaal wat tijd met de renderwachtrij hebt doorgebracht, zul je vertrouwd zijn met en efficiënt zijn in het exporteren van meerdere composities tegelijk.
Hé, we hebben gehoord dat je dol bent op After Effects-content. Dezelfde. Check it out:
- Nieuw bij After Effects? Hier zijn 10 belangrijke sneltoetsen voor het toetsenbord
- Basisschermvervangingen (met reflecties) in Adobe After Effects
- Een effen kleurlaag maken en wijzigen in After Effects
- Sjablonen voor bewegende beelden gebruiken voor meer dan lagere tertsen en titels
- Maak naadloze achtergrondlussen in After Effects