Laten we eens kijken naar een van de grondbeginselen van Final Cut Pro X:hoe video-overgangen in de FCPX-tijdlijn kunnen worden toegevoegd en gewijzigd.
In de loop der jaren heeft Final Cut Pro X zichzelf gevestigd als een krachtpatser voor bewerking, en een van de dingen die het het beste doet, zijn overgangen. Of ze nu vloeiend en subtiel zijn of in het oog springend en glitchy, overgangen zijn een krachtige manier om indruk te maken op kijkers. Hier zijn een paar manieren om ze toe te passen op je opnamen in FCPX.
Wat zijn FCPX-overgangen?
Simpel gezegd, overgangen geven je de mogelijkheid om twee clips soepel samen te bewerken - en FCPX geeft je 150 ingebouwde, ingebouwde manieren om ze te doen. (Als 150 niet genoeg is, is hier een gratis pakket met nog een paar!)
Laten we eens kijken hoe u overgangen toepast in FCPX. We gebruiken de cross-dissolve - waarschijnlijk de bekendste en meest gebruikte overgang in film en video - als voorbeeld.
Overgangen toepassen met een snelkoppeling
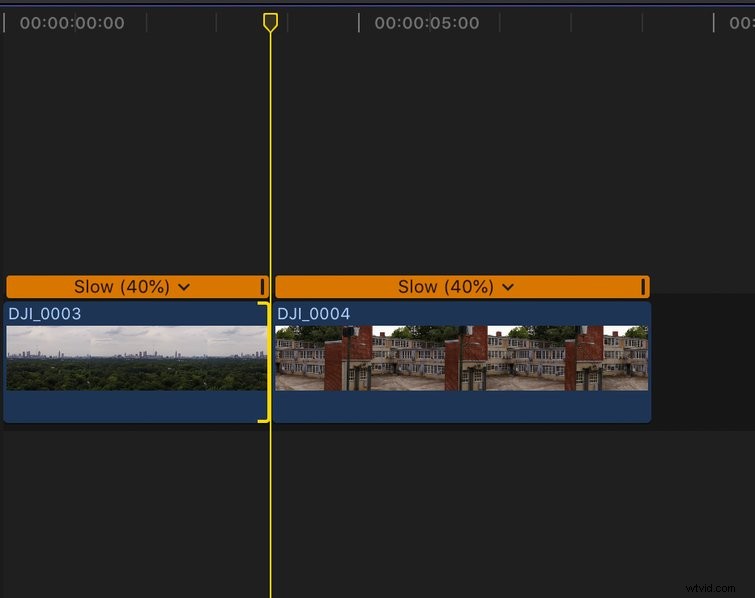
- Klik op de knip tussen twee videoclips.
- De clips moeten elkaar raken om de overgang rechtstreeks tussen de media toe te passen. De magnetische tijdlijn is het perfecte hulpmiddel om ervoor te zorgen dat deze constant blijft.
- De sneltoets Command + T zal de standaardovergang toepassen. (Cross-ontbinding is trouwens de standaardovergang van Final Cut Pro X.)
Overgangen toepassen vanuit de browser
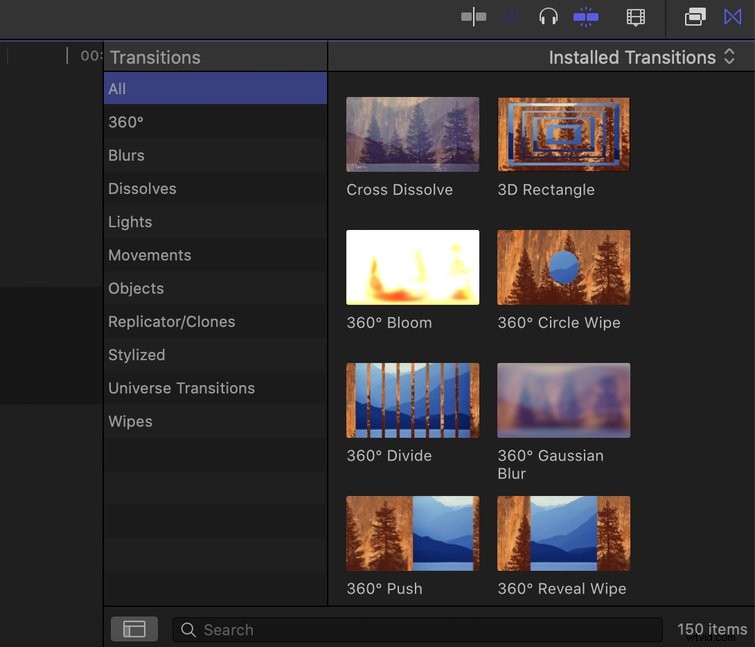
- Klik in de mediawerkbalk op Overgangen icoon. Het is een gearceerd vak met een X.
- Selecteer een overgang in de browser en sleep deze eenvoudig naar de tijdlijn .
- Plaats de overgang tussen twee videoclips.
- Ga naar de inspecteur venster om zo nodig te finetunen.
Een overgang toepassen vanuit de menubalk (alleen Cross Dissolve)
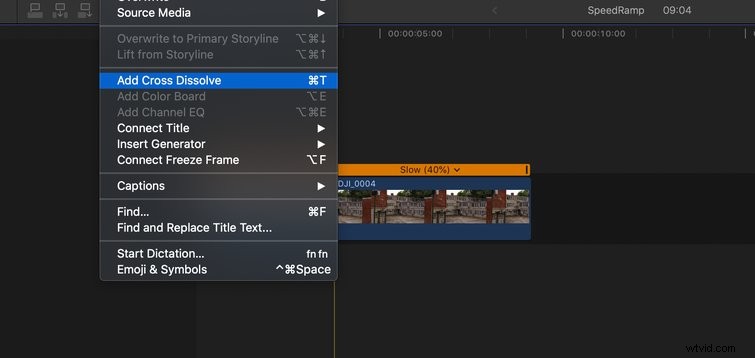
U kunt ook kruiselings oplossen toepassen vanuit de menubalk. Hier leest u hoe u het doet.
- Klik op de knip tussen twee clips.
- Van het Menu balk, kies Bewerken> Cross Dissolve toevoegen .
Oké, je hebt je overgang in de tijdlijn. Dus wat nu? Welnu, Final Cut Pro X biedt je verschillende manieren om de duur van een video-overgang te wijzigen, of je nu het beste met het toetsenbord of de muis werkt.
Activeer Duurbox

Gebruik een van de volgende methoden om het vak Duur te activeren.
- Klik met de rechtermuisknop op de overgang in de tijdlijn en kies Duur wijzigen .
- Selecteer de overgang in de tijdlijn en gebruik de sneltoets Control + D . (Onthoud gewoon "controle de d uratie.”)
- Selecteer de overgang in de tijdlijn en dubbelklik vervolgens op de Tijdcode om het te wijzigen in de Duur doos.
- Typ nu de nieuwe duur in, die wordt geteld door frames. Als u bijvoorbeeld een project van 24 fps heeft en u wilt dat de overgang één seconde duurt, typt u 24 . Druk op enter om de wijziging aan te brengen.
De duur handmatig wijzigen
Als u de duur van uw overgang wilt wijzigen, beweeg de muisaanwijzer over een van zijn eindpunten en sleep het er gewoon uit of sleep het naar binnen . Als u de plaatsing van de overgang niet leuk vindt en deze naar beneden op de tijdlijn wilt verplaatsen, beweeg de muisaanwijzer over het midden van de overgang, klik het, en dan slepen het naar de nieuwe plaatsing.
Overvloeimodi
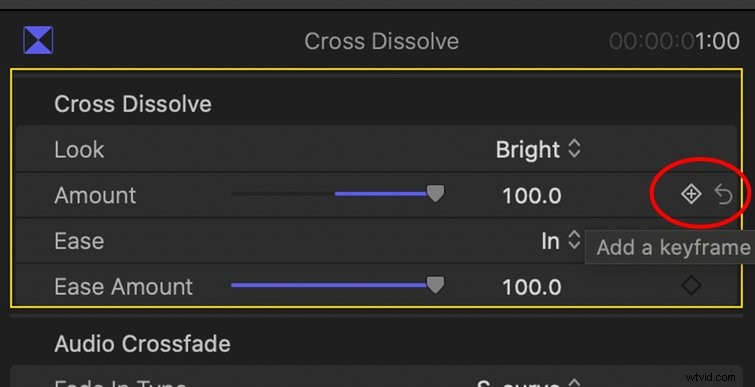
De overvloeimodi van FCPX bieden een gemakkelijke manier om van deze klassieke overgang iets unieks te maken. De standaard overvloeimodus is video, maar er zijn verschillende opties:Film, Subtractief, Helder of Warm. Elk van deze opties heeft zijn eigen uitstraling. Om van deze functies te profiteren, past u de overgang toe en opent u de Inspector paneel om in te graven — de Inspector kan worden geopend (of gesloten) met de snelkoppeling Command + 4 . Vanaf hier kun je experimenteren met de verschillende overvloeimodi om precies de juiste look te vinden.
Als je echt meer controle wilt over je cross-dissolve en de hoeveelheid ervan, kun je keyframes . gebruiken rechts in de Inspecteur venster. Dit is hoe je echt precies inbelt hoe je wilt dat de dingen eruit zien.
Laten we nu overgaan naar nog een paar blogposts over overgangen:
- Inzoomen op Premiere Pro voor eenvoudige overgangen
- De 7 beste gratis overgangssjabloonpakketten voor Premiere Pro voor video-editors
- Laat je snit schitteren met royaltyvrije overgangsmuziek
- Video-tutorial:een naadloze voorgrondovergang maken
