After Effects maakt het gemakkelijk om ongewenste logo's en handelsmerken van uw beeldmateriaal. Zo werkt het.
Er zijn tal van redenen om logo's van uw beeldmateriaal te verwijderen. Als je het beeldmateriaal als voorraad wilt verkopen, moet je logo's vermijden of verwijderen voordat je het uploadt. Als je je eigen verhalende werk opneemt, zal het verwijderen van merken en handelsmerken het proces van het verkrijgen van E&O Insurance vereenvoudigen, een noodzakelijke stap voordat je je film aan een distributeur verkoopt.
Uiteindelijk, wat je ook doet met je beeldmateriaal, het uitschakelen van merken per post kan je uiteindelijk wat gedoe besparen (en misschien wat geld besparen). Hier is een eenvoudige manier om het snel te doen in After Effects.
Ik mis iets? Doe het in je eigen tempo met de onderstaande videotranscriptie.
Stap 1:Volg het logo
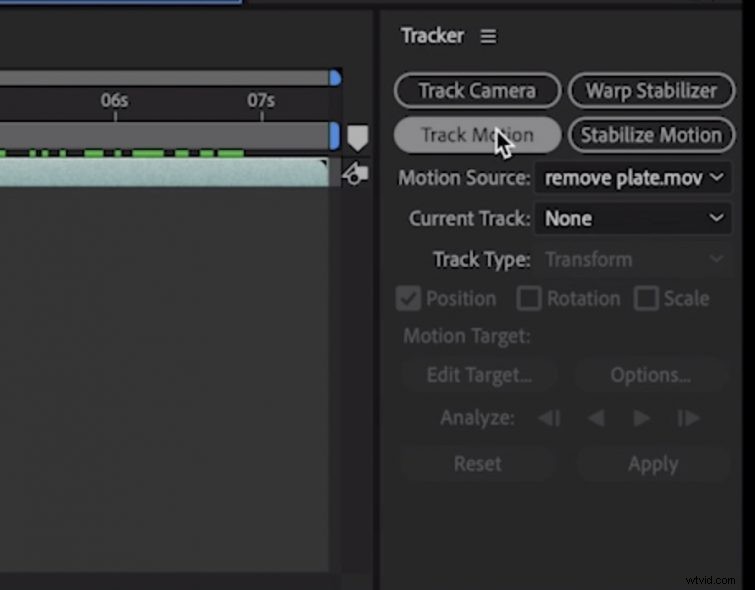
Nadat je de beelden in After Effects hebt geladen, klik je op de clip, ga je naar het tracker-tabblad en druk je op de knop Beweging volgen . Plaats het volgvak op een gebied met hoog contrast van het logo en druk op de pijl vooruit .
Ga naar Laag > Nieuw > Null-object om een object te maken om de trackinggegevens over te nemen. Klik terug op het tabblad Tracking op Doel bewerken en zorg ervoor dat de null die u zojuist hebt gemaakt is geselecteerd, en klik vervolgens op Toepassen .
Stap 2:Maak een schone plaat
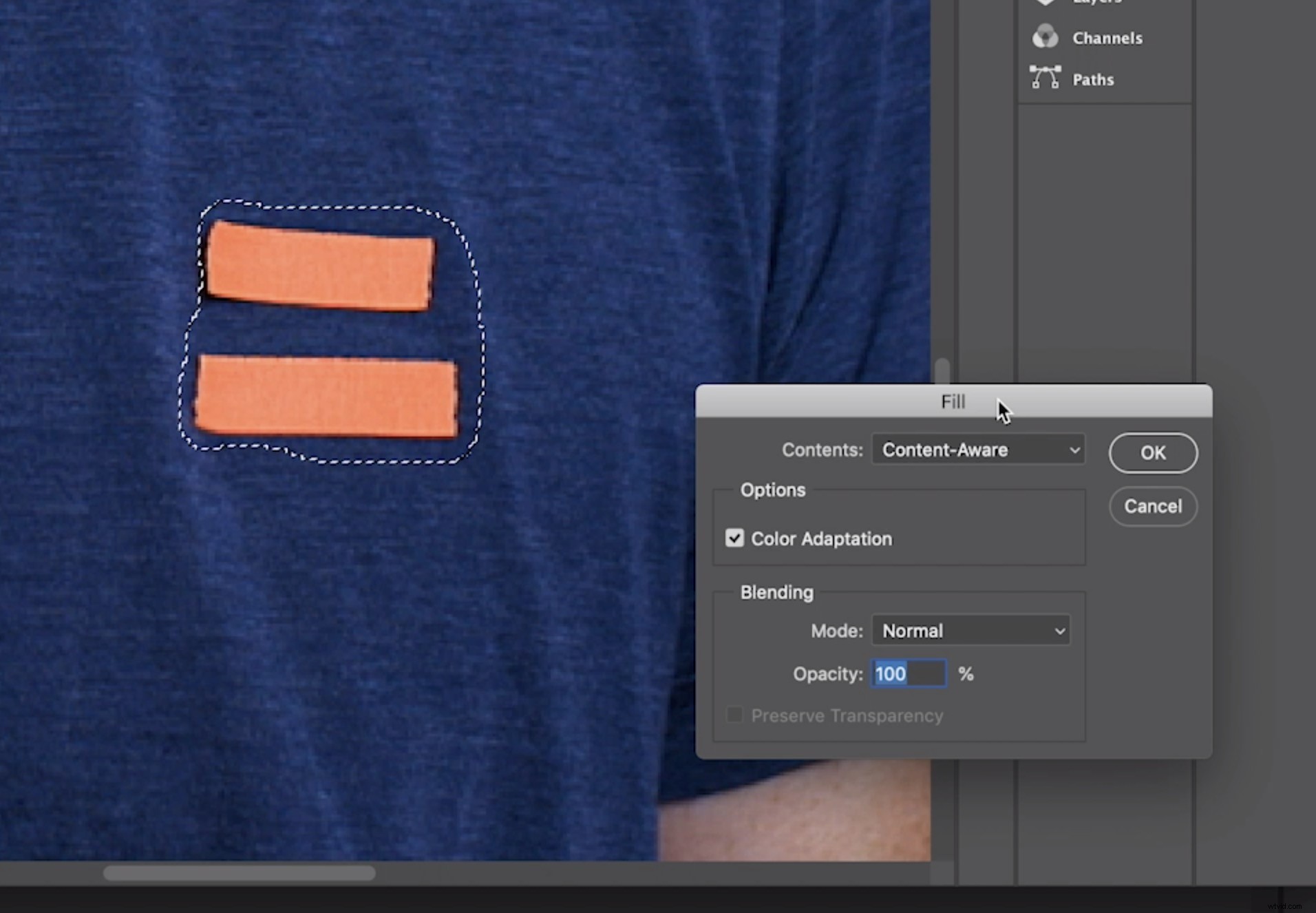
Nu we het logo door de opname hebben gevolgd, moeten we een schone plaat maken om deze te vervangen. Scroll naar een frame dat het logo goed weergeeft en selecteer Compositie> Frame opslaan als> Bestand . Dit zal een dialoogvenster openen waarin u kunt kiezen waar u het frame wilt opslaan.
Start nu Photoshop op en open het bestand dat u zojuist hebt opgeslagen. Selecteer het logo met behulp van de Marquee-tool en selecteer Bewerken> Opvullen uit de menukaart. Selecteer in het dialoogvenster dat verschijnt Content-Aware en druk op OK .
Dit zou het logo moeten verwijderen en vervangen door de omgeving. Als er nog restanten van het logo zijn, gebruik dan de Stempeltool om ze te verwijderen. Sla het bestand op en ga terug naar After Effects.
Stap 3:Masker en uitvoer
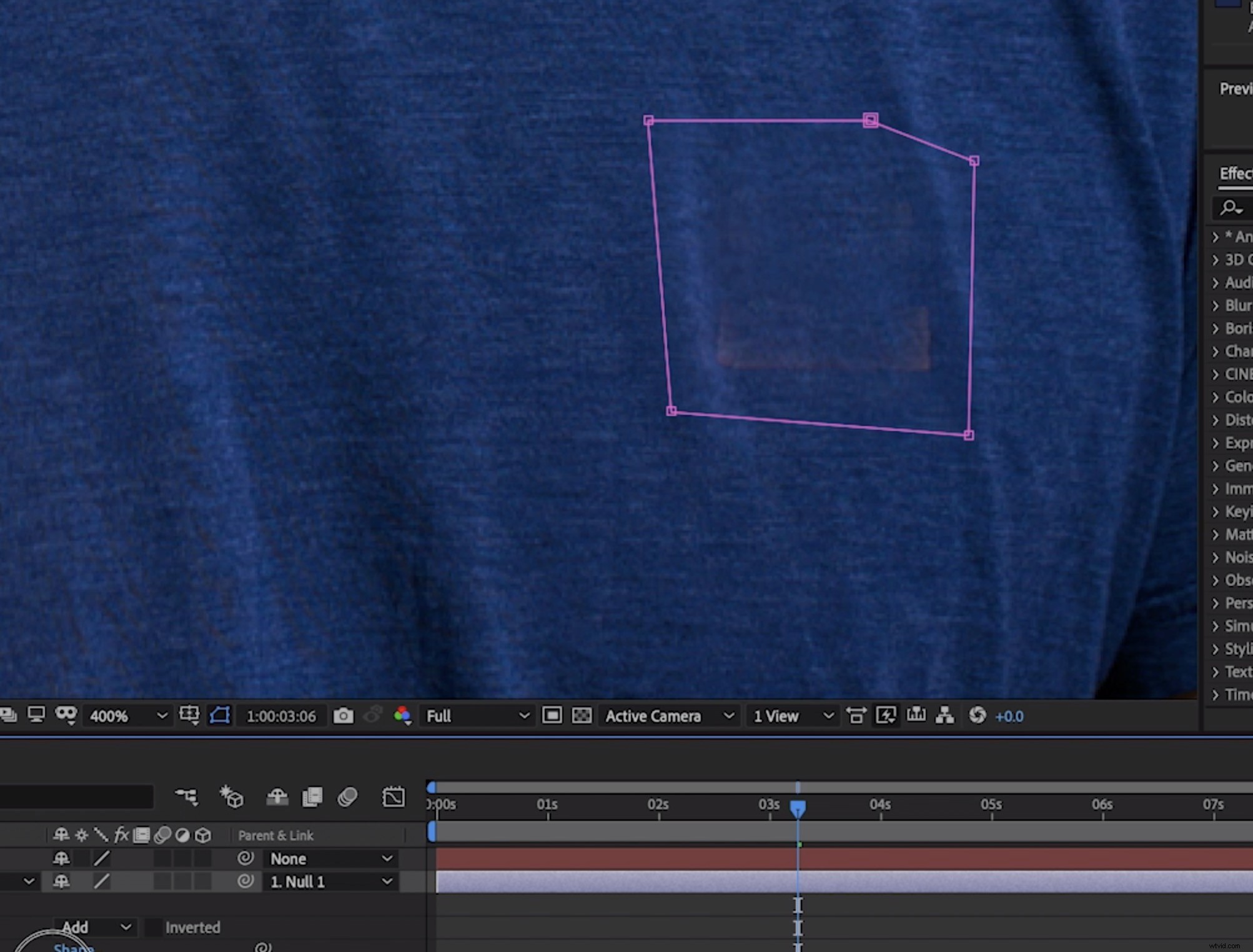
Importeer de afbeelding die u zojuist hebt gemaakt in After Effects door Bestand te kiezen> Importeren uit de menukaart. Plaats het in een laag boven het beeldmateriaal dat u zojuist hebt gevolgd en lijn het uit met uw bestaande beeldmateriaal. Je moet ervoor zorgen dat de afspeelkop is uitgelijnd met het frame dat je eerst hebt geëxporteerd.
Nu, verlaag de dekking van de nieuwe stilstaande laag zodat u de locatie van het logo kunt zien, en teken rond het logo met de Pen hulpmiddel. Als dat nodig is, kunt u het masker uitzetten en uitvouwen zodat het logo volledig bedekt is en niet doorschijnt.
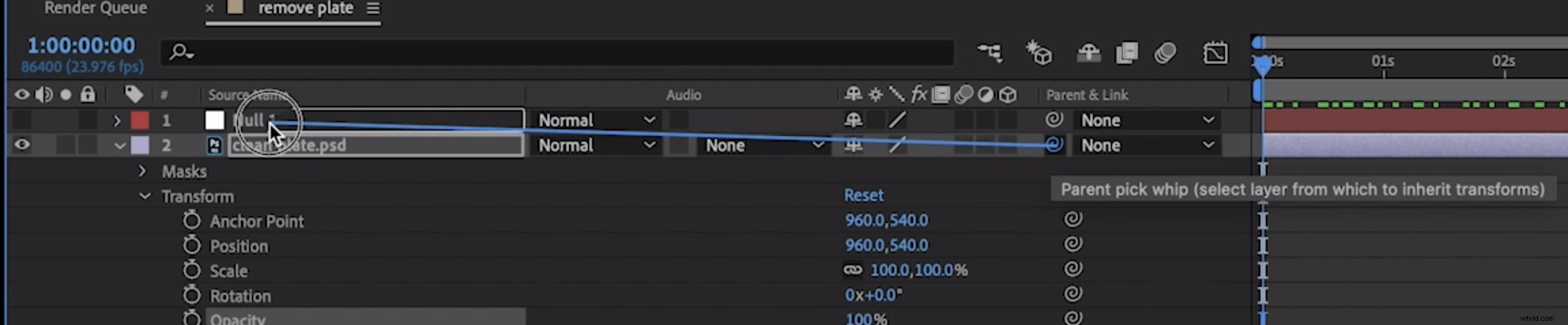
Gebruik nu de pick-zweep (de kleine kronkel naast de laagnaam van het stilstaande frame), koppel het gemaskeerde stilstaande frame aan het gevolgde Null-object. Hierdoor wordt het gekoppeld aan het bewegende Null-object. Als je nu je video afspeelt, zou je een onzichtbaar logo moeten hebben. Goed gedaan.
Op zoek naar meer After Effects how-to-content? Bekijk deze tutorials en tips:
- Datagestuurde animaties maken in Adobe After Effects
- Een retro Sci-Fi-desintegratie-effect creëren in After Effects
- 9 GRATIS After Effects-sjablonen
- Een retrowave-achtergrondlus maken met Adobe After Effects
Omslagafbeelding via Nieuw Afrika.
