In dit artikel zullen we een gedetailleerde, stapsgewijze blik werpen op de verschillende methoden voor het keyen van groen-schermbeelden in Adobe After Effects.
Van alle bewerkingssoftware krijg je waarschijnlijk de beste resultaten in After Effects. Er zijn verschillende methoden om met After Effects greenscreen-beelden te werken. Adobe raadt aan om een ingebouwde voorinstelling te gebruiken met een combinatie van drie effecten. Deze methode werkt geweldig voor beginners (en experts) omdat het snelle (en meestal geweldige) resultaten oplevert. We laten u stap voor stap zien hoe u dit doet.
Natuurlijk hangt het proces van intoetsen af van de kwaliteit van je groene schermbeelden. Als je op zoek bent naar de best mogelijke chromasleutel, bekijk dan onze uitgebreide gids voor groen scherm voor tips over het bouwen, verlichten en vastleggen van groen scherm-beelden.
Stap 1:importeer uw beeldmateriaal
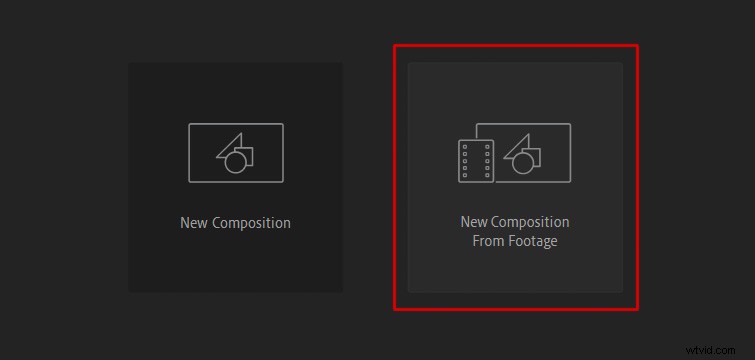
Nadat je After Effects hebt gestart, klik je op Nieuwe compositie van beeldmateriaal en selecteer je groene schermbeelden.
Stap 2:Pas de Keying Preset toe
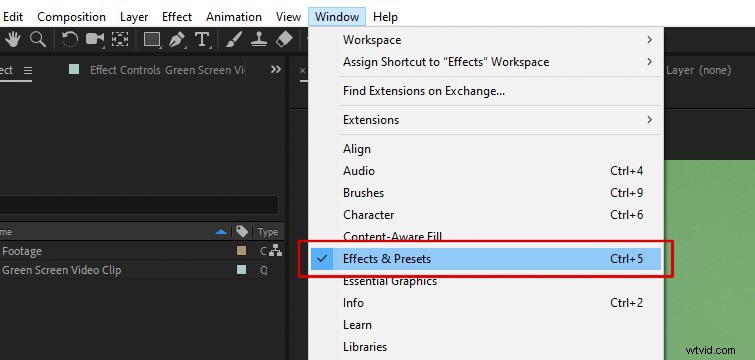
Eerst moet je de Effects &Presets . openen paneel. Navigeer naar Venster en selecteer Effecten en voorinstellingen om het paneel te openen.
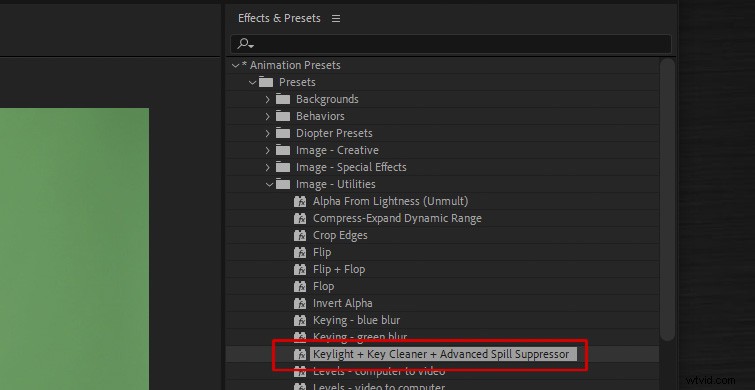
Open de Animatievoorinstellingen vervolgkeuzelijst bovenaan. Schakel de Voorinstellingen . open map en open vervolgens Afbeelding – Hulpprogramma's . Daar zie je een voorinstelling met de naam Keylight + Key Cleaner + Advanced Spill Suppressor . Sleep deze voorinstelling naar je opnamen.
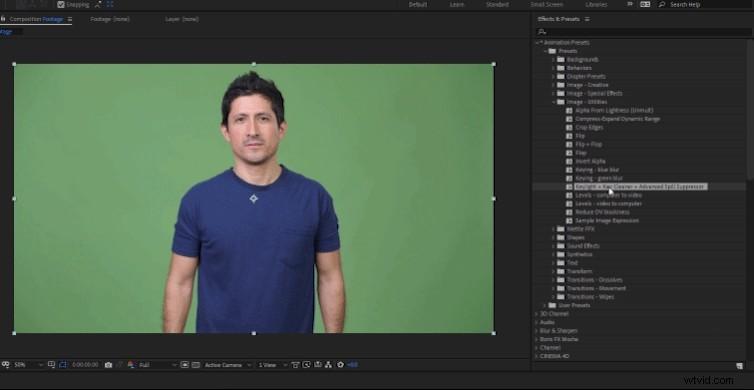
Zoals vermeld, bevat deze preset drie afzonderlijke effecten die samenwerken om u de best mogelijke greenscreen-toets te geven. In volgorde zijn de drie effecten:
- Toetslicht: Een chroma keyer waarmee je de kleur van je achtergrond kunt selecteren en transparant kunt maken.
- Sleutelreiniger: Een effect dat de randen van je onderwerp opruimt en ervoor zorgt dat ze scherp zijn.
- Geavanceerde morsonderdrukker: Dit effect verwijdert kleurverspilling van de achtergrond die op uw onderwerp kan verschijnen.
Stap 3:Begin met het Keylight-effect
Laten we beginnen met het Keylight-effect, dat we zullen gebruiken om de groene schermachtergrond te selecteren. Voor Schermkleur , selecteer de Kleurkiezer en klik op een gebied van het groene scherm dicht bij uw onderwerp.
Pro-tip:houd CTRL ingedrukt terwijl u op de groene schermkleur klikt om nog meer pixels te samplen. Dit geeft je een beter kleurgemiddelde.
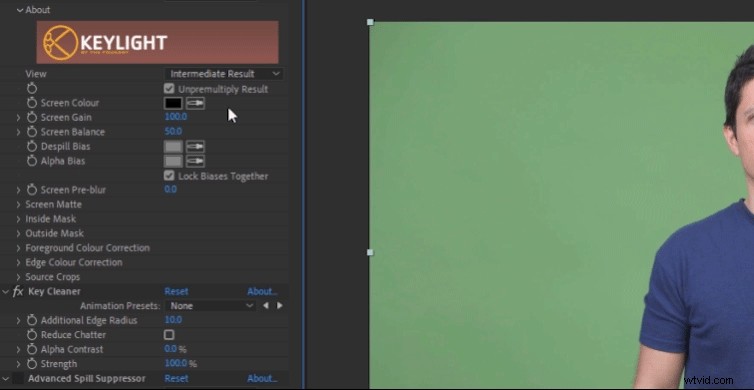
Wijzig vervolgens de Weergave instelling op Schermmat . Dit toont een zwart, wit en grijs mat beeld van je opnamen.
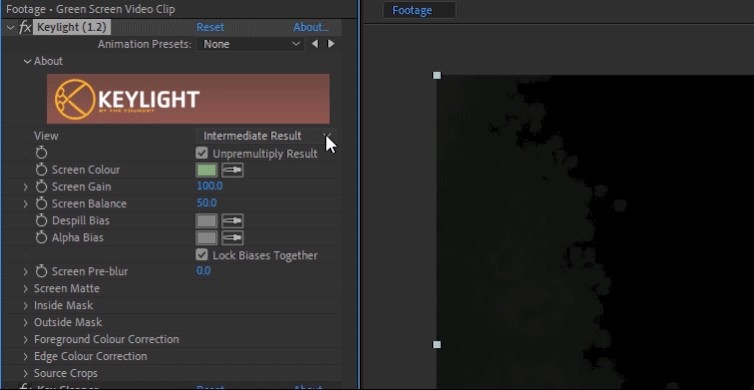
Schakel nu het Schermmat . open instellingen.
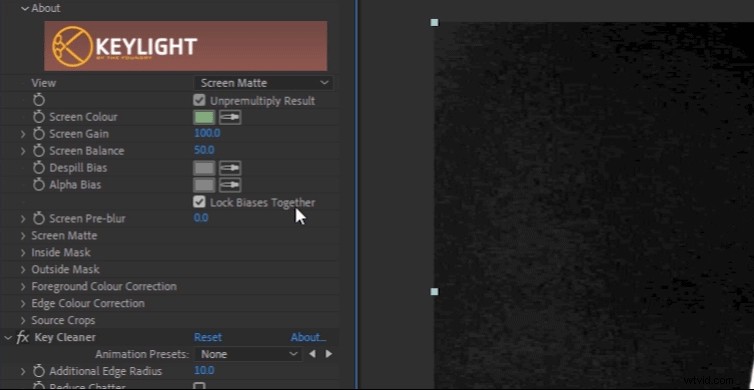
Pas de instellingen voor Schermmat aan Clip Black en Clip Wit totdat de achtergrond helemaal zwart is en het onderwerp helemaal wit. U kunt ook instellingen aanpassen, zoals Scherm verkleinen/groeien of Zachtheid van het scherm , indien nodig.
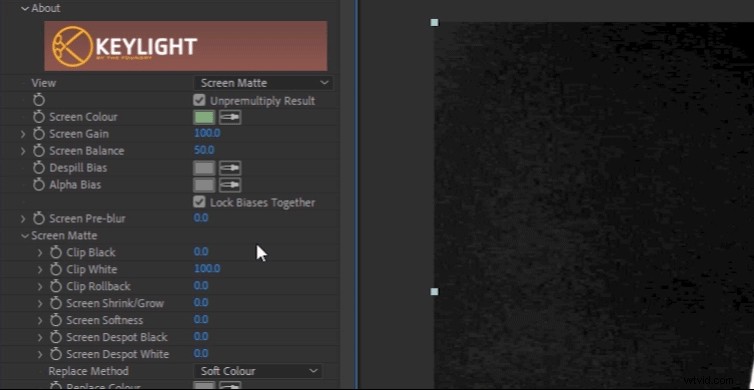
Wijzig nu de Weergave terugzetten op Tussenresultaat . Dit is belangrijk, want als de weergave per ongeluk wordt ingesteld op Eindresultaat, zullen er artefacten optreden op uw ingetoetste beelden.
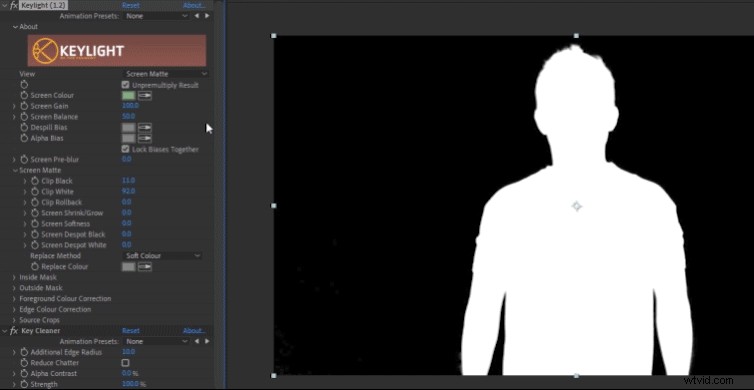
U kunt nu schakelen tussen het Transparantieraster om te zien dat de achtergrond volledig is verwijderd. U kunt uw beeldmateriaal nu ook afspelen om te zien of er ongewenste ruis op het beeld zit. Als dit het geval is, ga dan door met het aanpassen van het Schermmat instellingen.
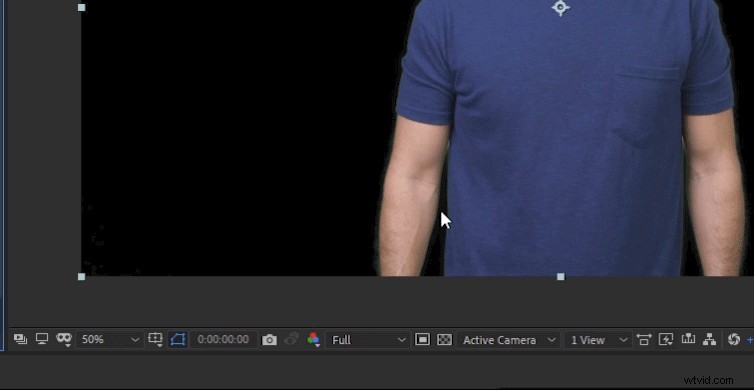
Stap 4:Key Cleaner-effect
Buiten het medeweten van u, heeft het Key Cleaner-effect al op uw opnamen gewerkt vanaf het moment dat u de voorinstelling toepast. Het werkt in feite in combinatie met het Keylight-effect, zodat de randen van alles schoon zijn. Op dit moment hoef je er misschien geen instellingen mee aan te passen, als alles er al goed uitziet.

Afhankelijk van uw beeldmateriaal zijn er twee instellingen met Key Cleaner die u mogelijk wilt aanpassen. Ik ontdekte dat het verlagen van de waarde van de Extra Edge Radius leverde betere resultaten op mijn beeldmateriaal op. Ik raad ook aan om Chatter verminderen in te schakelen , om zichtbare ruis langs de randen te verminderen.
Ten slotte kunt u, indien nodig, het Alpha Contrast . verhogen . Hiermee worden de randen van uw onderwerp scherper als ze er te zacht uitzien. Wees echter voorzichtig met deze instelling. Als je het te ver vergroot, kunnen de randen er te scherp en korrelig uitzien.
Stap 5:Geavanceerde spill-suppressor
Op dit punt zou je beeldmateriaal een schone sleutel moeten hebben waarvan de achtergrond is verwijderd. Het is echter mogelijk dat u nog steeds wat groene kleur op uw onderwerp ziet. Dit kan zichtbaar zijn op delen van hun huid of kleding, of als een dunne, groene lijn rond de randen van het onderwerp. (Let op, een blauw scherm zal blauwe kleuren vertonen.)
Je kunt hier sporen van groene kleurvlekken zien, op het haar van de proefpersoon.
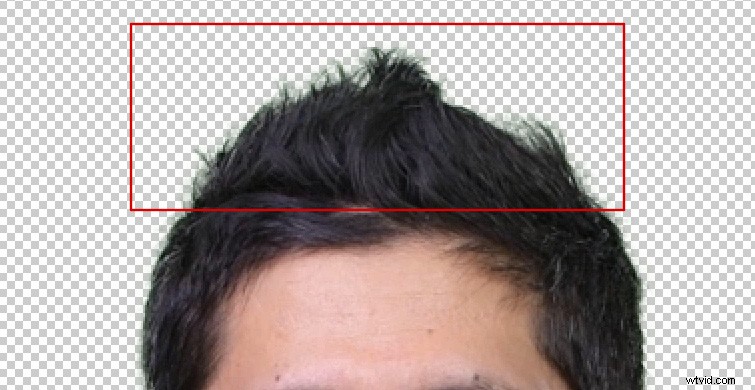
Om deze kleurverspilling te verwijderen, moeten we gewoon inschakelen de Geavanceerde morsonderdrukker effect, dat standaard is uitgeschakeld. Om het in te schakelen, klikt u in het lege vak naast de effectnaam.
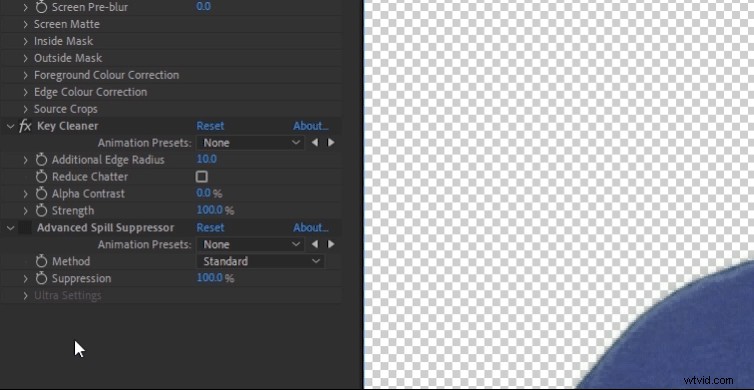
Hier is een close-up van het haar nadat Advanced Spill Suppressor is ingeschakeld. Merk op dat de groene rand en het morsen op het haar is verwijderd.

Advanced Spill Suppressor zou automatisch moeten detecteren welke kleur je wilt verwijderen, en het heeft meestal geweldige resultaten. Als u echter iets onverwachts krijgt, moet u de kleur mogelijk handmatig instellen. Wijzig hiervoor de Methode instelling op Ultra . U ziet dan meer opties waar u uw Sleutelkleur . kunt instellen en maak andere fijnafstellingen.
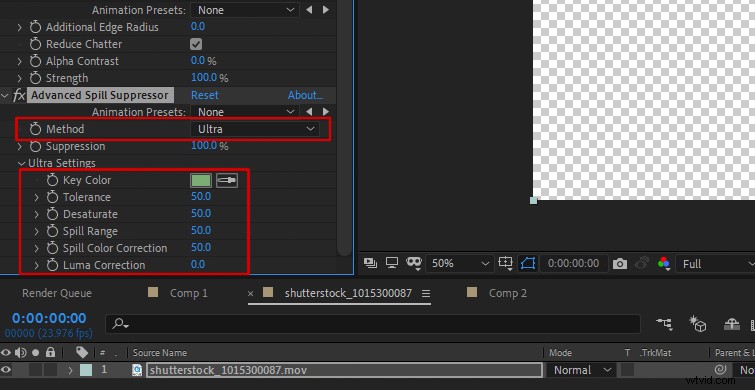
En dat is het! Je zou een schone chromasleutel moeten hebben.
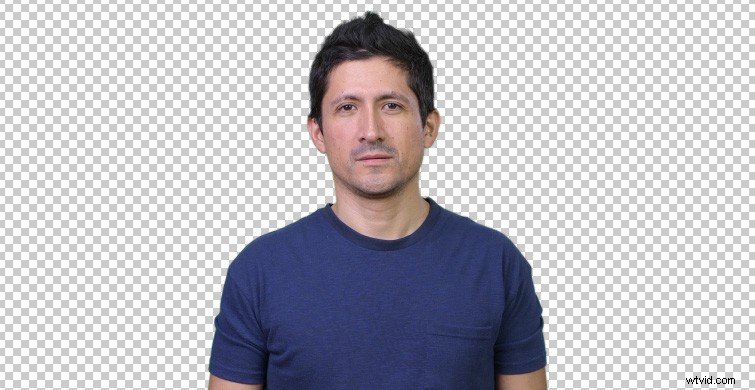
Stap 6:een achtergrond toevoegen
Om een achtergrondafbeelding of video aan je clip toe te voegen, slepen en neerzetten het onder je groene schermbeelden in je compositie.
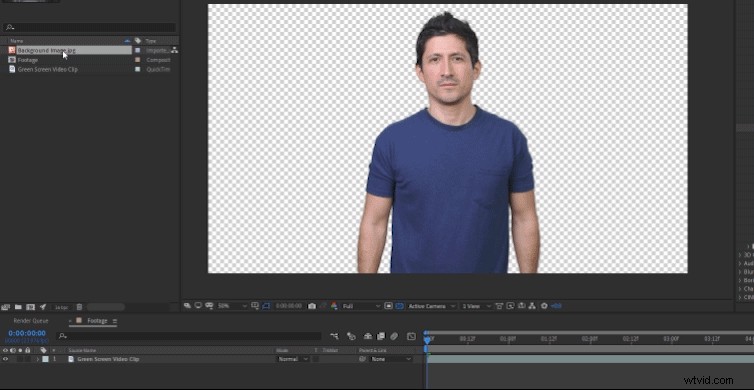
Extra tips voor groen scherm
Als uw groene scherm niet de volledige achtergrond bedekt, moet u mogelijk de Pen Tool . gebruiken om een Masker . te maken rond je onderwerp. U kunt dit doen voordat of nadat u de keying-preset toepast. Selecteer het pictogram Pengereedschap in de werkbalk linksboven.

Selecteer vervolgens uw groene schermbeelden en klik om een masker rond uw onderwerp te tekenen. Sluit het masker door terug te klikken op het eerste gemaakte maskerpunt.
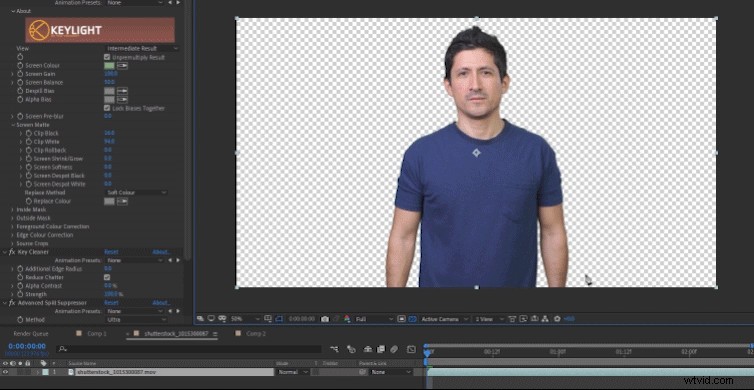
Als je ook een video-tutorial wilt zien met deze voorinstelling voor groen scherm, bekijk dan de video hieronder.
Leer meer over groen scherm en onmisbare After Effects-vaardigheden in deze artikelen:
- Hoe maak je een groen scherm met een beperkt budget
- After Effects vs. Premiere Pro:wat heb je nodig?
- 7 basisvaardigheden voor After Effects die elke editor zou moeten kennen
- Tutorial:Aan de slag met Content-Aware Fill in After Effects
- Exporteren met transparantie vanuit Adobe After Effects
