Leer hoe u de kleur van de bladeren in uw beeldmateriaal kunt wijzigen met deze eenvoudig te volgen Adobe Premiere Pro-tutorial voor kleurcorrectie.
Een van de meest frustrerende aspecten van tijdgebrek met een opnameschema is het gebrek aan bewegingsruimte om te fotograferen wanneer je maar wilt. Vaak haast u zich naar een deadline zonder dagen of uren over. Je moet nemen wat je kunt krijgen wanneer je het kunt krijgen.
Dit betekent echter niet noodzakelijk dat je genoegen moet nemen met een foto die je niet wilt. Hier zijn een paar manieren om de tijd of plaats van uw opname te wijzigen tijdens de postproductie. In dit specifieke voorbeeld leren we hoe je je foto kunt veranderen van zomer naar herfst — allemaal in Premiere Pro. Voor DaVinci Resolve-gebruikers , bekijk hier onze eerdere berichtgeving.
Laten we beginnen.
Stap 1. Gebruik HSL Secondary
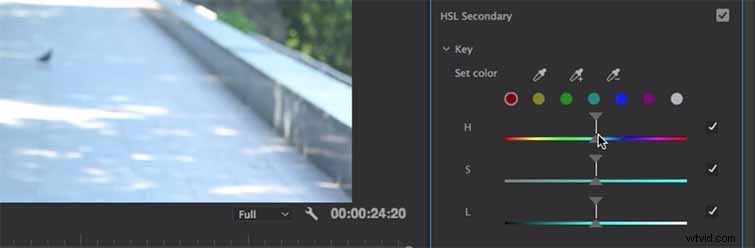
Zoals Justin Odisho aangeeft, is het het beste als je talent iets draagt met een andere kleur dan de achtergrond, zodat je vermijdt dat je hun kleding te drastisch verandert (vooral als je continuïteit in je film wilt). Maak dus een aanpassingslaag en plaats de clip bovenop je origineel. Open vervolgens het Lumetri-kleurenpaneel , en dan open HSL Secundair .
Stap 2. Leg de juiste kleur vast

Om de kleur die je in de scène wilt veranderen te onderscheiden, pak je de Inktdruppelaar en sleep het naar de afbeelding en kies een punt (in dit geval is het een felgroene boom). Omdat de bomen van kleur veranderen door het andere licht, pak je de Plus Ink Dropper en sleep het over het gebied van bladeren om het helderheidsbereik in de groene bladeren vast te leggen. Je kunt de schuifregelaars naar binnen of naar buiten trekken om je aanpassing te verfijnen en precies te zien welke kleur je hebt geselecteerd.
Stap 3. Open het kleurenwiel
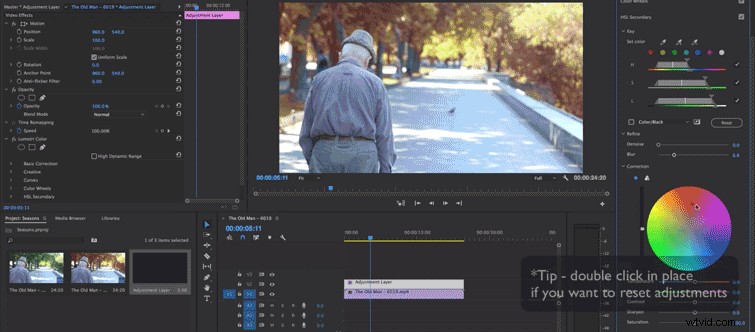
Nu gaan we de kleuren veranderen, dus open het kleurenwiel. Als u de driekleuraanpassing wilt gebruiken met Schaduwen, middentonen en hooglichten , dat kan, maar Justin speelt met dat ene Kleurenwiel voor dit voorbeeld. Hij raadt aan om gewoon met de kleuren te spelen, zodat je gemakkelijk kunt beslissen welke tint het beste bij je foto past. Probeer ook niet te verzadigd te raken met je kleuren, omdat het uiteindelijke product er nep uit kan zien.
Odisho raadt aan, aangezien je al werkt met de Aanpassingslaag , om gewoon door te gaan met het uitvoeren van de basiskleurcorrectie die u nodig hebt terwijl u al in Lumetri bent (waardoor u onderweg tijd bespaart).
Wilt u meer weten over hoe kleurcorrectie uw opname kan redden? Bekijk onze eerdere berichtgeving.
- Kleurcorrectiebeelden in After Effects met Lumetri
- De basisprincipes van kleurcorrectie met curven
- Kleur, zwart-wit of hyperreëel?
- DaVinci Resolve:verbeter je lucht in minder dan vijf minuten
- Hoe u uw zonsondergangfoto's kleurt in Premiere Pro en After Effects
