Bekijk uw After Effects-project in vogelvlucht met stroomdiagrammen.
Wanneer je werkt aan een complexe After Effects project, vind je jezelf misschien nesten composities . Bij een nest hoort een compositie binnen een compositie . Om een geneste compositie te maken, markeert u eenvoudig een enkele laag of een groep lagen en selecteert u Laag> Pre-compositie . Dit creëert een nieuwe compositie in je projectpaneel, en het zal nu verschijnen als een laag in je originele compositie. We noemen deze nieuwe compositie een precomp .
Werken met nesting en precomps kan snel verwarrend worden. Proberen om je weg te banen naar een specifieke laag die is begraven in precomps kan hoofdpijn veroorzaken. Dit is wanneer het stroomdiagram paneel komt van pas.
Een stroomdiagram biedt u een vlucht in vogelvlucht van uw project, zodat u uw stroomschema naar wens kunt aanpassen en aanpassen en snel kunt navigeren precomps en lagen direct in het stroomdiagrampaneel.
Laten we eens nader bekijken wat u met deze tool kunt doen.
Het Flowchart-paneel
Om toegang te krijgen tot het stroomschema, zorg ik er eerst voor dat ik mijn gewenste compositie heb geopend of geselecteerd in het projectpaneel . Vervolgens selecteer ik Compositie> Compositiestroomdiagram . Zodra het stroomdiagramvenster wordt geopend, zie ik al mijn composities in de lijst. Ik kan ook alle lagen . zien in elke compositie . Het probleem is dat ik niet echt geniet van deze lay-out, dus ik ga mijn stroomdiagram aanpassen om het intuïtiever en gemakkelijker te navigeren te maken.
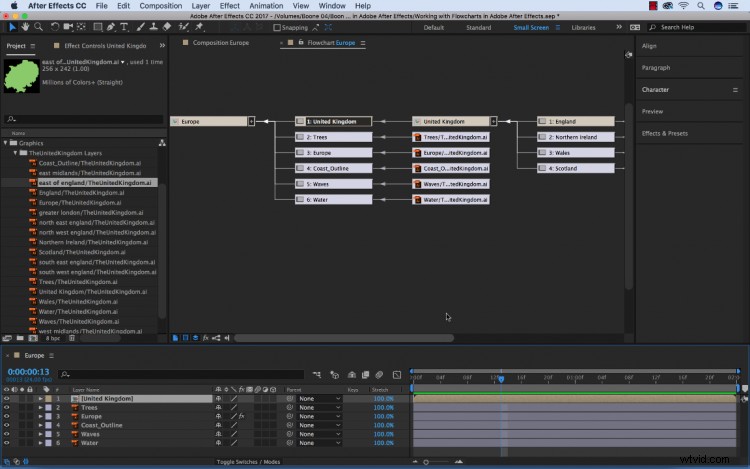
Weergave-opties
Er zijn een aantal manieren waarop ik de weergave van mijn stroomdiagram kan aanpassen, die allemaal te vinden zijn in het vervolgkeuzemenu van het deelvenster . Ten eerste vind ik het niet leuk dat de grafiek omhoog stroomt. Ik geef de voorkeur aan een lay-out van links naar rechts, met de originele compositie helemaal links, dus ik ga deze instelling wijzigen in het deelvenstermenu. Ik zal de rechtvaardiging instellen naar links. Als ik een eenvoudigere weergave van de dingen wilde, zou ik het stroomschema kunnen strippen, zodat alleen de comps worden weergegeven .

Navigeren in het stroomdiagram
Een van mijn favoriete aspecten van het stroomdiagrampaneel is de mogelijkheid om snel te navigeren en toegang krijgen tot composities en lagen tijdens mijn project. Telkens wanneer ik een item selecteer in het stroomdiagrampaneel, wordt dat item snel weergegeven in het project of compositie paneel . Als ik een laag selecteer in het compositiepaneel, wordt het item gemarkeerd in het stroomdiagram paneel . Dubbelklikken op een comp in het stroomdiagrampaneel zal die comp openen.

Het mini-stroomdiagram
Als werken in het stroomdiagrampaneel iets te contra-intuïtief lijkt, bekijk dan het ministroomdiagram . Er zijn verschillende manieren om hier toegang toe te krijgen — de belangrijkste manier is Compositie> Compositie Mini-Flowchart . Er is ook een mini-flowchart-knop in het compositiepaneel, of u kunt gewoon op de Tab . drukken toets terwijl uw compositiepaneel is gemarkeerd. Spring snel tussen composities en precomps in het ministroomdiagram met behulp van de pijl sleutel. Om te starten een comp, klik er gewoon op.
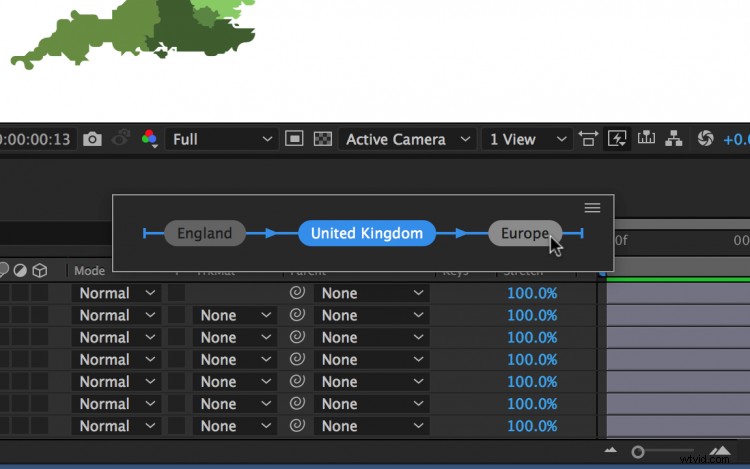
Heb je tips voor het organiseren van je workflow in After Effects? Laat het ons weten in de reacties.
