Sneltoetsen zijn essentieel voor elke serieuze bewerking projecteren. Hier zijn vijf belangrijke taken die aangepaste snelkoppelingen verdienen.
Er zijn zoveel snelkoppelingen voor Premiere Pro dat het net zo lang kan duren om ze allemaal te leren als om het programma te leren gebruiken. Hoewel er praktische accessoires zijn, zoals afdrukbladen en bewerkingstoetsenborden, waarmee u uw sneltoetsen kunt leren, worden er nog steeds veel ongebruikt.
Er zijn echter ook tal van bewerkingstaken zonder een snelkoppeling die er baat bij zouden hebben. Gelukkig kun je met Premiere Pro reeds bestaande snelkoppelingen aanpassen en nieuwe maken. Laten we eens kijken naar enkele functies waarvan ik denk dat ze de snelkoppeling verdienen. Een paar van deze snelkoppelingen zijn gebaseerd op beheer in plaats van op bewerken, maar ik vind het erg handig om er snelkoppelingen voor te hebben.
Afspeelresolutie
De afspeelresolutie bepaalt de resolutie van de beelden in de programma- (of bron) monitor. U kunt de resolutie verlagen met 1/2, 1/4, 1/8 of 1/18 (afhankelijk van de oorspronkelijke resolutie van het beeldmateriaal). Dit is een geweldige functie als u werkt met een videobestand met een hoge gegevenssnelheid of hoge compressie, en het bestand is gewoon te moeilijk voor uw systeem om te verwerken. Je kunt de resolutie eenvoudig verlagen tot 1/4, zodat je gemakkelijk door je opnamen kunt bladeren en ze kunt afspelen.
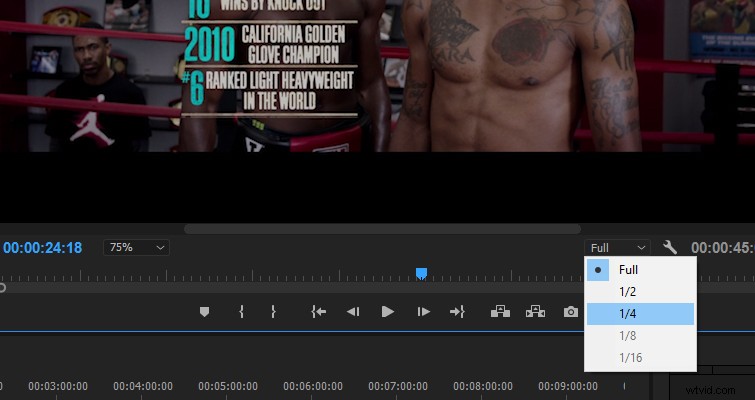
Als u werkt met 4K-bestanden op een 1080p-scherm , zult u geen significante afname van de kwaliteit zien. Er ontstaat echter een probleem wanneer u met gemengde resoluties werkt. Als ik door 4K-bestanden op een 1080p-tijdlijn blader, en dan kom ik een segment van 1080p-stockbeelden tegen , de stockbeelden zullen er vreselijk uitzien op 1/4, en ik zal de resolutie-instellingen heen en weer moeten veranderen.
U kunt de muisbeweging elimineren met een paar sneltoetsen.
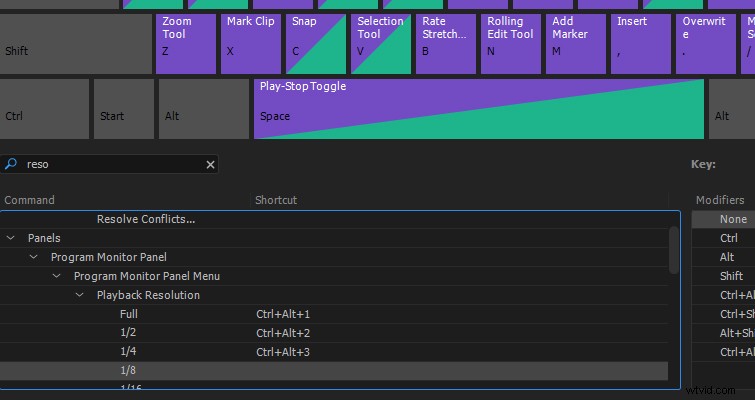
Indien nodig kunt u hetzelfde doen met de bronmonitor en de onderbroken resolutie .
Zoom-monitor in of uit
"Heeft deze opname soft focus of ligt het aan mij?” — een regel die ik minstens tien keer heb gemompeld tijdens het bewerken. In Premiere kun je in- en uitzoomen op de tijdlijn met – of = , of u kunt op Z drukken voor de zoomtool. Wat u niet kunt doen, is in- en uitzoomen op het programma of de bronmonitor met een sneltoets. U kunt snel op het vervolgkeuzemenu onder de programmamonitor klikken, maar de functie wordt omslachtig als u moet in- en uitzoomen terwijl u een voorbeeld van uw bewerking bekijkt.
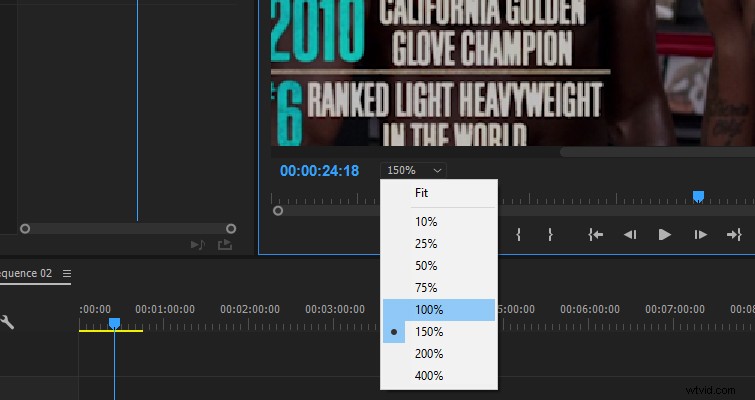
Ik raad de volgende sneltoetsen aan voor snelle en gemakkelijke toegang tot de programmamonitor zoomfunctie .
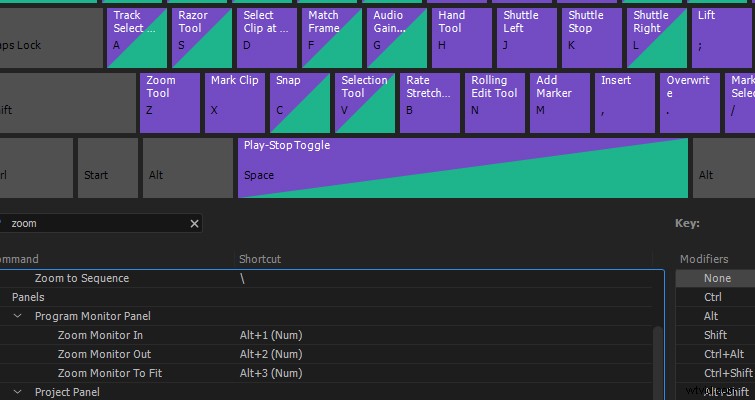
Nogmaals, u kunt ook snelkoppelingen toewijzen voor de bronmonitor.
Onthulling in project
Klik met de rechtermuisknop op een mediabestand in de tijdlijn en u kunt "onthullen in project selecteren ', waarmee u rechtstreeks naar die mediaclip in het projectpaneel gaat. Als je met een beperkt aantal clips werkt, is dit geen belangrijke functie. Als je echter veel mediaclips in bakken hebt verstopt, kan het lastig worden om een specifieke clip te vinden (vooral als deze een standaardbestandsnaam heeft). Hoewel het segment 'onthullen in project' van het pop-upmenu zich relatief dicht bij de muis bevindt wanneer u met de rechtermuisknop klikt, kunt u het gemakkelijker maken door er een snelkoppeling aan toe te wijzen. Ik gebruik Ctrl +1 (numeriek toetsenblok) . Als ik op een clip klik, kan ik deze nu heel snel naar voren halen in het rommelige projectpaneel.
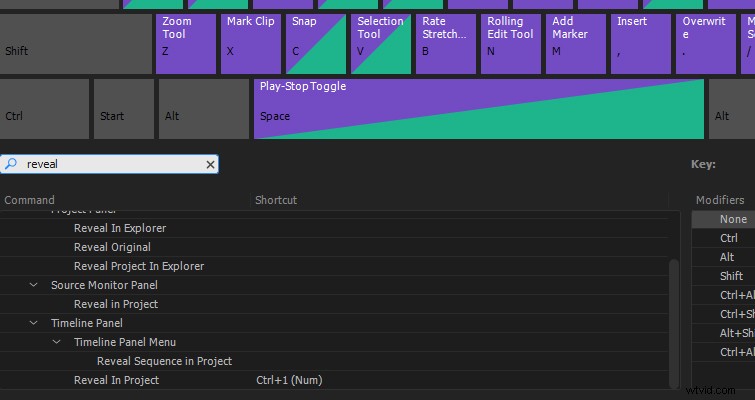
Onthullen in Explorer
Er kan zich ook een omstandigheid voordoen waarin u de originele mediaclip op uw schijf moet vinden — misschien om een kopie te maken of het bestand aan iemand anders over te dragen. Ik merk dat ik vaak zoek naar een mediaclip op de schijf, dus ik heb geleerd snelkoppelingen toe te wijzen voor de taak. Aangezien dit vergelijkbaar is met de snelkoppeling onthullen in project, gebruik ik Ctrl +2 (numeriek toetsenblok). Vreemd genoeg kun je deze taak niet uitvoeren vanuit het tijdlijnpaneel met een snelkoppeling. Je kunt alleen een sneltoets toewijzen om te onthullen in verkennen in het projectpaneelvenster - ondanks de optie om met de rechtermuisknop in de tijdlijn te klikken.
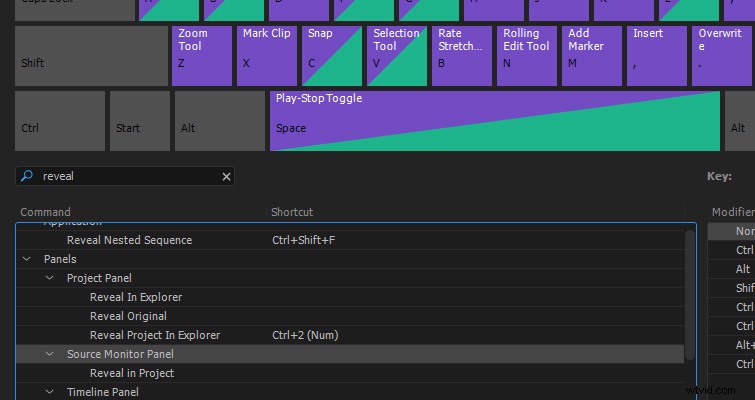
Verplaats afspeelkop naar cursor
Effectieve redacteuren willen hun handen op het toetsenbord houden zoveel mogelijk - heen en weer schakelen om de muis te gebruiken kost kostbare tijd. Het stoorde me altijd dat als ik achteruit of vooruit werk, weg van de cursor op de tijdlijn , ik moet het toetsenbord verlaten om de afspeelkop terug te brengen naar het cursorpunt — of misschien bent u de cursor gewoon uit het oog verloren en wilt u niet uitzoomen op de tijdlijn . Hoe het ook zij, u kunt met een sneltoets de noodzaak elimineren om uw hand van het toetsenbord te halen. CTRL + P zou beschikbaar moeten zijn (P voor "afspeelkop").

Er zijn nog steeds veel functies waaraan u geen sneltoets kunt toewijzen, zoals solo of het dempen van afzonderlijke audiotracks. Hopelijk zal Adobe deze functies in de toekomst aanpakken, maar maak in de tussentijd gebruik van zoveel mogelijk snelkoppelingen.
Heb je sneltoetsen aangepast in Premiere Pro? Laat het ons weten in de reacties..
