Hier is de postproductiegids (en fotorondleiding) over hoe en waarom u opaciteitsvermenging in uw volgende project moet opnemen.
Overvloeiing van dekking is niet iets waar ik redacteuren of coloristen over hoor praten. De 27 overvloeimodi voor dekking in Premiere (of die in een andere NLE worden gevonden) werken elk op radicaal verschillende manieren samen en beïnvloeden het beeldmateriaal, om nog maar te zwijgen van de bijna oneindige mogelijkheden die ontstaan door het aanpassen van de overvloeibesturingselementen en het uiterlijk.
Ik heb enorm veel succes geboekt met mijn cijfers door een toolbox met trucs voor het mengen van dekking op te nemen. In deze gids gaan we drie van mijn meest gebruikte dekkingstrucs onderzoeken bij het beoordelen.
Om dit te doen, werken we met een still uit een film die ik enkele jaren geleden op 16 mm heb opgenomen. Mijn belangrijkste focus bij de aanpassingen en het cijfer dat ik op dit beeldmateriaal toepaste, was niet de kwaliteit van mijn cijfer, maar wat ik kon bereiken door basiscijfers te combineren met aanpassings- en dekkingslagen.
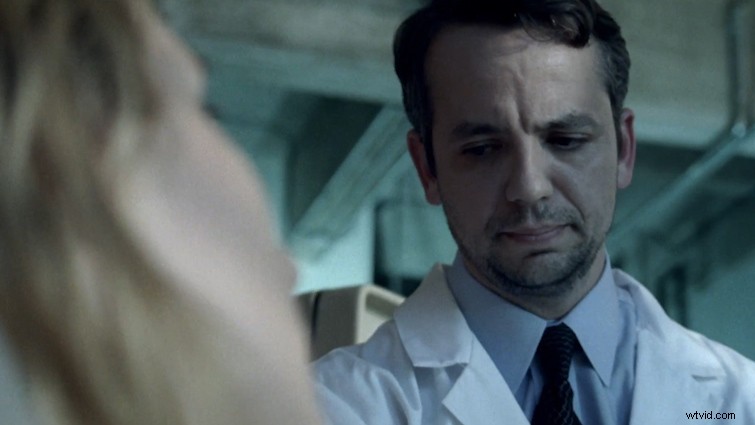
1. Beoordeling met kleurmatten
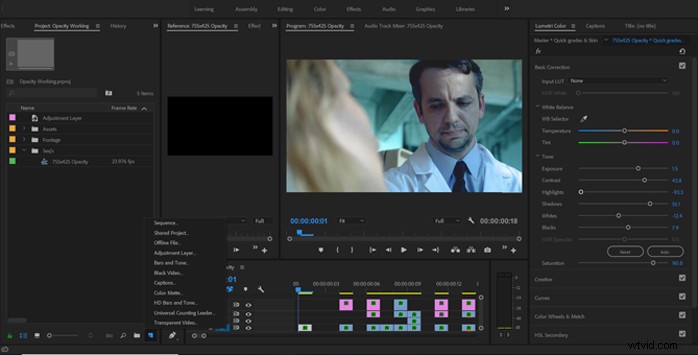
De eerste truc die ik je ga laten zien, is het gebruik van kleurmatten. We maken een kleurmat van de Item toevoegen menu en de kleur instellen op een sinaasappel die zal werken als een gezonde huidskleur voor ons onderwerp. Vanaf hier voegen we het gewoon toe aan de tijdlijn op een hogere videotrack voordat we naar het effectbedieningspaneel gaan. Nu selecteer ik de Donkerder overvloeimodus en de dekking instellen op 50 procent.
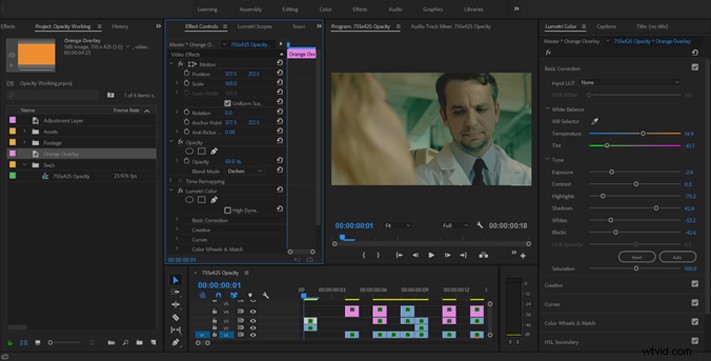
Ik kan de resultaten verfijnen door de kleur mat te selecteren en naar het Lumetri-paneel te gaan. Afhankelijk van wat je mengt, de overvloeimodus (en overvloeipercentage) van elk van de schuifregelaars in de Basiscorrecties tab verandert de afbeelding op een andere manier. Voor deze correctie was ik vooral gericht op het herstellen van een deel van de belichting die we verloren hadden bij het aanbrengen van de donkere blend.
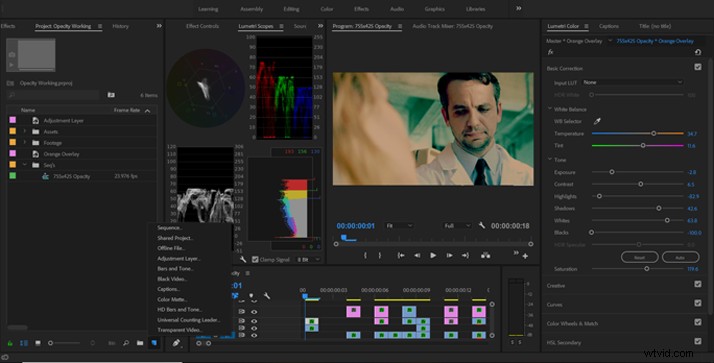
Nu we onze basisniveaus hebben aangepast aan onze clip en blend-laag, voeg ik een aanpassingslaag toe aan beide. Ik gebruik deze aanpassingslaag om ons terug te brengen naar een acceptabele belichting zonder de resultaten van onze matte kleurmenging te veranderen. Je kunt de dekking in de tijdlijn ook "opsmelten".
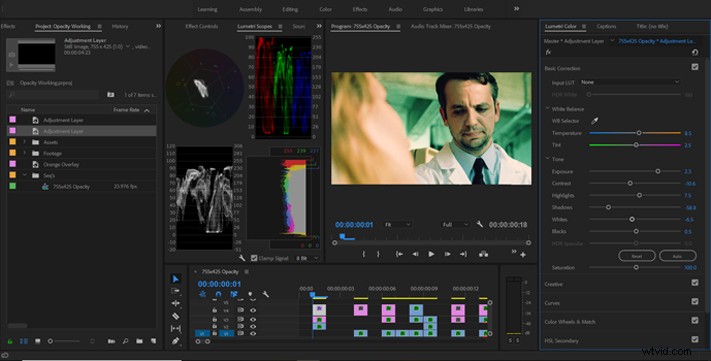
Voor deze volgende stap gaan we een blauwe kleurmat toevoegen onder de bronvideo. We doen dit zodat u het percentage kunt verlagen tot een acceptabel bereik. Dit is gewoon een andere manier waarop u stappen, matten en lagen aan uw afbeelding kunt toevoegen.

Met een goede blend ingebeld, ga ik naar het Lumetri-paneel om te beginnen met het maken van aanpassingen aan onze onderlaagkleur. Nadat je dit hebt gedaan, moet je de hoogtepunten bellen. We moeten de belichting onder controle krijgen.
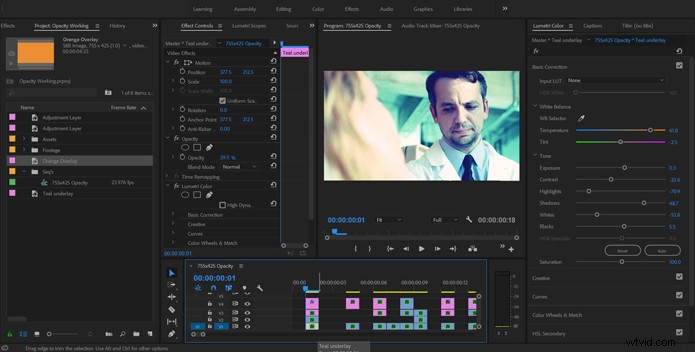
Perfect. We hebben onze belichting weer op één lijn gebracht en de huidtinten van het onderwerp echt verrijkt. Omdat we de afbeelding iets donkerder hebben gemaakt, ga ik de dekking op onze oranje overlay verhogen om de look die we aan de foto hebben gegeven te verbeteren. Ik weet dat ik een beetje ruis heb toegevoegd aan de opname, maar ik maak me er op dit moment niet al te veel zorgen over.
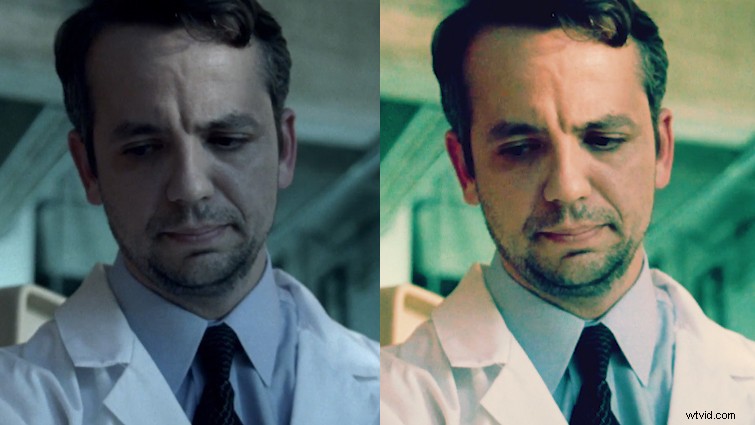
2. Kleur regelen met zwart-wit aanpassingslagen
Een ongelooflijk krachtige truc voor het regelen van kleurniveaus is om een aanpassingslaag toe te voegen en de verzadiging te verminderen voordat u een van een paar overvloeimodi toepast. Het eerste wat ik doe, is het nesten van alle video-, aanpassings- en dekkingslagen waaraan we zojuist hebben gewerkt. Dan gaan we naar de Verzadiging schuifregelaar in de Basiscorrectie paneel en het terugbrengen tot 0 procent. Stel vervolgens de overvloeimodus in op Zacht licht .
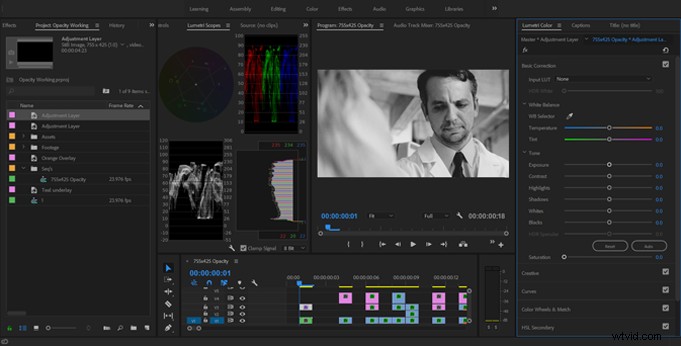
Het gebruik van de Soft Light-mengmodus in combinatie met een zwart-wit aanpassingslaag geeft ons een goede controle over het kleurcontrast in de scène voor een klassieke "gebleekte" look. We kunnen de sterkte van dit effect aanpassen door aanpassingen te maken in Lumetri of door het mengpercentage aan te passen.
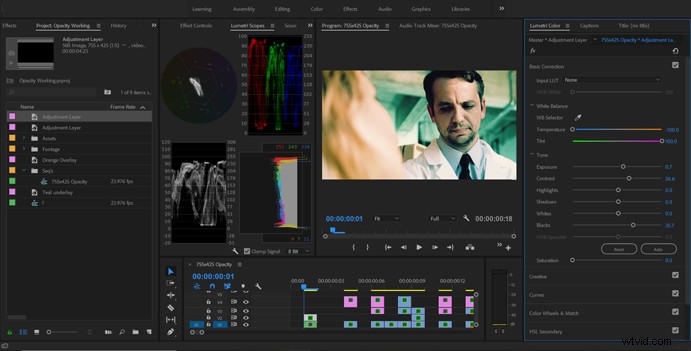
Ik heb mijn aanpassingslaag gedupliceerd, Lumetri opnieuw ingesteld en de overvloeimodus gewijzigd in Lichtsterkte .

Door de overvloeimodus Luminosity met een zwart-witaanpassingslaag te gebruiken, hebben we directe controle over de kleurhelderheidsniveaus in de opname, waardoor we echt gedetailleerde controle hebben.
En ga dan helemaal los met de rondingen!
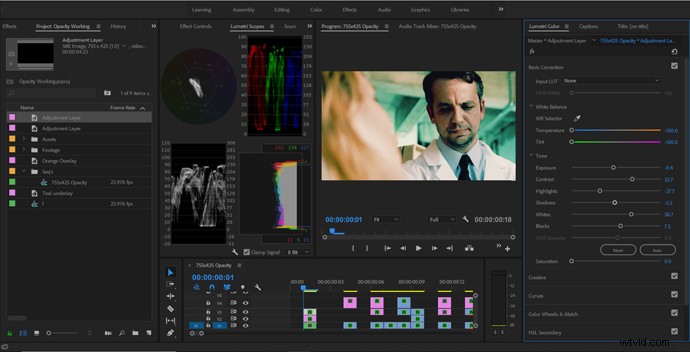
Pas nu een paar snelle aanpassingen toe op de Basiscorrecties sliders, en ik denk dat we er goed uitzien. Ik heb ook mijn aanpassingslaag gedupliceerd en opnieuw ingesteld en pas de overlay-overvloei toe op 30 procent.

Omdat we echter niet voor de gebleekte look gaan, maak ik enkele aanpassingen om het contrast een beetje terug in lijn te brengen. Onthoud dat het oké is om terug te gaan en dingen te veranderen. Het draait allemaal om het vinden van een afbeelding die er goed uitziet en past bij het verhaal.
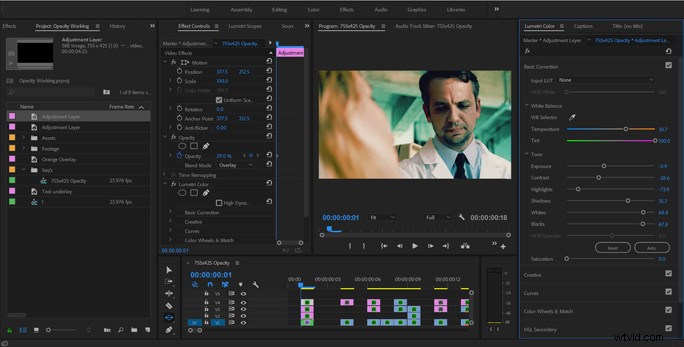
Om dit af te maken, bekijk ik een voorbeeld van de opname met en zonder onze "bleek" -laag. Ik vind het zeker leuk met alle correcties die we hebben gedaan. De bleeklaag helpt echt om een deel van het magenta uit de huidtinten te halen. We hebben wat belichting verloren en onze ruis is iets meer naar boven gehaald, maar ik hou nu veel meer van het gevoel van onze beelden.
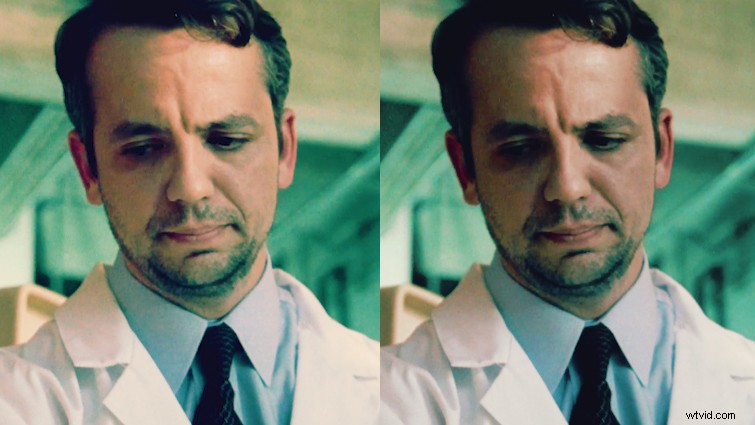
3. Hoogtepunten en schaduwen scheiden
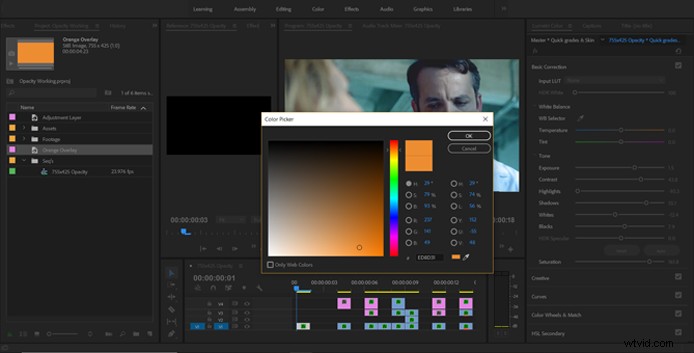
Een van de handigste manieren om cijfers toe te passen op de lage en hoge tonen van je clip is door een combinatie van overvloeimodi met HSL-selectie.
Ik heb de vorige resultaten opnieuw genest, maar deze keer heb ik onze bronvideo twee keer gedupliceerd. De onderste videolaag blijft onze ongewijzigde "blender", de tweede laag zijn onze schaduwen en de derde zijn onze hoogtepunten.
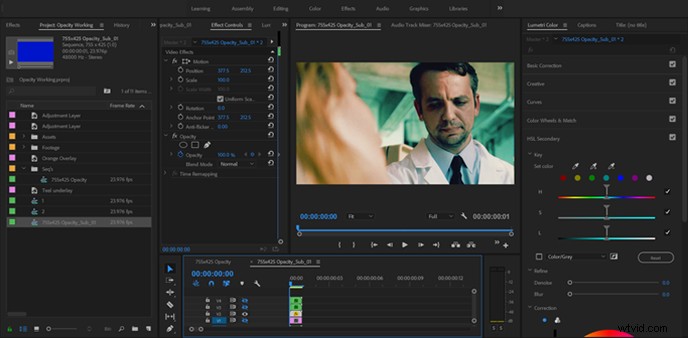
Voor onze tweede schaduw laag, ik heb de overvloeimodus ingesteld op Donkerder en de dekking tot ongeveer 75 procent.
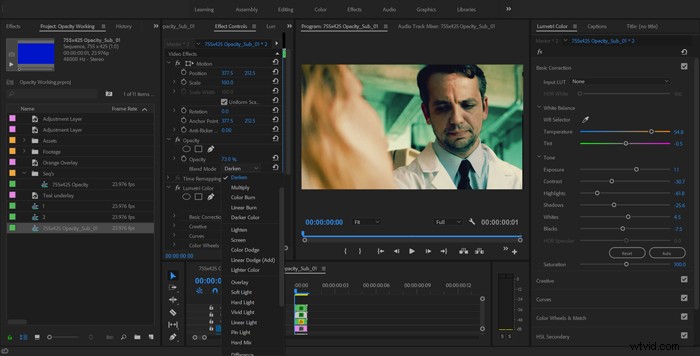
Nu zit ik in het HSL-paneel van Lumetri, waar ik de Hue and Saturation heb gedeselecteerd kwalificaties en hebben alleen de schaduwen op de Luminosity . geselecteerd kwalificatie. Vervolgens ben ik naar de bovenste laag (highlights) gegaan, waar ik de Lichter heb geselecteerd mengmodus en hield de dekking op 100 procent.
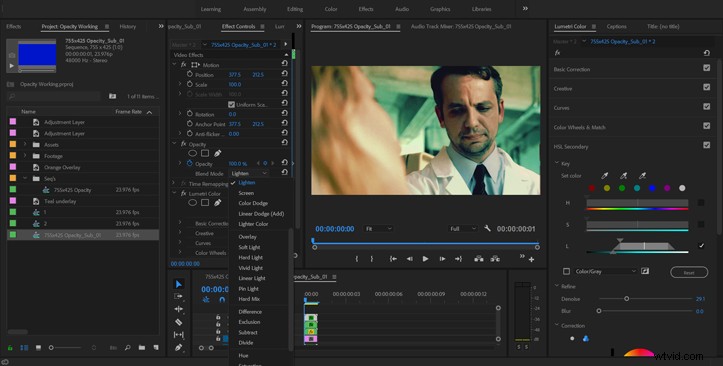
Ik heb de Kleur/Grijs . ingeschakeld selectievakje om mijn selectie te zien en selecteer vervolgens de middentonen en hoge tonen van de afbeelding met de Luminosity kwalificatie. Daarna is het nog een kwestie van een paar aanpassingen aan de basiscorrectieschuifregelaars. Het enige dat ik nog moet doen, is de uiteindelijke correctie vergelijken met de niet-gecorrigeerde clip om te zien of ik iets vreselijks met de beelden heb gedaan.
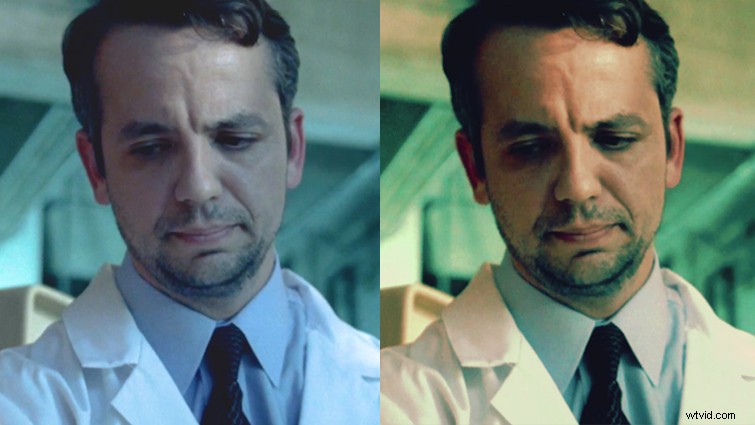
Over het algemeen vind ik het geweldig hoeveel ik deze opname kon laten knallen. Natuurlijk hebben we de geluidsniveaus in de opname behoorlijk verhoogd, maar gelukkig heb ik daar een trucje voor.
Overvloeiing van ondoorzichtigheid kan intimiderend zijn in Premiere, omdat niet iedereen de overvloeimodi begrijpt en hoe ze verschillen. Ik hoop echter dat dit artikel je inspireert om wat van je oude opnamen af te stoffen, te laden en te blenden.
