De onvolkomenheden maken deel uit van de charme van archiefmateriaal. Soms kunnen ze echter een beetje veel zijn. Resolve heeft de oplossing.
Archiefbeelden hebben een verfijnde schoonheid, ondanks hoe vaak het is verwend met slijtage, vuil, korrels en andere onvolkomenheden. Historisch beeldmateriaal kan ons effectiever terug in de tijd brengen dan ultrascherpe 4K-recreaties. Er kan echter een moment zijn dat u ouder materiaal gebruikt en de onvolkomenheden zo ernstig zijn dat ze afbreuk doen aan de kijkervaring. Gelukkig zijn er in Resolve 15 twee revivaltools die je kunnen helpen dit probleem op te lossen.
Als je de neiging hebt om je software te upgraden naar de nieuwste versie zonder de patch-opmerkingen te lezen (ik maak me hier schuldig aan met alle andere Adobe-programma's dan Premiere), dan weet je misschien niets van twee nieuwe functies in Resolve 15:Automatic Dirt Removal en Dust Buster. De effecten zijn ongelooflijk eenvoudig te gebruiken - voor beide tools, en in de meeste gevallen is het gewoon een bewerking met slepen en neerzetten. Dus als je deze nieuwe toevoegingen in de update hebt gemist, of nieuw bent bij Resolve, moet je weten wat deze tools kunnen doen.
(Voordat we verder gaan, is het vermeldenswaard dat hoewel het primaire doel van deze effecten is om ouder beeldmateriaal nieuw leven in te blazen en te remasteren, je ze natuurlijk ook kunt gebruiken voor een reeks problemen met modern beeldmateriaal.)
Automatische vuilverwijdering
Vóór

Na

Laten we eerst eens kijken wat u kunt doen als er te veel vuil in uw clip zit. Dit is niet per se een ruisverwijderaar zoals Neat Video of de ingebouwde ruisverwijderaar van Resolve; het maakt gebruik van optische stroomtechnologie om elementen te verwijderen en te repareren die tijdelijk over een frame of twee verschijnen. Dus wat betekent dat? Welnu, het zal geen functies verwijderen die consistent in de hele opname verschijnen, zoals een lensveeg of een consistente kras (zoals in het bovenstaande voorbeeld). Maar voor stof, haar, vuil en andere ongewenste elementen die slechts voor een paar frames in de opname verschijnen, is dit het gereedschap voor de klus.
Zoals ik al zei, is de Automatic Dirt Remover belachelijk eenvoudig te gebruiken. Je past het effect letterlijk toe op een knooppunt, en in de meeste gevallen is dat alles. Er zijn echter een paar schuifregelaars en vervolgkeuzemenu's die u kunt gebruiken om de kwaliteit van het effect te verbeteren.
Het eerste paneel is uw belangrijkste bedieningselement. Hier kun je aanpassen hoe de tool voor het verwijderen van vuil omgaat met je beeldmateriaal.
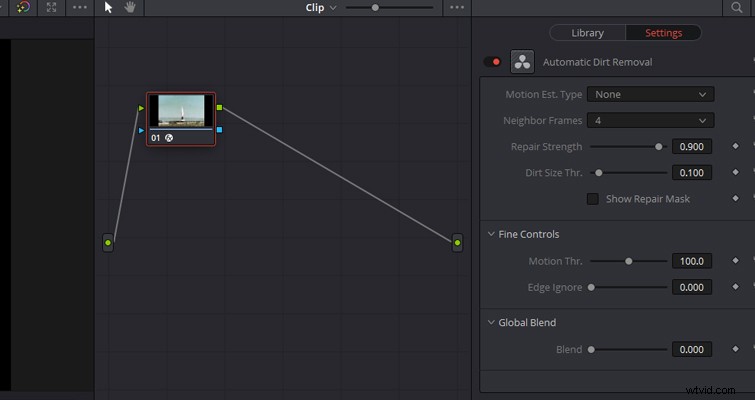
- Bewegingsschatting — U hebt vier opties:Geen, Sneller, Normaal en Beter. Deze zullen de prestaties en kwaliteit van het effect veranderen.
- Buurframes — Hiermee kunt u kiezen naar hoeveel frames het effect moet verwijzen bij het verwijderen van vuil. Als u merkt dat het vuil langer dan een paar frames blijft hangen, moet u de hoeveelheid verhogen. Het verhogen van dit aantal zal echter ook de verwerking van het effect verhogen, waardoor langzamere machines het moeilijk zullen hebben.
- Reparatiesterkte — Natuurlijk zit de functie in de naam. De standaardinstelling is 0,9 (met een max van 1,0). Als je het gevoel hebt dat Resolve te veel vuil heeft opgeruimd en het archiefmateriaal zijn charme heeft verloren, kun je dit aantal verminderen.
Dust Buster
Voor (dikke vuilvlek aan de linkerkant van het frame)

Na

Hoewel je de Dust Buster alleen kunt gebruiken, is het in de eerste plaats een back-up van de automatische vuilverwijdering wanneer dat gereedschap de zware onvolkomenheden uit een clip niet kan verwijderen. Het belangrijkste verschil is dat u, de gebruiker, moet aangeven waar u wilt dat Resolve de Dust Buster toepast. Vergelijkbaar met de automatische vuilverwijdering, maar met minder pk's, deze tool is bedoeld voor onvolkomenheden die in slechts één frame verschijnen. Als de vlek langer duurt dan een enkel frame, moet je frame voor frame door de clip gaan en een kader rond het defect tekenen.
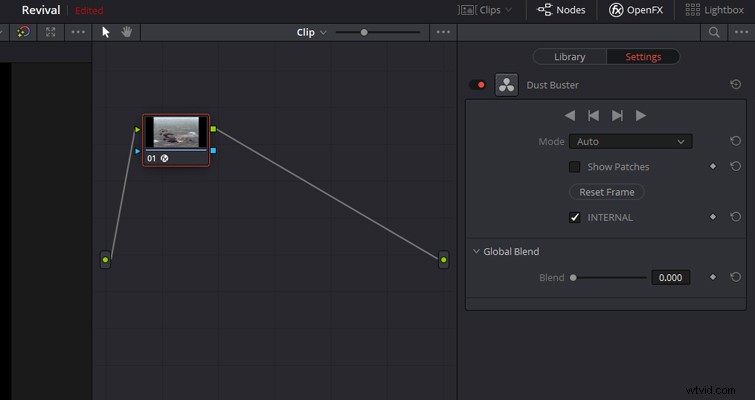
Je vindt de Dust Buster in dezelfde OpenFX-paneelcategorie als de Automatic Dirt Removal. Zodra u het hebt gevonden, past u het effect toe op een nieuw knooppunt. U moet ervoor zorgen dat het OpenFX-pictogram wordt weergegeven in het vervolgkeuzemenu onder de viewer; anders kunt u uw beeldmateriaal niet repareren. Zoek vervolgens de imperfectie in je clip en vouw met je cursor een kader eromheen uit en laat Resolve zijn zwarte magie werken. Het proces kan enigszins verwarrend zijn omdat Resolve u geen indicatie geeft dat het effect actief is, en wanneer u een kader rond de fout tekent, verandert er niets aan het uiterlijk van de cursor.
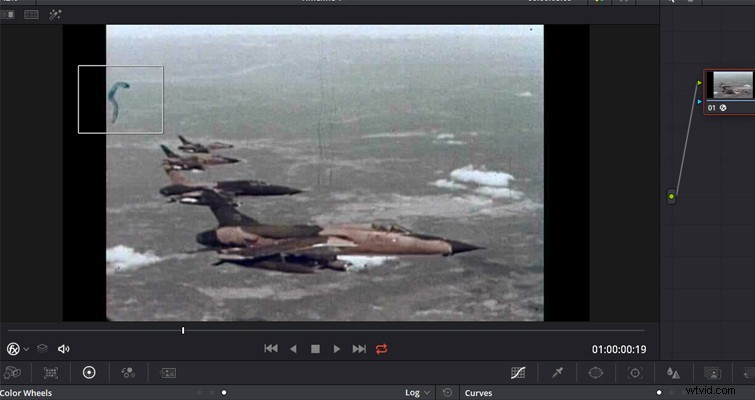
Dat is het. Het is opmerkelijk krachtig en zelfs iemand die helemaal nieuw is bij Resolve kan het gebruiken. Terwijl in mijn voorbeeld de haarclip opzij was en vrij van bewegende objecten, werkt dit proces op vrijwel elke opname.
Zoals met elk effect, kunnen deze tools tegenvallers veroorzaken, vooral wanneer je de Automatic Dirt Repair op een groot aantal clips gebruikt. Het zal afspeelproblemen veroorzaken en beide tools zullen specifieke onvolkomenheden slechts voor een paar frames tegelijk opruimen. Maar voor gevallen zoals de problemen die hier worden vermeld, zullen dit uw nieuwe tools zijn.
Lewis McGregor is een gecertificeerde DaVinci Resolve-trainer.
